Discord - популярная платформа общения для геймеров, которая также широко используется для организации сообществ и групповых разговоров. Кроме того, Discord предлагает различные возможности для настройки серверов, включая создание уникального меню. Если вы хотите добавить меню на свой сервер Discord, то следуйте нашей подробной инструкции.
Шаг 1: Зайдите на свой сервер Discord и выберите канал, к которому вы хотите добавить меню. Перейдите в раздел "Настройки" этого канала, который находится в правом верхнем углу экрана.
Шаг 2: В меню "Настройки" найдите раздел "Категории и каналы" и выберите опцию "Добавить категорию". Здесь вы можете создать новую категорию для вашего меню.
Шаг 3: После создания категории выберите опцию "Добавить канал" и введите название для вашего нового канала. Название должно отображать тип меню или его функции.
Шаг 4: Если вы хотите добавить дополнительные подканалы в ваше меню, повторите шаги 3 для каждого подканала. Это позволит пользователям быстро переходить между различными разделами меню.
Шаг 5: После завершения создания меню вы можете настроить разрешения доступа для каждого канала в разделе "Настройки" канала. Это позволит вам контролировать, какие пользователи имеют доступ к вашему меню и его подразделам.
Перейдя по этим простым шагам, вы легко создадите уникальное и удобное меню на своем сервере Discord. Теперь вы можете предоставить пользователям доступ к необходимой информации и упростить навигацию по вашему серверу!
Инструкция: создание меню в Discord
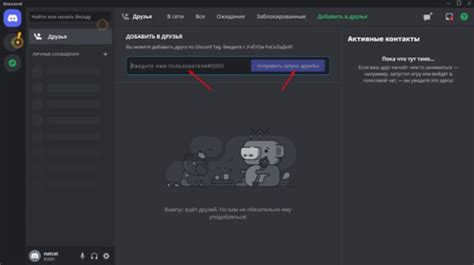
Шаг 1: Откройте Discord
Первым шагом является открытие приложения Discord на вашем устройстве. Убедитесь, что у вас установлена последняя версия программы.
Шаг 2: Создание нового сервера
Для создания меню в Discord вам понадобится собственный сервер. Если у вас уже есть сервер, пропустите этот шаг. Чтобы создать новый сервер, нажмите на значок "+" в левой части панели навигации и выберите "Создать сервер". Введите название сервера и выберите его регион. Нажмите на кнопку "Создать" для завершения процесса.
Шаг 3: Добавление ролей
Роли позволяют вам управлять правами пользователей на сервере и определять, какие команды и функции доступны. Чтобы создать новую роль, перейдите в настройки сервера, выберите раздел "Роли" и нажмите на кнопку "Добавить роль". Затем введите название роли и настройте ее права и цвет. Нажмите на кнопку "Сохранить", чтобы применить изменения.
Шаг 4: Создание категорий и каналов
Категории и каналы помогают организовать различные разделы и темы на сервере. Чтобы создать новую категорию, щелкните правой кнопкой мыши на пустом пространстве в списке каналов и выберите "Создать категорию". Введите название категории и задайте ей позицию с помощью перетаскивания. Затем создайте каналы внутри категории, щелкнув правой кнопкой мыши на категории и выбрав "Создать текстовый канал" или "Создать голосовой канал".
Шаг 5: Настройка ролей и доступа
Чтобы настроить доступ к каналам и функциям для разных ролей, перейдите в раздел настроек канала и выберите вкладку "Роли". Для каждой роли укажите, имеет ли она доступ к просмотру, отправке сообщений или ограниченному доступу к определенным командам. При желании вы можете использовать различные роли для управления доступом к разным разделам сервера.
Шаг 6: Добавление эмодзи
Вы также можете добавить эмодзи к своему меню в Discord для улучшения навигации и добавления интерактивности. Чтобы добавить новый эмодзи, перейдите в раздел настроек сервера и выберите раздел "Эмодзи". Нажмите на кнопку "Загрузить эмодзи" и выберите изображение, которое вы хотите использовать в качестве эмодзи. Затем придумайте имя для эмодзи и нажмите на кнопку "Загрузить" для добавления его на сервер.
Шаг 7: Использование меню
После создания всех необходимых категорий, ролей, каналов и эмодзи, вы можете начать использовать своё меню в Discord. Поставьте эмодзи в начало названия категорий, чтобы создать визуальные значки для быстрого доступа. Распределите роли между пользователями, чтобы они получили доступ к соответствующим каналам и функциям. Также можно добавить ссылки на важные команды и функции в каналах, чтобы пользователи могли легко найти нужную информацию.
Следуя этой подробной инструкции, вы сможете создать меню в Discord и значительно улучшить опыт использования вашего сервера. Не забывайте обновлять и настраивать меню в соответствии с потребностями вашего сообщества и добавлять новые функции, когда это необходимо.
Шаг 1: Вход и настройка сервера
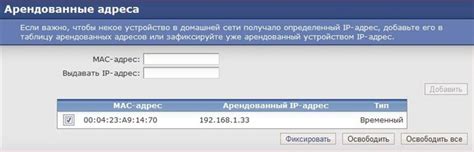
Прежде чем создать меню в Discord, необходимо войти в свой аккаунт и настроить сервер, на котором будет размещаться ваше меню.
1. Зайдите на официальный сайт Discord и введите свои учетные данные для входа.
2. После входа нажмите на значок "+" в левом меню, чтобы добавить новый сервер.
3. Дайте серверу название и выберите его регион.
4. Нажмите на кнопку "Создать сервер".
5. Добавьте изображение для сервера, чтобы украсить его. Это необязательно, но может быть полезно для его идентификации.
Теперь ваш сервер настроен и готов принимать новые функции, включая создание меню. Продолжайте следующим шагом, чтобы узнать, как разработать свое меню в Discord.
Шаг 2: Переход во вкладку "Каналы" и создание категории
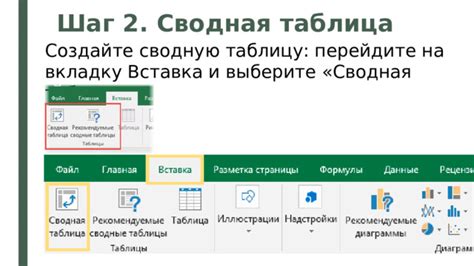
После успешной авторизации в Discord необходимо перейти во вкладку "Серверные настройки". Затем выберите раздел "Каналы".
На странице "Каналы" вы увидите список уже существующих каналов на сервере. Для создания новой категории, найдите раздел "Категории" и нажмите на кнопку "Создать категорию".
Появится окно, в котором вы должны указать название новой категории. Придумайте название, которое наилучшим образом описывает тематику каналов, которые вы планируете создать внутри этой категории.
После ввода названия нажмите на кнопку "Создать категорию". Новая категория появится в списке категорий на странице "Каналы".
Таким образом, вы успешно создали категорию, в которой будут располагаться ваши каналы. Теперь можно переходить к следующему шагу - созданию самих каналов внутри этой категории.
Шаг 3: Создание текстового канала
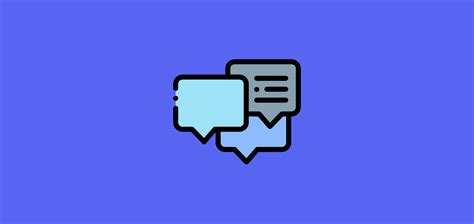
После того, как вы создали сервер и перешли в него, вам необходимо создать текстовый канал, в котором будет отображаться ваше меню.
Для создания текстового канала вы можете выполнить следующие действия:
1. Найдите список каналов слева от главного окна Discord.
2. Нажмите на кнопку "+", которая находится рядом с названием списка каналов.
3. В появившемся окне выберите опцию "Текстовый канал".
4. Введите название канала, которое легко узнаваемо для пользователей, например, "Меню".
5. Нажмите кнопку "Создать".
Теперь у вас есть текстовый канал, где вы сможете разместить ваше меню, добавить описания и другую полезную информацию.
Шаг 4: Создание голосового канала

Для создания голосового канала в меню Discord следуйте инструкциям, приведенным ниже:
- Откройте свой сервер в Discord.
- На верхней панели нажмите на значок "+" возле списка голосовых каналов.
- Выберите опцию "Создать голосовой канал".
- В появившемся окне введите название для своего голосового канала.
- Выберите желаемое место размещения канала, переместив его в нужное место в списке.
- Нажмите на кнопку "Создать канал".
Теперь у вас есть голосовой канал в вашем меню Discord, который пользователи могут использовать для общения в реальном времени.
Шаг 5: Добавление ролей и разрешений
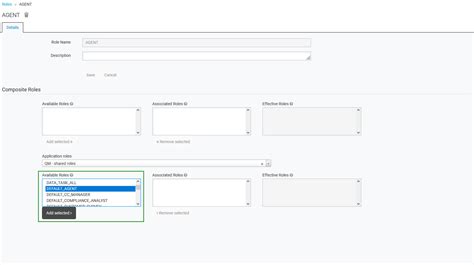
После создания меню в Discord вы можете добавить роли и разрешения, чтобы определить, какие пользователи имеют доступ к различным функциям сервера. Вот как это сделать:
- Перейдите в раздел "Серверные настройки".
- Выберите вкладку "Роли".
- Нажмите на кнопку "Добавить роль".
- Дайте роли название и настройте ее цвет.
- Определите, какие разрешения будут у роли. Вы можете разрешить или запретить доступ к определенным каналам, разделам и функциям.
- Назначьте эту роль для нужных пользователей.
Добавление ролей и разрешений позволяет настроить доступ пользователей к различным функциям сервера Discord, делая ваше сообщество более организованным и безопасным.
Шаг 6: Создание ролей
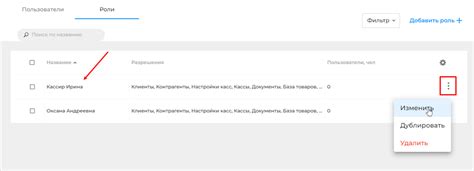
В Discord роли используются для управления доступом и отображения информации о пользователях. Чтобы создать роли для меню, выполните следующие действия:
1. В левой панели Discord перейдите во вкладку "Настройки сервера".
2. Нажмите на "Управление ролями".
3. В разделе "Роли" нажмите на кнопку "Добавить роль".
4. Введите название роли и выберите цветовую метку.
5. Определите разрешения для роли, указав, какие действия могут выполнять пользователи с этой ролью.
6. Назначьте созданную роль для каждого пункта меню, опираясь на доступы и функции, которые должны быть доступны для каждого пункта.
Когда все роли созданы и назначены, ваше меню будет готово к использованию! Пользователи будут иметь доступ только к пунктам меню, для которых они имеют соответствующую роль. Установка ролей позволяет гибко управлять функциональностью вашего Discord-меню и предоставлять различный доступ для разных пользователей.
Шаг 7: Настройка разрешений для текстовых каналов
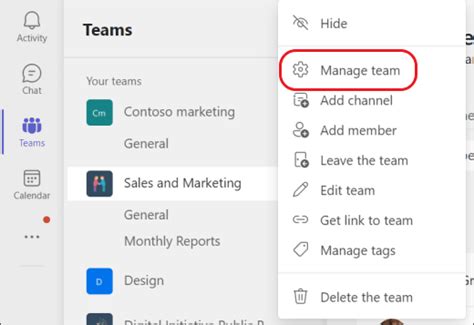
После создания меню в Discord, необходимо настроить права доступа для разных ролей на текстовых каналах. Это позволит определить, кто может просматривать и отправлять сообщения в каждом канале.
Чтобы настроить разрешения, выполните следующие шаги:
- Выберите сервер, на котором находится созданное меню, в левой части экрана.
- Перейдите на вкладку "Настройки сервера" (Settings) в верхней части экрана.
- Выберите раздел "Каналы" (Channels) в левой части экрана.
- Найдите раздел "Текстовые каналы" (Text Channels) и выберите нужный канал из списка.
- Нажмите на значок шестеренки рядом с названием канала и выберите "Разрешения" (Permissions).
- Откроется окно с настройками разрешений для выбранного канала.
- В этом окне вы можете добавить или удалить роли, которым разрешено просматривать и отправлять сообщения в этом канале. Вы также можете настроить другие параметры доступа, например, возможность прикрепления файлов или пиннинга сообщений.
- После завершения настройки разрешений, нажмите кнопку "Сохранить изменения" (Save Changes) для применения настроек.
Повторите эти шаги для каждого текстового канала, чтобы настроить права доступа везде, где необходимо. Обратите внимание, что разрешения устанавливаются для каждой роли отдельно, так что одна роль может иметь разные права в разных каналах.
После настройки разрешений для текстовых каналов, ваше меню в Discord будет готово к использованию. Разные участники сервера будут иметь разный уровень доступа к разным каналам в зависимости от своей роли и настроек разрешений.
Шаг 8: Настройка разрешений для голосовых каналов

После создания голосовых каналов в вашем сервере Discord, вам может потребоваться настроить разрешения для каждого канала. Разрешения позволяют определить, какие пользователи имеют доступ к конкретным каналам и какие действия они могут выполнять. В этом разделе мы рассмотрим, как настроить разрешения для голосовых каналов.
1. Щелкните правой кнопкой мыши на название голосового канала, для которого вы хотите настроить разрешения.
2. В меню, которое появится, выберите "Настройки канала".
3. В открывшемся окне настройки канала найдите раздел "Разрешения".
4. В этом разделе вы можете установить разрешения для разных ролей и пользователей. Разрешения могут быть установлены для таких действий, как прослушивание, говорение, приглашение, перемещение и т. д.
5. Для ролей, установленных на вашем сервере Discord, вы можете выбрать, хотите ли вы разрешить этой роли выполнение определенного действия, запретить его или оставить его по умолчанию.
6. Для отдельных пользователей в качестве разрешения могут быть установлены значения "Разрешить", "Запретить" или "Наследовать". "Наследовать" означает, что разрешение будет установлено в соответствии с разрешениями для роли пользователя.
7. После настройки разрешений для голосового канала выберите "Сохранить изменения".
8. Повторите эти шаги для каждого голосового канала, для которого требуется настройка разрешений.
Настройка разрешений для голосовых каналов в Discord - это важный шаг для обеспечения безопасности и контроля над вашим сервером. Путем установки соответствующих разрешений вы можете управлять доступом пользователей к голосовым каналам и определить, какие действия они могут выполнять в этих каналах.
Шаг 9: Добавление бота для управления меню
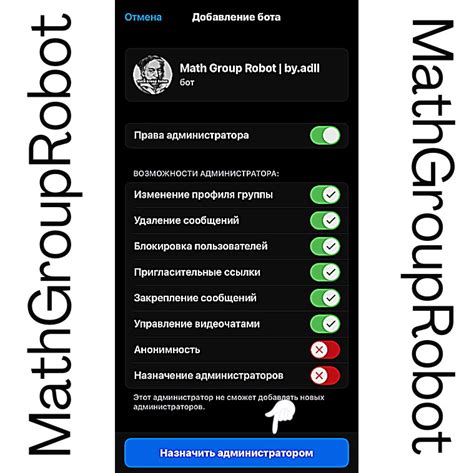
Теперь, когда наше меню готово, мы должны добавить бота, который будет управлять им. Для этого нам понадобятся следующие действия:
Создайте нового бота на вкладке "Боты" в разделе "Разработчик" на сайте Discord.
Получите токен бота и сохраните его в безопасном месте.
Установите библиотеку Discord.js, используя команду npm install discord.js.
Подключитесь к API Discord и создайте экземпляр бота с помощью следующего кода:
const Discord = require('discord.js'); const client = new Discord.Client(); client.login('ваш_токен_бота');Обратите внимание, что вместо "ваш_токен_бота" вам нужно вставить токен, который вы получили на предыдущем шаге.
Настройте обработчики событий для бота. Например, вы можете создать обработчик для события "message", который будет реагировать на сообщения, отправленные в каналы сервера. Вот пример кода:
client.on('message', (message) => { if (message.content === '!menu') { // Отправить сообщение с меню в канал message.channel.send('Мое меню:'); // Добавить реакции к сообщению message.react('1️⃣'); message.react('2️⃣'); } });Запустите бота с помощью команды node ваш_файл.js, где "ваш_файл.js" - имя вашего файла с кодом.
Проверьте работу бота, отправив команду "!menu" в текстовый канал сервера. Вы должны увидеть сообщение с меню и добавленными реакциями.
Теперь ваш бот готов к управлению меню в Discord. Вы можете настроить его для обработки различных команд и событий, чтобы предоставить пользователям интерактивное меню с различными опциями.
Шаг 10: Публикация и тестирование меню

После того как вы создали меню на своем сервере Discord, самое время его опубликовать и протестировать. Убедитесь, что ваш бот находится на сервере и имеет необходимые разрешения для доступа к каналам и отправки сообщений.
1. Зайдите на сервер Discord, на котором вы хотите опубликовать меню.
2. Создайте текстовый или голосовой канал, в котором будет расположено меню.
3. Перейдите в настройки разрешений канала и убедитесь, что ваш бот имеет право отправлять сообщения в этом канале.
4. Скопируйте и вставьте код вашего меню в текстовое поле для отправки сообщений в канале.
5. Нажмите на кнопку отправки сообщений, чтобы опубликовать меню в канале.
6. Проверьте, появилось ли меню в канале. Убедитесь, что все кнопки и функции работают должным образом.
7. Если что-то не работает, перепроверьте код и убедитесь, что вы правильно настроили все функции и команды.
8. Внесите изменения в код, если это необходимо, и опубликуйте меню снова, чтобы протестировать исправления.
Поздравляю! Теперь вы знаете, как создать, опубликовать и протестировать меню в Discord. Путем настройки функций и команд в вашем боте, вы можете создать уникальное и интерактивное меню, которое поможет вашим пользователям взаимодействовать с вашим сервером. Удачи!