Роблокс Студио – это мощный инструмент, который позволяет пользователям создавать собственные игры и виртуальные миры. Одним из ключевых аспектов создания игр является создание меню, которое позволит игрокам взаимодействовать с игрой и выбирать различные варианты действий.
Создание меню в Роблокс Студио может показаться сложным заданием, особенно для новичков. Однако, с помощью правильного подхода и некоторых основных знаний, вы сможете создать интерактивное и пользовательский дружественное меню для вашей игры.
Для начала, вы можете использовать готовые шаблоны меню, доступные в Роблокс Студио. Такие шаблоны предлагают различные варианты стилей и компонентов меню, которые вы можете настроить под свои нужды. Это может быть полезным для тех, кто только начинает и не имеет опыта или навыков в дизайне интерфейсов.
Однако, если вам нужно создать более индивидуальное и оригинальное меню, то вам потребуется использовать элементы интерфейса, такие как кнопки, выпадающие списки и текстовые поля. У каждого элемента есть свои особенности и настройки, которые помогут вам создать интерактивное меню, которое будет не только функциональным, но и привлекательным для глаз игроков.
Шаг 1: Создайте новую игру в Роблокс Студио
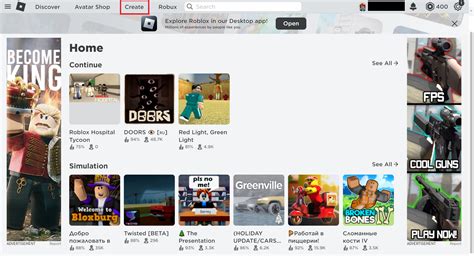
- Откройте Роблокс Студио и войдите в свою учетную запись.
- Нажмите на кнопку "Создать новую игру".
- Выберите шаблон игры или начните с нуля. Если вы выбираете шаблон, у вас будет уже создано некоторое количество базовых элементов, которые можно использовать для создания меню.
- Введите название для вашей игры и выберите желаемые настройки.
- Нажмите на кнопку "Создать" и дождитесь загрузки игры в Роблокс Студио.
Поздравляю! Вы только что создали новую игру в Роблокс Студио. Теперь вы можете начать работу над созданием меню для вашей игры.
Шаг 2: Откройте окно "Ползунок" и выберите "Виджеты"
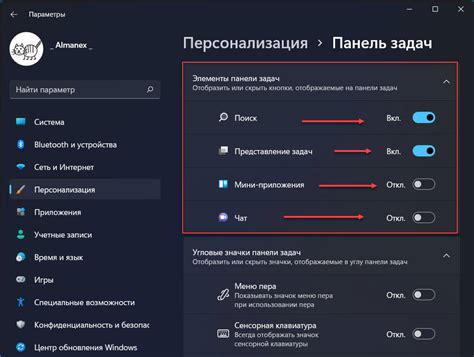
Чтобы создать меню в Роблокс Студио, вам понадобится использовать окно "Ползунок". Чтобы его открыть, щелкните на вкладке "Вид" в верхней части окна и выберите "Ползунок" из выпадающего меню.
После открытия окна "Ползунок" вы увидите различные вкладки и внутри них различные виджеты. Вам нужно будет выбрать вкладку "Виджеты" для создания меню. Здесь вы найдете все необходимые элементы для создания интерактивного меню, такие как кнопки, надписи, текстовые поля и многое другое.
Прежде чем начать работу с виджетами, рекомендуется ознакомиться со списком доступных виджетов и их функциональностью. Обратите внимание на возможности каждого виджета и выберите те, которые наилучшим образом соответствуют вашим целям и задачам.
Выбрав нужный виджет, вы можете просто перетащить его в рабочую область Роблокс Студио и начать его настройку. Вам потребуется задать размеры, положение, цвет и другие параметры виджета, чтобы он выглядел и функционировал так, как вам нужно.
Помимо создания отдельных виджетов, вы можете объединять несколько виджетов вместе, чтобы создать более сложные элементы интерфейса, такие как выпадающие меню, вкладки или диалоговые окна. Используйте свою фантазию и экспериментируйте с различными комбинациями виджетов, чтобы создать уникальные и интересные меню для своих игр в Роблокс!
Шаг 3: Добавьте кнопку меню
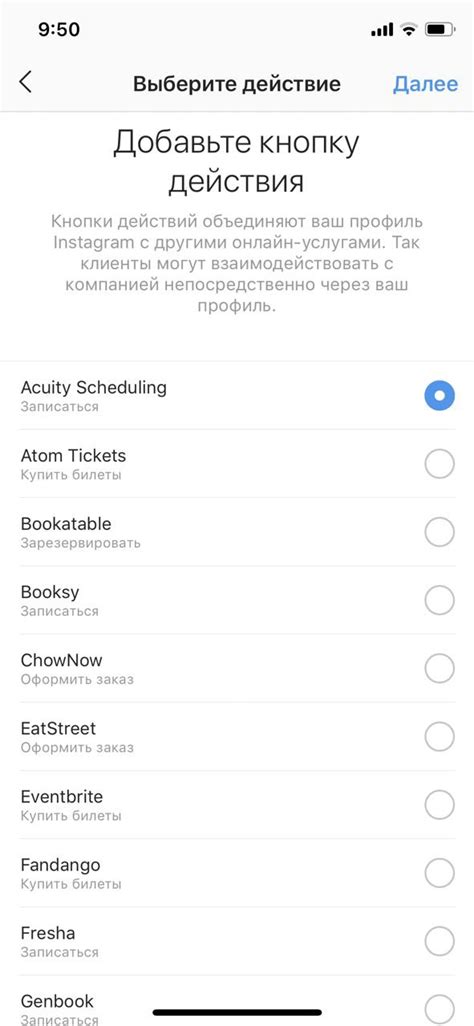
Теперь, когда у нас есть основа для нашего меню, мы можем добавить кнопку, с помощью которой пользователь будет открывать и закрывать меню.
Для этого мы создадим новый элемент <button> внутри элемента <nav>. Вот пример кода:
<nav>
<ul>
<li><a href="#">Главная</a></li>
<li><a href="#">Магазин</a></li>
<li><a href="#">О нас</a></li>
<li><a href="#">Контакты</a></li>
</ul>
<button>Меню</button>
</nav>
Как видите, мы добавили новый элемент <button> после элемента <ul>. В качестве текста кнопки мы указали "Меню".
После добавления кнопки, наш код выглядит следующим образом:
<nav>
<ul>
<li><a href="#">Главная</a></li>
<li><a href="#">Магазин</a></li>
<li><a href="#">О нас</a></li>
<li><a href="#">Контакты</a></li>
</ul>
<button>Меню</button>
</nav>
Теперь у нас есть кнопка меню, но она пока не выполняет никаких действий. В следующем шаге мы научимся добавлять функционал к этой кнопке.
Шаг 4: Создайте скрипт для кнопки
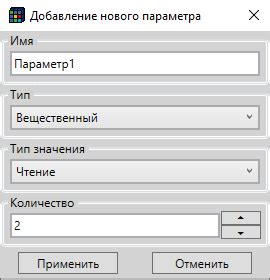
Чтобы добавить функциональность к созданной кнопке, нам понадобится написать скрипт. Вот пример простого скрипта, который можно использовать для кнопки:
local button = script.Parent -- Получаем родительский объект кнопки
local function onClicked()
-- Код, который будет выполняться при клике на кнопку
print("Кнопка нажата!")
end
button.MouseButton1Click:Connect(onClicked) -- Подключаем функцию onClicked к событию клика на кнопку
После создания функции onClicked мы подключаем ее к событию MouseButton1Click кнопки с помощью метода Connect. Теперь, когда кнопка будет нажата, функция onClicked будет вызвана и код внутри нее будет выполнен.
Таким образом, вы можете настроить поведение кнопки, добавив необходимый код в функцию onClicked.
Шаг 5: Программируйте функционал меню
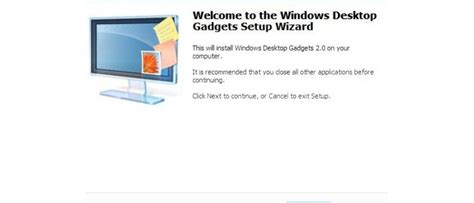
После создания внешнего вида меню, настало время добавить ему функционал. Программирование функционала меню в Роблокс Студио осуществляется с помощью языка Lua.
Первым шагом необходимо создать скрипт, который будет отвечать за работу меню. Для этого откройте окно скрипта, щелкнув по значку "Lua" в верхней панели Роблокс Студио. Затем создайте новый скрипт, нажав на кнопку "Новый скрипт".
В новом скрипте определите функции для работы с меню. Например, вы можете создать функцию "ОткрытьМеню()", которая будет отвечать за открытие меню, и функцию "ЗакрытьМеню()", которая будет отвечать за закрытие меню.
Для того чтобы при нажатии на кнопку открывалось меню, добавьте следующий код в функцию "script.Parent.Меню.КнопкаОткрытия.MouseButton1Click:Connect(function() ОткрытьМеню() end)":
- script.Parent - представляет родительский объект скрипта
- Меню - название объекта, который представляет собой меню
- КнопкаОткрытия - название объекта, который представляет собой кнопку открытия меню
- MouseButton1Click - событие, которое происходит при нажатии левой кнопкой мыши
- Connect(function() ОткрытьМеню() end) - связывает событие нажатия кнопки с выполнением функции "ОткрытьМеню()"
Аналогичным образом добавьте код для закрытия меню при нажатии на кнопку закрытия. Например:
- script.Parent.Меню.КнопкаЗакрытия.MouseButton1Click:Connect(function() ЗакрытьМеню() end)
Также, вы можете добавить код для реализации различных функций в меню. Например, при нажатии на кнопку "Играть" можно вызвать функцию "Играть()", которая будет отвечать за начало игры.
После завершения работы со скриптом сохраните его. Теперь ваше меню имеет не только внешний вид, но и функционал.
Шаг 6: Оформите внешний вид меню
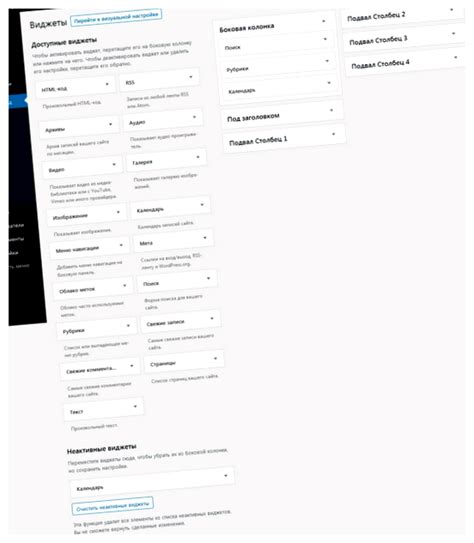
Теперь, когда мы создали основу для нашего меню, пришло время оформить его внешний вид.
Для этого мы будем использовать таблицу в HTML. Это позволяет нам легко организовать элементы меню в строки и столбцы.
Вот как будет выглядеть наш HTML-код:
<table> <tr> <td><img src="icon1.png" alt="Иконка 1"></td> <td>Пункт меню 1</td> </tr> <tr> <td><img src="icon2.png" alt="Иконка 2"></td> <td>Пункт меню 2</td> </tr> <tr> <td><img src="icon3.png" alt="Иконка 3"></td> <td>Пункт меню 3</td> </tr> </table>
Вы можете заметить, что мы используем теги <img> для вставки иконок и атрибут alt для указания альтернативного текста для иконок.
Теперь, когда мы разместили наши иконки и названия пунктов меню в таблице, мы можем применить стили CSS для придания им нужного внешнего вида.
Вы можете использовать свои собственные стили или пробовать различные комбинации стилей, чтобы найти подходящий вам вариант.
Мы рекомендуем начать с основных стилей, таких как изменение цвета фона ячеек таблицы, размера и цвета текста и т. д. После этого вы можете добавить дополнительные стили, такие как изменение внешнего вида при наведении курсора мыши и т. д.
Например, вы можете использовать следующие CSS-стили:
table {
width: 100%;
border-collapse: collapse;
}
td {
padding: 10px;
border: 1px solid black;
}
img {
width: 50px;
height: 50px;
}
Окончательный результат будет зависеть от ваших предпочтений и требований к дизайну вашего меню.
Помните, что внешний вид меню может быть изменен в любое время, поэтому не бойтесь экспериментировать и пробовать разные варианты, чтобы найти идеальное решение для вашего проекта.