Excel - один из самых популярных программных продуктов, который широко применяется для работы с таблицами и данных в различных сферах. Создание множества ячеек в Excel может показаться сложной задачей для новичков, но на самом деле это довольно просто и может сэкономить много времени и усилий.
Существует несколько способов создания множества ячеек в Excel. Один из них - это использование функции Заполнить. Чтобы создать множество ячеек, вам необходимо сначала выбрать первую ячейку, в которую вы хотите ввести данные, а затем загрузить эти данные, например, числа или текст. Затем наведите указатель мыши на нижний правый угол выбранной ячейки, пока он не примет форму креста. Затем удерживайте левую кнопку мыши и перетащите указатель мыши вниз или вправо, чтобы выбрать ячейки, в которых вы хотите создать множество данных. Отпустите кнопку мыши, и множество ячеек будет автоматически заполнено данными из первой ячейки.
Еще одним способом создания множества ячеек является использование функции Автозаполнение. Эта функция позволяет вам заполнить ячейки серией чисел или текстовых значений. Чтобы использовать функцию Автозаполнение, вам сначала необходимо ввести начальное значение в первую ячейку. Затем выделите эту ячейку, чтобы выделить диапазон для заполнения. Затем наведите указатель мыши на нижний правый угол выбранной ячейки, пока он не примет форму креста. Затем удерживайте левую кнопку мыши, перетаскивая указатель мыши вниз или вправо, чтобы автоматически заполнить ячейки выбранными значениями. Вы также можете использовать функцию клавиш Ctrl или Shift для выбора дополнительных ячеек.
Скачайте и установите Excel на свой компьютер
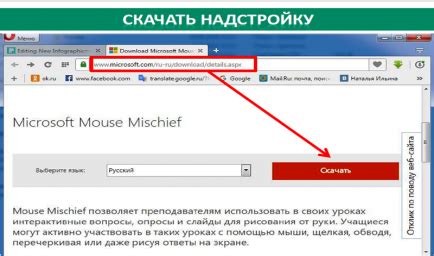
Если у вас уже установлен Microsoft Office на вашем компьютере, скорее всего, Excel уже есть в комплекте программ. Если это не так, то вам потребуется отдельно скачать и установить Excel.
Следуйте этим простым шагам, чтобы получить Excel на свой компьютер:
- Посетите официальный сайт Microsoft.
- Перейдите на страницу продукта Microsoft Excel.
- Нажмите кнопку "Скачать" или "Приобрести"
- Выберите подходящую версию Excel для вашей операционной системы (Windows или Mac).
- Нажмите "Скачать", чтобы начать загрузку файла установки.
- После завершения загрузки, откройте файл установки Excel.
- Следуйте инструкциям на экране для установки Excel на свой компьютер.
- После завершения установки, запустите Excel и введите свой лицензионный ключ, если это требуется.
Теперь у вас есть Excel на вашем компьютере и вы можете начать создавать много ячеек и работать с данными в электронных таблицах.
Откройте новый документ Excel
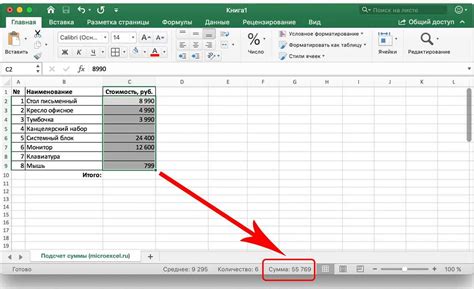
После того, как Excel откроется, вы увидите пустую рабочую книгу. В верхней части экрана находится панель меню, а ниже расположена строка инструментов.
Чтобы создать много ячеек, щелкните на первой ячейке (обычно A1) и, не отпуская кнопку мыши, перетащите курсор вниз или вправо. Вы увидите, как появляется выделение в виде прямоугольника, охватывающего все ячейки, которые вы выбрали.
Вы также можете создать множество ячеек путем ввода данных в первую ячейку, а затем копирования и вставки содержимого в другие ячейки. Чтобы скопировать ячейку, выделите ее и используйте команду "Копировать" в меню "Правка" или сочетание клавиш Ctrl+C. Затем выберите ячейку или диапазон ячеек, в которые вы хотите вставить содержимое, и используйте команду "Вставить" в меню "Правка" или сочетание клавиш Ctrl+V.
Теперь вы знаете, как открыть новый документ Excel и создать множество ячеек для работы. Не забудьте сохранить свою работу, чтобы не потерять все ваши данные!
Выберите лист, на котором вы хотите создать много ячеек
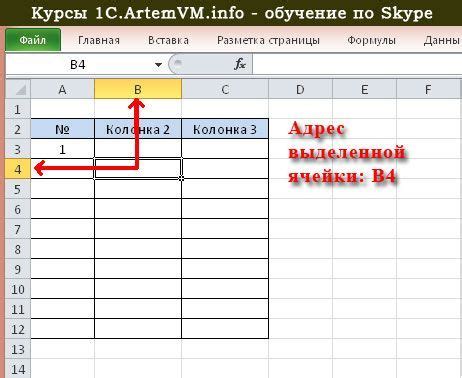
Если вы хотите создать много ячеек в Excel, вам необходимо выбрать лист, на котором вы хотите их расположить. Excel предлагает несколько способов выбора листа:
- Нажмите на название листа в нижней части окна Excel. Если в вашем файле уже есть несколько листов, вы увидите их названия внизу. Щелкните на нужном названии листа, чтобы выбрать его.
- Используйте клавиши сочетания Ctrl + Page Down (или Ctrl + Page Up), чтобы переключаться между листами.
- Щелкните правой кнопкой мыши на любой вкладке листа вверху окна Excel. Появится контекстное меню, в котором можно выбрать нужный лист.
Как только вы выбрали лист, на котором вы хотите создать много ячеек, вы можете приступить к их созданию. Вы можете создавать их вручную, нажимая Enter после ввода каждого значения, или использовать различные формулы и функции Excel для автоматического заполнения ячеек.
Не забудьте сохранить изменения в файле Excel после того, как закончите создавать много ячеек. Это поможет сохранить вашу работу и избежать потери данных.
Используйте команду "Вставить" для создания большого количества ячеек
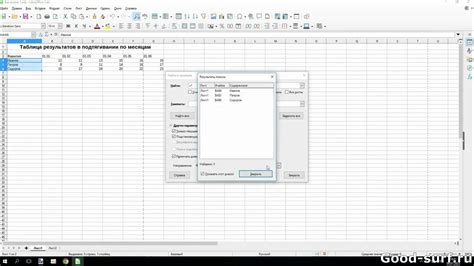
Если вам требуется создать много ячеек в Excel, можно воспользоваться командой "Вставить". Эта команда позволяет быстро создать большое количество ячеек одновременно в выбранном диапазоне.
Для использования команды "Вставить" следуйте этим шагам:
- Выберите диапазон, где хотите создать ячейки. Например, выделите несколько столбцов и строк.
- Нажмите правую кнопку мыши на выбранном диапазоне. Появится контекстное меню.
- В контекстном меню выберите опцию "Вставить".
- В диалоговом окне "Вставить" выберите опцию "Ячейки".
- Введите количество строк и столбцов, которые хотите создать.
- Нажмите кнопку "ОК".
После выполнения этих шагов будет создано указанное количество ячеек в выбранном диапазоне. Вы можете заполнить эти ячейки данными, формулами или другими объектами, в зависимости от ваших потребностей.
Используя команду "Вставить", вы можете сэкономить много времени и усилий при создании большого количества ячеек в Excel.
Приведенная ниже таблица демонстрирует процесс использования команды "Вставить" для создания ячеек:
| № | Команда | Действие |
|---|---|---|
| 1 | Выделить диапазон | Выделите диапазон ячеек, в котором хотите создать большое количество ячеек |
| 2 | Кликнуть правой кнопкой мыши | Нажмите правую кнопку мыши на выбранном диапазоне |
| 3 | Выбрать "Вставить" | В контекстном меню выберите опцию "Вставить" |
| 4 | Выбрать "Ячейки" | В диалоговом окне "Вставить" выберите опцию "Ячейки" |
| 5 | Указать количество строк и столбцов | Введите количество строк и столбцов, которые хотите создать |
| 6 | Нажать "ОК" | Нажмите кнопку "ОК" для создания ячеек |
Используя команду "Вставить", вы можете быстро создавать большое количество ячеек в Excel без необходимости ручного ввода или копирования уже существующих ячеек.
Измените количество строк и столбцов в документе

Если вам нужно добавить или удалить строки и столбцы в Excel, вы можете сделать это очень легко. Вот несколько способов, которые помогут вам редактировать количество строк и столбцов в документе:
- Для добавления строки вставьте курсор в строку, ниже которой нужно добавить новую, и нажмите клавишу "Ctrl" + "+" (плюс) на клавиатуре. Таким образом вы добавите новую строку внизу.
- Если вам нужно добавить столбец, выберите столбец справа от места, где вы хотите добавить новый столбец, и нажмите "Ctrl" + "+" (плюс) на клавиатуре. Тем самым будет добавлен новый столбец справа.
- Если вы хотите удалить строку, выберите ее, нажмите правую кнопку мыши и выберите "Удалить". Затем выберите "Весь ряд". Таким образом вы удалите выбранную строку.
- Если вам нужно удалить столбец, выберите его, нажмите правую кнопку мыши и выберите "Удалить". Затем выберите "Весь столбец". Таким образом вы удалите выбранный столбец.
Теперь вы знаете, как легко изменить количество строк и столбцов в документе Excel. Используйте эти простые инструкции, чтобы быстро настраивать свою таблицу под свои нужды.
Используйте функцию "Заполнить" для заполнения ячеек
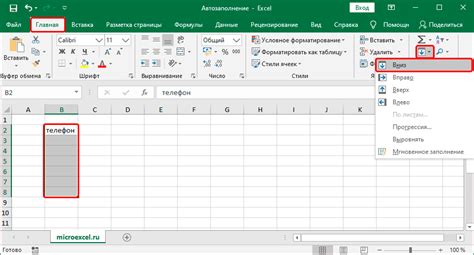
Чтобы использовать функцию "Заполнить", сначала выберите ячейку или диапазон ячеек, которые вы хотите заполнить. Затем щелкните правой кнопкой мыши на выбранном диапазоне и выберите опцию "Заполнить" в контекстном меню.
Виды заполнения:
- Заполнение по образцу - эта опция позволяет вам выбрать образец заполнения и автоматически скопировать его в выбранные ячейки. Например, если вы выберете диапазон ячеек с числами от 1 до 5 и примените заполнение по образцу, Excel автоматически скопирует этот образец в остальные выбранные ячейки.
- Заполнение ряда/столбца - эта опция позволяет заполнить выбранный диапазон ячеек последовательностью чисел или текстом. Например, если вы выберете диапазон ячеек и введите числа 1 и 2, затем, используя заполнение ряда/столбца, Excel заполнит остальные ячейки в выбранном диапазоне числами, увеличивая их на 1.
- Заполнение на основе списка - эта опция позволяет заполнить выбранный диапазон ячеек данными из заданного списка. Например, если у вас есть список городов и вы хотите заполнить таблицу со списком популярных городов, вы можете выбрать диапазон ячеек и применить заполнение на основе списка, выбрав ваш список городов.
Использование функции "Заполнить" в Excel позволяет сэкономить много времени и усилий при создании многочисленных ячеек с однотипным содержимым. Этот инструмент является незаменимым для всех, кто работает с таблицами и данными в Excel.
Сохраните и поделитесь своим документом Excel с другими пользователями

После того как вы создали и отформатировали свой документ Excel с множеством ячеек, вам может потребоваться сохранить его и поделиться с другими пользователями. Это может быть полезно, если вы работаете в команде или нужно отправить отчет или таблицу данных.
Чтобы сохранить документ Excel, следуйте этим шагам:
- Нажмите на кнопку "Файл" в верхнем левом углу экрана.
- Выберите "Сохранить как" из выпадающего меню. Откроется окно Сохранить как.
- Укажите папку, в которую вы хотите сохранить документ, и введите имя файла.
- Выберите формат файла Excel, например, "Файлы Excel (*.xlsx)".
- Нажмите кнопку "Сохранить".
Теперь ваш документ Excel сохранен на вашем компьютере. Теперь вы можете поделиться им с другими пользователями:
- Откройте свой электронный почтовый клиент или выберите другой способ отправки файла, например, облачное хранилище.
- Создайте новое письмо или выберите существующее.
- Возьмите сохраненный файл Excel и перетащите его в письмо или прикрепите его с помощью функции "Прикрепить файл" в письме.
- Добавьте необходимую информацию в письмо, например, тему и текст сообщения.
- Отправьте письмо получателям.
Теперь ваш документ Excel успешно отправлен и поделен с другими пользователями. Они могут открыть файл и просмотреть все ячейки, формулы и данные, которые вы включили в документ.
Запомните, что при отправке файла Excel с другими пользователями, они должны иметь программное обеспечение Excel или совместимый приложение для просмотра и редактирования таких файлов.