Excel – неотъемлемая часть многих офисных задач, и его функционал часто расширяется с помощью встроенных инструментов и формул.
Одним из таких инструментов является создание многоуровневого выпадающего списка.
Это особенно полезно, когда требуется организовать структуру данных с подкатегориями, подотчетными людьми или просто вариантами выбора.
Создание многоуровневого выпадающего списка в Excel позволяет упростить процесс заполнения данных и обеспечить более удобную навигацию для пользователя.
Однако, чтобы создать такой список, необходимо выполнить несколько шагов.
В этой статье мы рассмотрим шаги, необходимые для создания многоуровневого выпадающего списка в Excel.
Мы рассмотрим различные подходы и приведем примеры кода, чтобы помочь вам создать собственный список.
Создание многоуровневого выпадающего списка в Excel
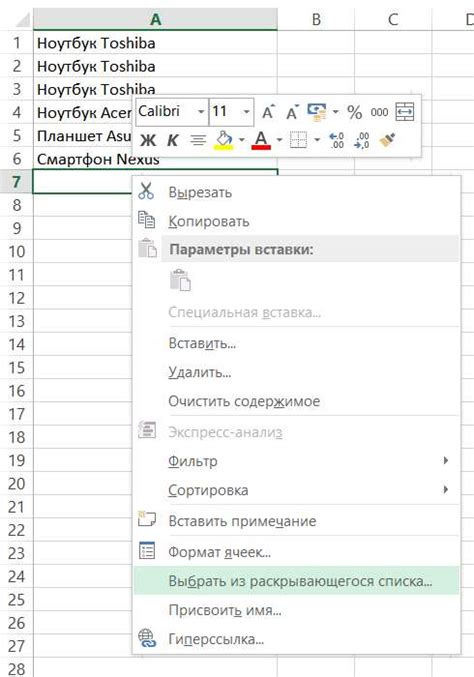
Многоуровневый выпадающий список в Excel позволяет организовать структурированное представление данных и упростить процесс выбора значений. С его помощью можно создать иерархическую структуру, которая позволит пользователям выбирать данные из нескольких уровней.
Для создания многоуровневого выпадающего списка в Excel нужно выполнить следующие шаги:
- Откройте документ Excel, в котором вы хотите создать список.
- Выберите ячейку, в которую хотите разместить многоуровневый список.
- На главной вкладке "Данные" нажмите на кнопку "Проверка данных".
- В открывшемся окне выберите вкладку "Список".
- В поле "Источник" введите данные первого уровня списка через запятую.
- После ввода данных первого уровня нажмите на кнопку "Добавить" и введите данные второго уровня через запятую.
- Продолжайте добавлять данные для каждого следующего уровня.
- После добавления всех данных нажмите на кнопку "ОК".
После выполнения этих шагов, в выбранной вами ячейке появится стрелка, которую можно нажать для открытия выпадающего списка и выбора значений из разных уровней.
Преимущества использования многоуровневого выпадающего списка в Excel заключаются в том, что он облегчает и ускоряет процесс выбора значений, а также создаёт структурированное представление данных, что повышает их понятность и наглядность.
Шаги и инструкция

Создание многоуровневого выпадающего списка в Excel может показаться сложной задачей, но следуя этим шагам, вы сможете успешно выполнить это:
Шаг 1: Откройте файл Excel и выберите ячейку, в которую вы хотите добавить выпадающий список.
Шаг 2: В верхней панели инструментов выберите вкладку "Данные" и нажмите на кнопку "Проверка данных".
Шаг 3: В появившемся окне "Проверка данных" выберите вкладку "Список" и в поле "Источник" введите значения, которые вы хотите добавить в выпадающий список. Значения должны быть разделены запятыми.
Шаг 4: Если вы хотите создать многоуровневый выпадающий список, введите значения в следующем формате: "Значение1, Значение2, Значение3|Значение4, Значение5|Значение6". Разделители "|" используются для разделения уровней списка.
Шаг 5: Щелкните на кнопку "OK", чтобы завершить создание выпадающего списка.
Шаг 6: Теперь в выбранной ячейке появится выпадающий список, который будет отображать значения, указанные в поле "Источник". Вы можете выбрать любое значение из списка, а оно будет автоматически записано в ячейку.
Шаг 7: Если вы хотите изменить значения в выпадающем списке, просто повторите шаги 2-5.
Следуя этой инструкции, вы сможете легко создать многоуровневой выпадающий список в Excel и использовать его для удобного ввода данных.
Как создать многоуровневый выпадающий список в Excel
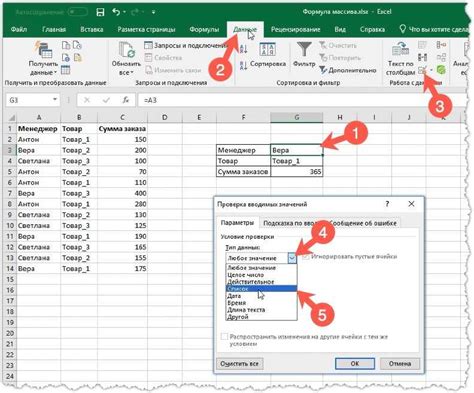
Excel предоставляет возможность создания многоуровневых выпадающих списков, что позволяет упростить ввод данных и обеспечить их структурированность. В этой инструкции мы покажем, как создать такой список с использованием функций Excel.
- Откройте файл Excel, в котором вы хотите создать многоуровневый выпадающий список.
- Выберите ячку, в которой вы хотите разместить список. Например, вы можете выбрать ячку A1.
- Перейдите на вкладку "Данные" в главном меню Excel.
- Нажмите на кнопку "Проверка данных" в разделе "Средства данных".
- В открывшемся окне "Проверка данных" выберите вкладку "Список" и в поле "Источник" напишите значения для первого уровня вашего списка, разделяя их запятыми. Например, вы можете написать "Фрукты, Овощи, Мясо".
- Нажмите на кнопку "ОК", чтобы закрыть окно "Проверка данных".
- Теперь, когда вы выбираете ячку A1, будет отображаться выпадающий список с вашими значениями первого уровня.
- Чтобы добавить значения второго уровня, выберите ячку, которая находится справа от первого уровня, например, ячку B1.
- Повторите шаги 4-7, вписывая значения для второго уровня вашего списка.
- Повторяйте шаги 8-9 для создания дополнительных уровней списка.
Теперь вы можете создать многоуровневый выпадающий список в Excel. При выборе ячки в первом столбце будет отображаться соответствующий подуровень списка, а при выборе ячки во втором столбце - соответствующий подподуровень и т.д. Таким образом, вы можете удобно организовать свои данные и упростить ввод информации.
Примеры использования и полезные советы

- Организация иерархии данных: можно использовать многоуровневый выпадающий список для создания структуры данных с несколькими уровнями вложенности. Например, при организации списков сотрудников по отделам и должностям.
- Фильтрация данных: многоуровневый выпадающий список позволяет легко фильтровать данные по разным критериям. Можно, например, создать список стран и их регионов, чтобы пользователь мог выбрать нужные регионы для фильтрации данных.
- Упрощение заполнения данных: если у вас есть большое количество связанных данных, многоуровневый выпадающий список может помочь упростить процесс заполнения данных. Например, при заполнении таблицы с информацией о товарах можно использовать список категорий, подкатегорий и подподкатегорий товаров.
- Улучшение навигации: многоуровневый выпадающий список может быть полезен для создания навигационного меню на вашем рабочем листе Excel. Вы можете использовать его для организации различных разделов и подразделов данных и быстрого перехода между ними.
Вот несколько полезных советов для создания и использования многоуровневого выпадающего списка:
- Используйте исходные данные в виде иерархической структуры. Это может быть список в Excel или другие источники данных, которые легко преобразовать в иерархию.
- Используйте формулы для автоматического обновления списка при изменении исходных данных. Это позволит избежать ручного изменения списка каждый раз, когда данные меняются.
- Проверьте правильность работы списка перед его использованием. Убедитесь, что все элементы списка отображаются корректно и связи между уровнями функционируют правильно.
- Не бойтесь экспериментировать с различными компонентами многоуровневого выпадающего списка, такими как стили, цвета и размеры шрифта. Это поможет сделать ваш список более наглядным и удобным в использовании.