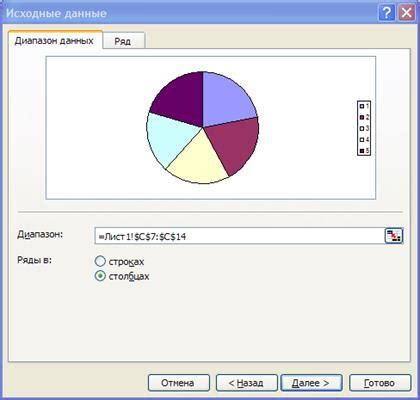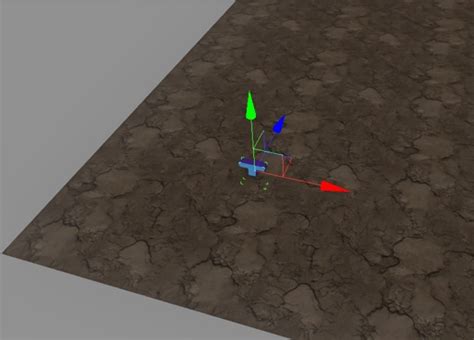Microsoft Excel – это одна из самых популярных программ для работы с табличными данными. Она предоставляет множество возможностей для анализа и обработки информации, включая использование условных формул.
Условное форматирование позволяет применять определенные форматы к ячейкам в зависимости от их значений или выполнения определенных условий. А вот множественное условие позволяет добавить несколько условий в одну формулу и получить более сложные результаты.
Для создания множественного условия в Excel используется функция "IF", которая имеет следующий синтаксис: =IF(условие1, значение_если_истина, значение_если_ложь). Для добавления дополнительных условий к формуле необходимо использовать логические операторы "AND" и "OR".
Например, если у нас есть табличные данные о продажах товаров и мы хотим отметить товары, удовлетворяющие двум условиям одновременно (цена выше 1000 рублей и количество больше 10), то формула будет выглядеть следующим образом: =IF(AND(цена > 1000, количество > 10), "дорогой и популярный", "недорогой или не популярный").
Обзор множественного условия в Excel

Одним из наиболее распространенных способов создания множественного условия в Excel являются функции IF и AND.
Функция IF позволяет проверить условие и выполнить различные действия, в зависимости от результата проверки. Например, вы можете использовать функцию IF для определения, является ли значение ячейки больше или меньше определенного числа.
Функция AND позволяет проверять несколько условий одновременно. Она возвращает значение TRUE, если все условия выполнены, и значение FALSE в противном случае. Функция AND очень полезна, когда требуется проверить, является ли значение ячейки одновременно больше одного числа и меньше другого числа.
Для создания множественного условия в Excel с использованием функций IF и AND, вы можете комбинировать их вместе. Например, вы можете использовать функцию IF с функцией AND, чтобы проверить, является ли значение ячейки одновременно больше или равно определенного числа и меньше или равно другого числа.
Пример:
=IF(AND(A1>=10, A1Создание множественного условия в Excel может быть сложным, но это мощный способ фильтрации и анализа данных. Пользователям стоит ознакомиться с другими функциями, такими как OR, NOT и другими логическими операторами в Excel, чтобы расширить возможности создания условий и повысить продуктивность работы с данными.
Шаг 1: Выбор диапазона данных

Прежде чем начать создавать множественное условие в Excel, необходимо выбрать диапазон данных, на основе которого будет строиться условие. Диапазон данных может включать в себя одну или несколько колонок, в зависимости от того, что вам необходимо отфильтровать или анализировать.
Для выбора диапазона данных выполните следующие действия:
- Откройте книгу Excel с вашими данными.
- Выделите ячейки, содержащие нужные вам данные. Можно выделить как одну колонку, так и несколько колонок или даже весь диапазон.
- Убедитесь, что ваш выбранный диапазон данных не содержит пустых ячеек. Пустые ячейки могут повлиять на результаты ваших условий.
После того, как вы выбрали диапазон данных, вы готовы перейти к следующему шагу - созданию условий в Excel. От выбора правильного диапазона данных зависит точность и эффективность ваших условий, поэтому не торопитесь и выбирайте данные внимательно.
Шаг 2: Создание первого условия

После того, как вы создали таблицу и ввели данные, вы можете приступить к созданию условий. Для этого воспользуйтесь функцией IF.
Функция IF позволяет проверить, выполняется ли определенное условие, и, в зависимости от результата, выполнить определенные действия. Синтаксис функции IF выглядит следующим образом:
| Функция: | =IF(условие, значение_если_истина, значение_если_ложь) |
|---|
В качестве "условия" вы можете использовать любую логическую операцию или сравнение. Например, вы можете проверить, равняется ли значение ячейки A1 числу 5, используя выражение "A1=5".
Значение_если_истина - это то значение, которое будет записано в ячейку, если условие верно. Значение_если_ложь - это то значение, которое будет записано в ячейку, если условие ложно.
Например, чтобы записать "Да", если значение ячейки A1 равно 5, и "Нет", если значение не равно 5, вы можете использовать следующее выражение:
| Формула: | =IF(A1=5, "Да", "Нет") |
|---|
После ввода формулы в ячейку Excel автоматически рассчитает значение функции IF, основываясь на заданных условия и значениях.
Шаг 3: Создание второго условия

После того, как вы создали первое условие в Excel, вы можете добавить дополнительные условия для более сложных проверок. Для этого вам понадобится использовать функции логических операторов.
Логические операторы в Excel включают "AND" (и), "OR" (или) и "NOT" (не), которые позволяют объединять условия и создавать множественные условия.
Чтобы создать второе условие, вам нужно снова выбрать ячку, в которой вы хотите написать формулу, и ввести следующую конструкцию:
=IF(логическое_условие_1, действие_1, IF(логическое_условие_2, действие_2, действие_3))
В этом примере, если логическое_условие_1 верно, то будет выполнено действие_1. Если логическое_условие_1 неверно, произойдет переход ко второму условию и проверится логическое_условие_2. Если оно верно, будет выполнено действие_2. Если и логическое_условие_2 неверно, то будет выполнено действие_3.
Не забудьте заменить "логическое_условие_1", "действие_1", "логическое_условие_2", "действие_2" и "действие_3" своими значениями и формулами.
Пример второго условия:
=IF(A1>10, "Значение больше 10", IF(A1
В этом примере, если значение в ячейке A1 больше 10, то будет выведено сообщение "Значение больше 10". Если значение в ячейке A1 меньше 5, то будет выведено сообщение "Значение меньше 5". Если значение в ячейке A1 находится между 5 и 10 (включительно), будет выведено сообщение "Значение между 5 и 10".
Вы можете создавать сколько угодно сложных множественных условий, добавляя дополнительные вложенные функции IF() и логические операторы. Это позволяет гибко настраивать логику своих формул и выполнять различные действия в зависимости от значений в ячейках.
Шаг 4: Создание третьего условия
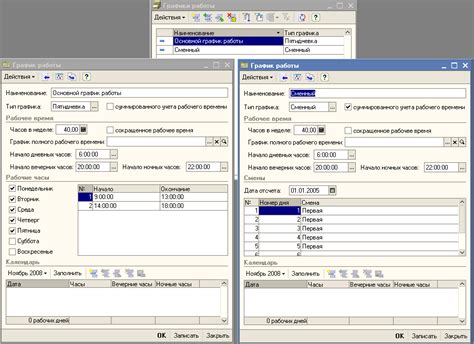
После создания двух условий для вашей формулы, вы можете добавить третье условие, чтобы получить еще больше точности в результатах.
Чтобы добавить третье условие, следуйте этим шагам:
- Выберите ячейку, в которой вы хотите создать формулу с третьим условием.
- Нажмите на клавишу "=" для начала ввода формулы.
- Введите название функции "IF", за которой следует открывающаяся скобка "(".
- Добавьте первое условие, используя сравнительных операторы, такие как "=", "" и другие.
- Вставьте логический оператор "AND", за которым следует второе условие.
- Добавьте второе условие, используя сравнительные операторы и значения ячеек.
- Вставьте логический оператор "AND", за которым следует третье условие.
- Добавьте третье условие, используя сравнительные операторы и значения ячеек.
- Закройте скобку ")" и нажмите клавишу "Enter" для завершения формулы.
После завершения этих шагов, ваша формула будет иметь три условия, и Excel будет выполнять проверку каждого из них. Если все условия выполняются, Excel вернет результат, указанный в формуле. Если хотя бы одно из условий не выполняется, Excel вернет другой результат или можно указать в формуле значение по умолчанию.
Шаг 5: Сочетание условий с помощью операторов OR и AND
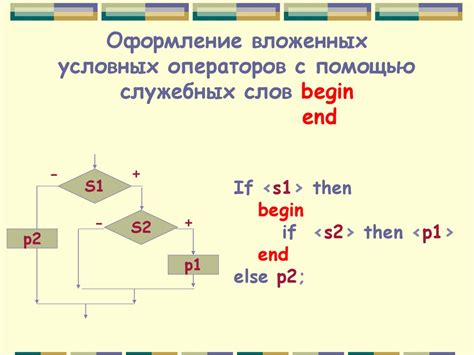
Операторы OR и AND позволяют вам объединять несколько условий в одной формуле.
Оператор OR (или) используется, когда хотя бы одно из условий должно быть истинным. Например, если вы хотите, чтобы формула выполнилась, если число в ячейке A1 больше 10 ИЛИ меньше 5, вы можете использовать следующую формулу:
=IF(OR(A1>10, A1
Оператор AND (и) используется, когда все условия должны быть истинными. Например, если вы хотите, чтобы формула выполнилась, только если число в ячейке A1 больше 10 И меньше 20, вы можете использовать следующую формулу:
=IF(AND(A1>10, A1
Вы также можете комбинировать операторы OR и AND для создания еще более сложных условий. Например:
=IF(AND(A1>10, OR(A115)), "Условие выполнено", "Условие не выполнено")
В этом примере формула выполнится, если число в ячейке A1 больше 10 И одно из двух условий также будет истинным: число меньше 5 ИЛИ больше 15.
Используя операторы OR и AND, вы можете создавать множественные условия в Excel, которые позволяют получить более гибкий и точный результат.
Пример использования множественного условия в Excel

Множественное условие в Excel позволяет проверять несколько условий одновременно и выполнять различные действия в зависимости от результатов этих условий. Например, вы можете создать формулу, которая будет автоматически заполнять определенные ячейки, если выполнены определенные условия.
Давайте рассмотрим пример использования множественного условия. Представим, что у нас есть таблица с данными о продажах товаров:
| Товар | Количество | Цена | Общая стоимость |
|---|---|---|---|
| Товар A | 5 | 10 | |
| Товар B | 3 | 15 | |
| Товар C | 2 | 20 |
Мы хотим рассчитать общую стоимость каждой продажи с учетом количества и цены товара. Для этого мы можем использовать функцию IF вместе с функцией SUMPRODUCT, чтобы создать множественное условие.
В ячейке "Общая стоимость" мы можем ввести следующую формулу:
=IF(A2="Товар A", B2*C2, IF(A2="Товар B", B2*C2, IF(A2="Товар C", B2*C2, "")))Результат работы этой формулы будет следующим:
| Товар | Количество | Цена | Общая стоимость |
|---|---|---|---|
| Товар A | 5 | 10 | 50 |
| Товар B | 3 | 15 | 45 |
| Товар C | 2 | 20 | 40 |
Таким образом, мы можем использовать множественное условие в Excel, чтобы автоматически рассчитывать значения на основе заданных условий. Это удобно и экономит время при работе с большим объемом данных.