Magisk - это популярный инструмент, который позволяет расширить функциональность и настроить операционную систему Android, не нарушая целостность системы. Один из способов расширения функционала Магиска - создание и установка собственных модулей. В этой статье мы расскажем о том, как создать свой собственный модуль для Магиска.
Прежде чем приступить к созданию модуля, необходимо установить Магиск на свое устройство. Для этого загрузите последнюю версию Магиска с официального сайта разработчика и установите его через Custom Recovery, такое как TWRP. После успешной установки Магиска вы сможете получить полный контроль над вашим устройством и вносить изменения в систему.
При создании модуля Магиска важно иметь понимание структуры модуля и необходимых файлов. Основными компонентами каждого модуля являются файл module.prop, который содержит информацию о модуле, и файлы, которые будут заменены или добавлены в систему. Module.prop - это текстовый файл, содержащий информацию о модуле, такую как его название, версия, автор и описание.
Создание модуля Magisk
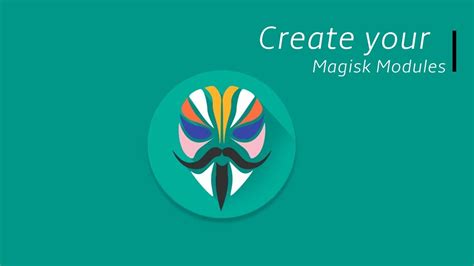
Шаг 1: Подготовка рабочего пространства
Прежде чем приступить к созданию модуля, убедитесь, что у вас установлены необходимые инструменты. Вам понадобится Android Studio для разработки модуля и Magisk Manager для установки и управления модулями на вашем устройстве.
Шаг 2: Создание структуры модуля
В корневом каталоге вашего проекта создайте папку с именем "module" и внутри нее создайте файл "module.prop". Этот файл содержит основную информацию о вашем модуле, включая его имя, версию и описание. Например:
id=your_module_name
name=Your Module Name
version=1.0
versionCode=1
author=Your Name
description=This is a sample module
Шаг 3: Добавление файлов модуля
В папке "module" создайте дополнительные папки, чтобы организовать содержимое вашего модуля. Вы можете создать папку "system" для файлов, которые будут установлены в системную область устройства, и папку "data" для файлов, которые будут установлены в область данных. Добавьте все необходимые файлы и ресурсы в соответствующие папки.
Шаг 4: Создание скриптов модуля
Вы также можете добавить скрипты, которые будут выполняться при установке или удалении модуля. Создайте файлы "post-fs-data.sh" и "uninstall.sh" в папке "module". В "post-fs-data.sh" вы можете добавить команды, которые выполнятся при запуске системы, после файловой системы. В "uninstall.sh" вы можете добавить команды, которые выполнятся при удалении модуля.
Шаг 5: Упаковка модуля
После того, как вы создали все необходимые файлы и скрипты, упакуйте ваш модуль в zip-архив. Убедитесь, что структура файлов сохранена, и zip-архив не содержит дополнительных вложенных папок.
Шаг 6: Установка модуля
Откройте Magisk Manager на вашем Android-устройстве и перейдите в раздел "Модули". Нажмите на значок плюса и выберите ваш модуль из списка доступных zip-архивов. После установки перезагрузите ваше устройство, чтобы изменения вступили в силу.
Поздравляю! Вы только что создали и установили свой собственный модуль Magisk. Теперь вы можете использовать Magisk, чтобы расширить функциональность вашего Android-устройства и настроить его под свои нужды.
Подготовка к созданию

Перед тем, как приступить к созданию модуля Magisk для Android, необходимо выполнить несколько предварительных шагов.
| Шаг | Описание |
| 1. | Установите Magisk Manager на свое Android-устройство. |
| 2. | Проверьте, что ваше устройство прошито с помощью Magisk. |
| 3. | Скачайте и установите Android Studio на ваш компьютер. |
| 4. | Настройте Android Studio и установите необходимые компоненты для разработки модулей. |
| 5. | Разработайте концепцию вашего модуля, определите его функциональность и требования. |
После выполнения этих шагов вы будете готовы приступить к созданию модуля Magisk для Android и добавлению нового функционала к вашему устройству.
Установка Magisk

Для установки Magisk на ваше устройство Android следуйте этим шагам:
- Скачайте последнюю версию Magisk Manager с официального сайта разработчика.
- Переведите свое устройство в режим восстановления при помощи комбинации клавиш (обычно это сочетание кнопок громкость + питание).
- Выберите опцию "Установить" или "Install" в меню восстановления.
- Выберите файл ZIP Magisk, который вы скачали в первом шаге.
- Подтвердите установку и дождитесь завершения процесса.
- Перезагрузите устройство после установки.
После перезагрузки вы увидите новое приложение в своем списке приложений - Magisk Manager. Это приложение позволяет управлять модулями и настройками Magisk. Вы можете установить различные модули, обновлять Magisk и многое другое.
Теперь вы успешно установили Magisk на ваше устройство Android. Вы можете продолжить настройку и использование различных модулей, доступных в Magisk Manager.
Создание структуры модуля

Перед началом создания модуля Magisk необходимо создать соответствующую структуру файлов и каталогов. Правильное организованная структура позволит легко добавить не только исполняемые файлы модуля, но и дополнительные файлы, скрипты, а также настроить их размещение в андроидовской системе.
Для начала создайте папку, в которую будет размещен ваш модуль. Название папки должно быть уникальным и описывать суть модуля. Старайтесь не использовать пробелы и специальные символы, лучше всего ограничиться английскими буквами, цифрами и знаком "-" (дефис).
В созданной папке создайте файл "module.prop". Этот файл содержит информацию о вашем модуле, такую как имя, версия и описание. Внутри файла напишите следующие строки:
name=Имя вашего модуля version=Версия вашего модуля versionCode=Код версии (целое число, увеличивается с каждым обновлением модуля) author=Автор модуля description=Описание вашего модуля
Помимо обязательных строк, вы также можете добавить дополнительные параметры в файл "module.prop", такие как "minMagisk" (минимальная версия Magisk, необходимая для работы модуля), "maintainer" (ФИО или контактные данные автора модуля), "contribution" (строка с последними изменениями в модуле) и другие. Эти параметры помогут сделать ваш модуль более информативным и удобным для пользователей.
После этого можно приступить к добавлению файлов и настроек модуля, но это уже будет зависеть от конкретных потребностей и целей вашего модуля.
Удачной работы!
Создание директории
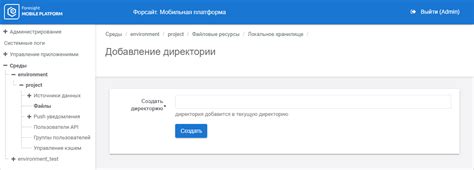
Для начала откройте файловый менеджер на вашем устройстве и перейдите в нужную вам директорию, в которой хотите создать модуль.
Затем нажмите на кнопку "Создать" или выберите опцию "Новая папка".
Введите имя для директории вашего модуля. Рекомендуется использовать краткое и информативное название, чтобы легко определить, что именно содержится в данной директории.
После того, как вы ввели имя, нажмите на кнопку "Создать" или подтвердите создание директории.
Теперь у вас есть директория для вашего модуля, в которую можно добавить необходимые файлы и ресурсы для его функционирования.
Не забудьте сохранить все изменения и следовать дальнейшим инструкциям по созданию модуля Magisk для Android.
Создание файлов модуля
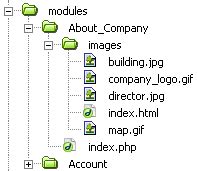
Перед тем, как начать разрабатывать модуль Magisk для Android, необходимо создать несколько обязательных файлов.
1. Файл module.prop - основной файл модуля, который содержит информацию о модуле, такую как название, версия, автор и описание. Этот файл должен быть создан в формате UTF-8 без BOM.
2. Файл install.sh - файл скрипта, который выполнится при установке модуля. В этом файле вы можете указать действия, которые необходимо выполнить для правильной установки модуля, например, копирование файлов или установку дополнительных пакетов.
3. Файл uninstall.sh - файл скрипта, который выполнится при удалении модуля. В этом файле вы можете указать действия, которые необходимо выполнить для корректного удаления модуля, например, удаление созданных файлов или откат изменений.
4. Остальные файлы и директории, которые могут понадобиться для работы модуля. Например, если ваш модуль содержит дополнительные файлы или библиотеки, вы можете создать соответствующие директории и скопировать файлы внутрь них.
Убедитесь, что все файлы созданы в правильной кодировке и формате, и что они имеют правильные разрешения для выполнения скриптов, если это необходимо.