Манипуляции с цветами, формами и текстурами – неотъемлемая часть дизайн-процесса. Чтобы визуализировать свои идеи и создать настроение для проекта, дизайнеры используют moodboard – коллаж, который содержит в себе все необходимые элементы стиля и концепции.
Одним из самых популярных инструментов для создания moodboard является Фигма. В этом руководстве мы расскажем, как создавать moodboard с помощью этого мощного инструмента.
Шаг 1: Подготовка
Прежде чем начать создавать moodboard, важно определить цели и задачи проекта. Четко представьте, какой эффект вы хотите создать и в каком контексте будет использоваться moodboard. Это поможет выбрать подходящие элементы и цветовые решения.
Шаг 2: Создание нового проекта
В Фигме откройте новый проект или выберите существующий. Далее создайте новую страницу, которая будет содержать ваш moodboard. Назовите ее соответствующим образом, чтобы было легко ориентироваться.
Почему moodboard в Фигме?
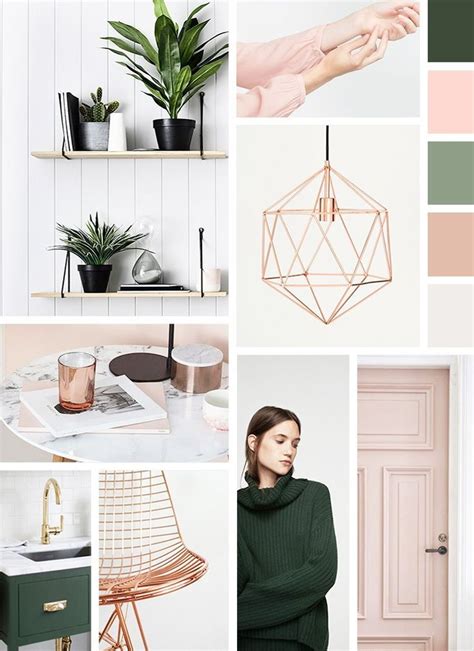
- Удобство и доступность. Фигма является онлайн-инструментом, что позволяет обмениваться файлами и работать над проектами в режиме реального времени. Создав их в Фигме, можно легко предоставить доступ к moodboard коллегам и клиентам, без необходимости установки дополнительных программ.
- Возможности для коллаборации. Фигма предоставляет удобные инструменты для совместной работы, которые позволяют командам эффективно взаимодействовать и обмениваться идеями.
- Возможность сохранения и организации разных версий moodboard. Фигма позволяет сохранять историю изменений, что делает процесс работы более гибким и позволяет вернуться к предыдущим версиям moodboard в любой момент.
- Удобное хранение и организация ресурсов. В Фигме можно создавать и хранить библиотеки элементов дизайна, шрифтов, иконок и других компонентов, которые можно легко использовать в созданном moodboard и дальнейшей работе.
- Возможность получения обратной связи. В Фигме можно дать разрешение на комментирование или предоставить доступ к редактированию moodboard, что позволит получить ценные отзывы и соавторство с коллегами и клиентами.
Создание moodboard в Фигме – это удобный и эффективный способ визуализации и передачи идей, который облегчает процесс согласования и разработки дизайн-концепции. Благодаря возможности работы одновременно в режиме реального времени и доступности инструментов для коллаборации, Фигма становится незаменимым инструментом для создания moodboard и дальнейшей визуальной презентации дизайн-проектов.
Шаг 1. Создание нового документа
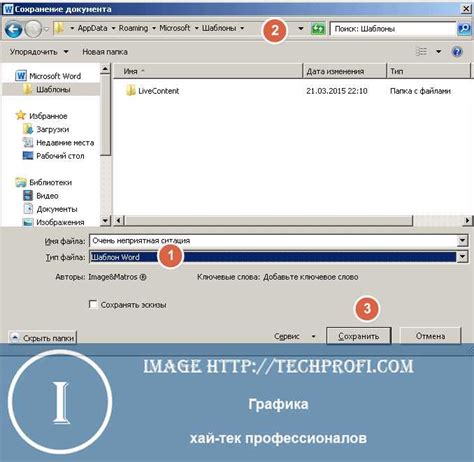
Для начала работы с Фигмой нам необходимо создать новый документ. Чтобы сделать это, перейдите на сайт figma.com и войдите в свою учетную запись, либо зарегистрируйтесь, если у вас еще нет аккаунта.
После входа в Фигму нажмите на кнопку "Создать новый файл" в верхней части экрана. В появившемся диалоговом окне выберите тип проекта - "Документ". Также вам потребуется указать название для своего нового документа.
Когда все настройки сделаны, щелкните на кнопку "Создать", чтобы перейти в созданный документ и начать работу.
Шаг 2. Добавление изображений

После создания рабочего файла и определения цветовой палитры, настало время добавить изображения в ваш moodboard. В Фигме есть несколько способов добавления изображений.
Вариант 1: Чтобы добавить изображение из вашего компьютера, выберите нужный кадр и перетащите файл изображения внутрь рабочего окна Фигмы.
Вариант 2: Можно также включить изображение из URL. Для этого щелкните по кадру, в котором вы хотите разместить изображение, и выберите инструмент "Вставить изображение". В появившемся окне вставьте URL изображения и нажмите "OK".
Вариант 3: Если вы хотите добавить изображение из библиотеки Фигмы, откройте боковую панель "Assets" и щелкните на кнопке "Insert" рядом с разделом "Images". После этого выберите нужное изображение из доступных вам библиотек.
Вариант 4: Ещё одним вариантом является вставка изображения из загрузок. Щелкните по кадру, вставьте изображение с помощью команды "CMD+V" или "CTRL+V".
Не забудьте правильно расположить ваши изображения и установить нужное им место и размер в рамках вашего moodboard.
Шаг 3. Оформление и редактирование

После того, как вы добавили все нужные изображения, настало время оформить ваш moodboard. В Фигме у вас много инструментов для работы с элементами на холсте, и вы можете использовать их для создания привлекательного и структурированного макета.
Во-первых, вы можете изменить размеры и положение изображений на холсте. Для этого выделите нужное изображение и используйте инструменты изменения размера и перемещения. Вы также можете изменить пропорции картинки, вращать ее или отразить горизонтально или вертикально.
Кроме того, Фигма позволяет добавлять различные элементы дизайна, такие как формы, линии, тексты и другие. Вы можете создать рамки или группы для объединения нескольких элементов вместе и применять к ним различные стили.
- Установите фоновую или границу цвета, чтобы еще больше подчеркнуть настроение вашего moodboard.
- Добавьте текстовые блоки для описания каждого изображения или для создания заголовков разделов.
- Используйте различные шрифты и стили текста, чтобы создать визуальное разнообразие.
- Вы можете также применять фильтры и редактировать изображения. Фигма предлагает набор инструментов для редактирования цвета, яркости, контрастности и других параметров изображений.
- Не забудьте использовать иконки или другие элементы интерфейса, если это соответствует контексту вашего moodboard.
Будьте креативными и экспериментируйте с различными элементами, чтобы создать уникальное и впечатляющее moodboard.
Один из преимуществ работы в Фигме заключается в том, что вы можете легко редактировать и обновлять ваш moodboard в любое время. Если вам не нравится расположение или стиль какого-либо элемента, вы всегда можете поправить его или заменить на другой. Используйте возможности программы, чтобы достичь наилучшего результата.