Неразмеченная область на жестком диске - это свободное пространство, которое не относится ни к одному разделу или тому на вашем компьютере. Это полезно, если вы хотите создать новый раздел на диске или расширить уже существующий раздел.
В Windows 10 вы можете создать неразмеченную область на жестком диске с помощью встроенной программы Диспетчер дисков. Эта программа предоставляет удобный интерфейс для управления дисками и разделами на вашем компьютере.
Чтобы создать неразмеченную область на жестком диске, откройте Диспетчер дисков, щелкнув правой кнопкой мыши по кнопке "Пуск" и выбрав "Управление дисками". В программе Диспетчер дисков вы увидите список всех дисков и разделов на вашем компьютере. Щелкните правой кнопкой мыши по диску, на котором вы хотите создать неразмеченную область, и выберите "Создать пространство неотформатированного диска".
Установка Windows 10 на жесткий диск
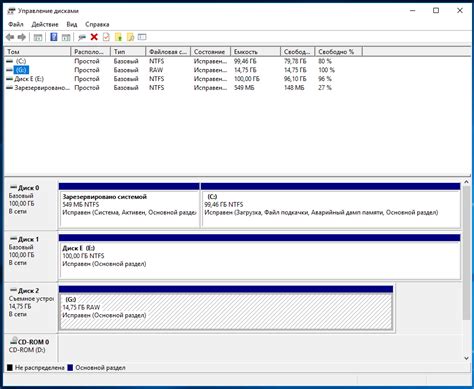
Шаг 1: Подготовка к установке
Перед установкой Windows 10 на жесткий диск необходимо выполнить несколько подготовительных шагов. Во-первых, убедитесь, что у вас есть установочный диск или загрузочная флешка с Windows 10. Во-вторых, сделайте резервную копию всех важных данных с жесткого диска, чтобы избежать их потери в процессе установки. Также убедитесь, что у вас есть все необходимые лицензионные ключи и серийные номера.
Шаг 2: Загрузка системы с установочного носителя
Вставьте установочный диск или загрузочную флешку с Windows 10 в компьютер и перезагрузите систему. Затем настройте компьютер таким образом, чтобы загрузка происходила с установочного носителя. Обычно это можно сделать в BIOS, выбрав соответствующий диск или флешку как первое устройство загрузки. Сохраните изменения и перезагрузите компьютер.
Шаг 3: Установка Windows 10
После загрузки компьютера с установочного носителя начнется процесс установки Windows 10. Вам будет предложено выбрать язык установки, формат времени и клавиатуры. После этого следуйте инструкциям мастера установки, выбирая необходимые параметры, например, раздел для установки Windows 10 и настройки безопасности. Подождите, пока установщик завершит установку операционной системы и перезагрузит компьютер.
Шаг 4: Первоначальная настройка Windows 10
После перезагрузки компьютера Windows 10 предложит вам провести первоначальную настройку, включая создание учетной записи пользователя, выбор параметров конфиденциальности и подключение к интернету. Следуйте инструкциям на экране, чтобы выполнить эти шаги.
Шаг 5: Установка драйверов и программ
После завершения первоначальной настройки Windows 10 рекомендуется установить необходимые драйверы и программы. Для этого скачайте соответствующие файлы с официальных сайтов производителей и следуйте инструкциям по установке. Обновите все драйверы, чтобы гарантировать правильную работу компьютера.
Заключение
Установка Windows 10 на жесткий диск - важная процедура для настройки компьютера. Следуя предложенным шагам и инструкциям установки, вы сможете успешно установить операционную систему и настроить ее под ваши потребности.
Создание раздела на жестком диске
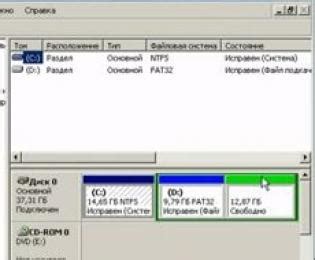
- Запустите программу Диспетчер дисков. Для этого щелкните правой кнопкой мыши по кнопке "Пуск" и выберите "Диспетчер дисков".
- На панели инструментов выберите жесткий диск, на котором вы хотите создать новый раздел. Щелкните правой кнопкой мыши по нему и выберите "Создать объем".
- В мастере создания объема выберите "Простой том" и нажмите "Далее".
- Выберите размер раздела, который вы хотите создать. Можно использовать весь доступный объем диска или выбрать определенный размер.
- Назначьте букву диска или путь к разделу. По умолчанию будет выбран следующий доступный буквенный диск.
- Выберите файловую систему и выберите опции форматирования. Вы можете выбрать NTFS или FAT32 в зависимости от ваших потребностей.
- Последовательно нажимайте "Далее" и "Готово", чтобы завершить создание раздела.
Теперь у вас есть новый раздел на жестком диске, который вы можете использовать для хранения данных или установки операционной системы.
Инструменты для создания раздела
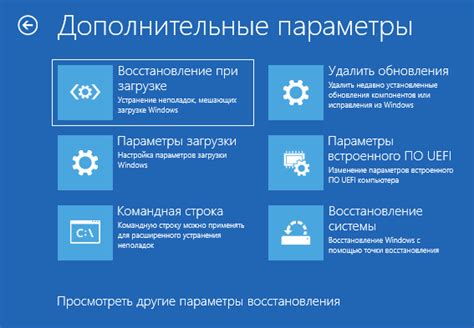
В Windows 10 у вас есть несколько инструментов, которые можно использовать для создания неразмеченной области на жестком диске. Вот некоторые из них:
- Диспетчер дисков - это встроенный инструмент, который позволяет вам управлять разделами на жестком диске. Вы можете использовать его для создания новых разделов или изменения размера существующих разделов.
- Командная строка - еще один способ создания неразмеченной области на жестком диске. Вы можете использовать команду "diskpart" для работы с разделами в командной строке.
- Приложения сторонних разработчиков - также существуют различные приложения от сторонних разработчиков, которые позволяют управлять разделами на жестком диске. Некоторые из них предлагают более расширенные функции, чем встроенные инструменты Windows.
В зависимости от ваших потребностей и предпочтений, вы можете выбрать любой из этих инструментов для создания неразмеченной области на жестком диске в Windows 10. Важно помнить, что перед выполнением любых операций с разделами на жестком диске необходимо создать резервную копию важных данных, чтобы избежать их потери.
Клонирование раздела с помощью ПО
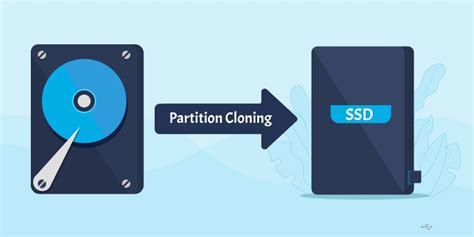
Одним из самых популярных и надежных ПО для клонирования разделов является Acronis True Image. Эта программа обладает простым и интуитивно понятным интерфейсом, что делает процесс клонирования максимально простым и доступным для пользователей.
Для начала процесса клонирования нужно открыть программу Acronis True Image и выбрать опцию "Клонирование разделов". Затем следует выбрать исходный раздел, который вы хотите скопировать, и указать место для сохранения клонированного раздела.
Важно отметить, что процесс клонирования может занять некоторое время, особенно если исходный раздел содержит большое количество данных. Поэтому рекомендуется подключить ваш компьютер к источнику питания и не выключать его во время операции.
После завершения операции клонирования вы получите точную копию исходного раздела, включая все файлы, приложения и настройки. Теперь вы можете использовать этот клонированный раздел для резервного копирования данных или для перемещения на другой жесткий диск.
Важно помнить, что клонирование раздела может потребоваться, если вы планируете обновить или заменить жесткий диск, так как это позволит вам сохранить все данные и настройки без необходимости их заново создавать.
Убедитесь в том, что вы выбираете надежное ПО и следуете инструкциям программы во время процесса клонирования раздела, чтобы избежать потери данных.
Разделение раздела на жестком диске
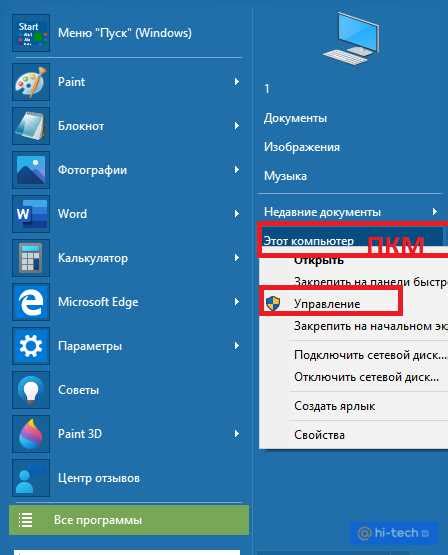
Для начала откройте Диспетчер дисков. Для этого щелкните правой кнопкой мыши по кнопке "Пуск" в левом нижнем углу экрана и выберите "Диспетчер дисков".
После открытия Диспетчера дисков вы увидите список всех доступных дисков и разделов на этих дисках. Найдите тот раздел, который вы хотите разделить, и щелкните правой кнопкой мыши на нем.
В появившемся контекстном меню выберите опцию "Уменьшить объем". Это позволит вам уменьшить размер выбранного раздела.
В открывшемся диалоговом окне введите желаемый размер для нового раздела и нажмите кнопку "Уменьшить". Обратите внимание, что размер нового раздела должен быть меньше, чем текущий размер выбранного раздела.
После завершения процесса уменьшения объема, вы увидите новый неразмеченный раздел в списке дисков и разделов. Для создания нового раздела на этой неразмеченной области, щелкните по ней правой кнопкой мыши и выберите опцию "Создать объем пространства".
В диалоговом окне настройки нового раздела выберите размер нового раздела, файловую систему и дайте ему имя. Затем нажмите кнопку "Далее" и подтвердите создание нового раздела.
После завершения процесса создания нового раздела, вы увидите его в списке дисков и разделов. Теперь вы можете использовать его по своему усмотрению, например, для установки новой операционной системы или хранения файлов.
Итак, разделение раздела на жестком диске в Windows 10 достаточно просто с помощью Диспетчера дисков. Следуйте вышеуказанным шагам и вы сможете создать новые разделы на вашем жестком диске по вашему желанию.
Рекомендации по управлению разделами

Планирование разделов: Перед созданием новых разделов на жестком диске рекомендуется выполнить тщательное планирование. Подумайте о том, какие данные будут храниться на диске и разделите его на логические блоки в соответствии с этими данными.
Размер разделов: Определите оптимальный размер каждого раздела в соответствии с потребностями системы и целями использования диска. Разделы, предназначенные для операционной системы, программного обеспечения и хранения данных, должны иметь достаточный объем для эффективного функционирования.
Создание разделов: Windows 10 предоставляет инструмент управления дисками для создания и изменения разделов. Вы можете использовать этот инструмент для создания новых разделов на своем жестком диске или изменения существующих разделов. Будьте внимательны при выборе параметров раздела, таких как файловая система и размер блока, которые влияют на функциональность и производительность раздела.
Оптимизация разделов: После создания разделов вы можете провести оптимизацию их производительности. Это может включать дефрагментацию разделов, очистку мусора и проверку на наличие ошибок файловой системы. Регулярное выполнение этих операций поможет улучшить скорость чтения и записи данных на разделах.
Резервное копирование и восстановление: Рекомендуется регулярно создавать резервные копии данных на разделах. Это поможет вам восстановить файлы в случае потери данных из-за сбоя системы или других проблем с жестким диском. Используйте встроенные средства Windows 10 или сторонние программы для создания резервных копий.
Осторожность при удалении разделов: Перед удалением раздела убедитесь, что вы создали резервную копию всех важных данных, которые находятся на этом разделе. Удаление раздела приведет к потере всех данных, хранящихся на нем, поэтому будьте внимательны и осторожны при выполнении этой операции.
Следуя этим рекомендациям, вы сможете эффективно управлять разделами на жестком диске в Windows 10, обеспечивая эффективную работу операционной системы и безопасность ваших данных.