Excel является одним из самых популярных приложений для работы с таблицами и расчетами. В некоторых случаях может возникнуть необходимость создать файл, доступный только для чтения, чтобы предотвратить случайное или нежелательное редактирование данных. В этой статье мы рассмотрим подробную инструкцию о том, как создать нередактируемый файл Excel.
Шаг 1. Откройте Excel и загрузите файл, который вы хотите сделать нередактируемым. Если у вас еще нет готового файла, создайте его, введя необходимые данные и формулы.
Шаг 2. Перейдите во вкладку "Файл" в верхнем левом углу экрана. Там вы найдете различные параметры и настройки для вашего файла Excel.
Шаг 3. В выпадающем меню выберите "Сохранить как". Откроется окно "Сохранить как". Вы можете выбрать путь и название файла, а также определить место сохранения файла на вашем компьютере.
Шаг 4. Внизу окна "Сохранить как" нажмите на стрелку рядом с кнопкой "Сохранить". В открывшемся меню выберите "Сохранить как PDF или XPS". Это даст возможность сохранить файл в формате, который не может быть редактирован.
Шаг 5. Настройте параметры сохранения в формате PDF или XPS. Вы можете выбрать опцию "Печать в PDF" или "Печать в XPS", в зависимости от ваших предпочтений. Затем нажмите кнопку "Сохранить".
Теперь ваш файл Excel сохранен в нередактируемом формате и его нельзя изменить. Как только пользователь откроет файл, он сможет только просмотреть его содержимое без возможности редактирования данных.
Важно помнить, что защищение файла Excel нередактируемостью не гарантирует полную защиту от копирования или изменения данных. Однако, эта функция может быть полезной, когда вам необходимо предоставить доступ к файлам только для просмотра и избегать случайного редактирования информации.
Создание нередактируемого файла Excel: подробная инструкция
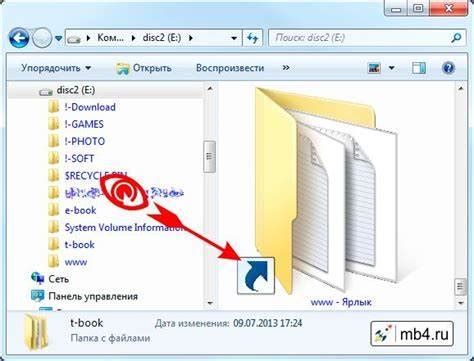
Microsoft Excel предлагает множество функциональных возможностей для работы с данными, но иногда вы можете захотеть создать нередактируемый файл, чтобы защитить данные от случайных или нежелательных изменений. В этой инструкции мы рассмотрим, как создать нередактируемый файл Excel.
Шаг 1: Откройте файл Excel
Первым шагом является открытие файла Excel, с которым вы хотите работать. Нажмите правой кнопкой мыши на файле и выберите "Открыть с помощью" -> "Microsoft Excel".
Шаг 2: Выделите нужный диапазон данных
После открытия файла выберите диапазон данных, который вы хотите сделать нередактируемым. Вы можете сделать это, щелкнув и перетащив курсор мыши.
Шаг 3: Перейдите во вкладку "Рецензирование"
Перейдите во вкладку "Рецензирование" в верхней части экрана, где вы найдете различные инструменты для защиты данных Excel.
Шаг 4: Защитите лист или диапазон
Нажмите на кнопку "Защитить лист" или "Защитить диапазон" в разделе "Защита". Выберите параметры защиты, которые вы хотите применить, и нажмите "ОК".
Шаг 5: Введите пароль (необязательно)
Если вы хотите, чтобы файл был защищен паролем для предотвращения его изменений, введите пароль в соответствующее поле. Убедитесь, что запомните или запишите пароль в безопасном месте.
Шаг 6: Сохраните файл
Последний шаг - сохранить файл Excel с нередактируемыми данными. Вы можете сделать это, выбрав "Файл" -> "Сохранить" или нажав комбинацию клавиш Ctrl+S. Убедитесь, что вы выбрали место сохранения файла и введите название, затем нажмите "Сохранить".
Теперь ваш файл Excel будет защищен от случайных или нежелательных изменений. Если кто-то попытается редактировать данные в файле, Excel выдаст уведомление и потребует пароль, если вы установили его. Это позволит вам быть уверенными в сохранности и целостности ваших данных.
Шаг 1: Открытие Excel и выбор шаблона
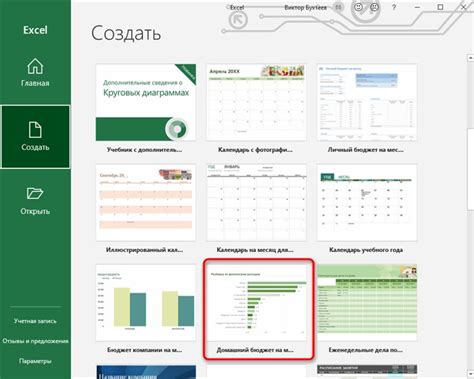
Чтобы открыть Excel, щелкните на значок программы на рабочем столе или найдите его в меню "Пуск". После запуска программы Excel откроется новый рабочий лист, на котором можно будет начать работу над созданием файла.
Если вы хотите использовать предустановленный шаблон, выберите "Файл" в верхнем меню программы и затем выберите "Новый". В появившемся окне "Шаблоны" вы можете выбрать различные категории шаблонов, такие как "Бизнес", "Образование" или "Домашний бюджет". После выбора категории откроется список шаблонов, из которого можно выбрать нужный вам.
Если вы предпочитаете создать свой собственный шаблон, вы можете просто начать работать на пустом рабочем листе. В этом случае вам не потребуется выбирать шаблон из списка.
Выбрав нужный шаблон или начав работать на пустом рабочем листе, вы будете готовы перейти к следующему шагу.
Шаг 2: Заполнение таблицы данными

После создания пустого файла Excel, необходимо заполнить таблицу данными.
Чтобы добавить данные, вы можете воспользоваться несколькими способами:
- Вручную вводить данные в ячейки таблицы.
- Скопировать и вставить данные из другого источника, например, из текстового файла или другой таблицы Excel.
- Использовать функцию для автоматического заполнения ячеек данных, такую как функции заполнения по шаблону или автоматического заполнения числовых и текстовых последовательностей.
При заполнении таблицы данными, убедитесь, что каждый столбец содержит соответствующие данные, и что данные находятся в правильном формате. Например, если в таблице есть столбец с датами, убедитесь, что даты записаны в правильном формате даты Excel.
Когда таблица будет заполнена данными, сохраните файл и перейдите к следующему шагу - установке защиты файла от редактирования.