Microsoft PowerPoint - одна из самых популярных программ для создания презентаций. Она позволяет создавать эффектные слайды с изображениями, текстом и анимацией, что делает презентации более наглядными и запоминающимися. Если вы хотите создать презентацию с несколькими слайдами, вам потребуется знать, как это сделать.
Создание нескольких слайдов в PowerPoint очень просто. Сначала откройте программу PowerPoint и создайте новую презентацию. Затем щелкните "Вставка" в верхней панели инструментов и выберите "Слайд". Появится окно с выбором различных макетов слайдов.
Выберите нужный макет слайда и нажмите "ОК". Новый слайд появится в вашей презентации. Повторите этот шаг для создания нескольких слайдов. Вы также можете использовать команду "Копировать" и "Вставить" для создания дополнительных слайдов на основе уже имеющихся.
После того, как вы создали все необходимые слайды, вы можете заполнить их информацией. На каждом слайде можно добавить заголовок, текст, изображения и графику. Вы также можете применить различные эффекты анимации к каждому слайду, чтобы сделать вашу презентацию более динамичной и интересной.
Теперь вы знаете, как создать несколько слайдов в PowerPoint. Эта инструкция поможет вам создать презентацию, которая будет профессионально выглядеть и эффективно передавать ваше сообщение. Не забывайте о подборе подходящих изображений и использовании анимации и эффектов для создания наглядности и запоминающегося впечатления. Удачи в создании вашей презентации!
Общие сведения о PowerPoint

PowerPoint предлагает широкий выбор функций и инструментов для создания и редактирования слайдов. В программе доступны различные шаблоны слайдов, разнообразные эффекты перехода и анимация, с помощью которых можно сделать слайды более интересными и привлекательными.
Основными элементами слайда в PowerPoint являются текст, изображения и мультимедиа (видео или аудио). Все эти элементы можно свободно располагать на слайде, изменять их размеры и внешний вид, изменять шрифты, цвета и стили текста.
PowerPoint также позволяет добавлять графики и диаграммы для визуализации данных, а также использовать рисунки и иллюстрации для создания иллюстративных материалов.
Созданные слайды могут быть сохранены в различных форматах, таких как .pptx, .pdf, .jpg и других, что позволяет легко делиться презентациями с другими пользователями и просматривать их на различных устройствах.
Выбор шаблона слайдов
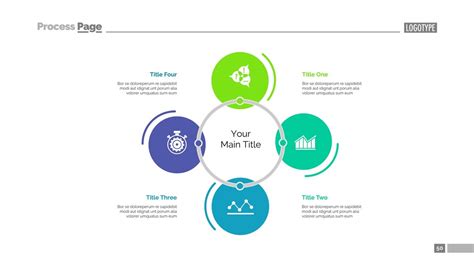
Чтобы выбрать шаблон слайдов в PowerPoint, выполните следующие действия:
- Откройте PowerPoint и создайте новую презентацию или откройте существующую.
- На верхней панели навигации выберите вкладку "Дизайны".
- В открывшейся панели выберите "Шаблоны слайдов".
- Просмотрите доступные шаблоны слайдов и выберите тот, который наиболее соответствует вашим целям и теме презентации.
- Щелкните на выбранном шаблоне слайдов, чтобы применить его ко всем слайдам презентации.
Если вам не нравится ни один из предоставленных шаблонов слайдов, вы можете создать свой собственный шаблон или редактировать существующий. Для этого выберите вкладку "Дизайны" и в панели "Шаблоны слайдов" щелкните "Создать шаблон слайдов" или "Редактировать шаблон слайдов".
Помните, что выбранный шаблон слайдов можно изменить в любое время, применив другой шаблон или внеся изменения в текущий шаблон.
Добавление текста и изображений на слайды
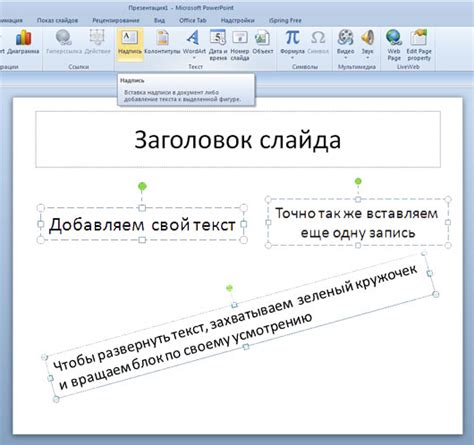
Кроме текста, на слайды можно добавлять и изображения. Выберите пункт меню "Вставить" и затем "Изображение" или воспользуйтесь комбинацией клавиш CTRL + P. Затем выберите файл с изображением на вашем компьютере и нажмите "Вставить". Изображение будет добавлено на слайд.
Вы также можете изменять размер изображения, его положение и применять различные эффекты. Для этого выберите изображение на слайде и используйте инструменты форматирования, которые появятся на панели инструментов PowerPoint.
Создание слайдов с графиками и диаграммами
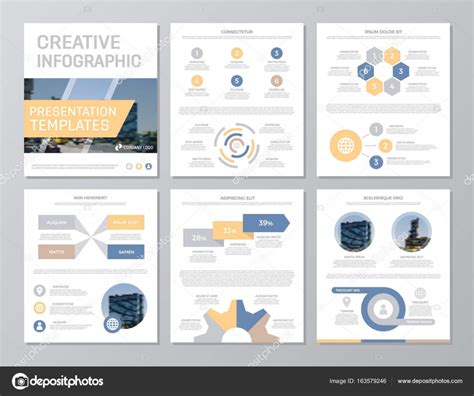
Microsoft PowerPoint предоставляет возможность создавать слайды с графиками и диаграммами, что делает презентацию более интерактивной и наглядной для аудитории. В этом разделе я расскажу вам, как создать слайды с различными типами графиков и диаграмм.
Чтобы добавить график или диаграмму на слайд, выполните следующие шаги:
- Вставка графика или диаграммы. Выберите вкладку "Вставка" в верхней части окна PowerPoint и нажмите на кнопку "График" или "Диаграмма". В появившемся меню выберите тип графика или диаграммы, который соответствует вашим нуждам.
- Введите данные. Появится экселевская таблица, в которой вы можете ввести данные для графика или диаграммы. Введите нужные значения в таблицу, а затем закройте ее.
- Настройка внешнего вида. Если вы хотите изменить внешний вид графика или диаграммы, вы можете выбрать различные опции форматирования, указав желаемые цвета, шрифты, легенду и др.
- Размещение графика или диаграммы на слайде. После настройки внешнего вида вы можете переместить и изменить размеры графика или диаграммы на слайде, чтобы она лучше соответствовала вашим потребностям.
Настройка графика или диаграммы может также включать добавление анимации или изменение типа графика. Для этого используйте соответствующие инструменты и опции в программе PowerPoint.
Создание слайдов с графиками и диаграммами делает вашу презентацию более наглядной и удобной для аудитории. Попробуйте использовать различные типы графиков и диаграмм, чтобы донести ваше сообщение наиболее эффективно.
Добавление анимации и переходов между слайдами

Чтобы добавить анимацию к элементам на слайдах, следуйте этим шагам:
- Выберите объект, к которому хотите добавить анимацию, например, картинку или текст.
- На вкладке "Анимации" в группе "Анимационные эффекты" выберите нужный стиль анимации.
- Настройте параметры анимации в соответствии с вашими предпочтениями. Вы можете определить время начала и окончания анимации, а также выбрать другие параметры для создания желаемого эффекта.
- Повторите эти шаги для всех элементов, к которым хотите применить анимацию.
Чтобы добавить переходы между слайдами, выполните следующие действия:
- На вкладке "Переходы" в группе "Переходы" выберите нужный стиль перехода.
- Настройте параметры перехода по желанию. Вы можете указать время перехода, добавить звуковой эффект или даже настроить индивидуальные параметры для каждого слайда.
- Просмотрите вашу презентацию, чтобы убедиться, что анимация и переходы выглядят так, как вы задумывали.
Добавление анимации и переходов между слайдами в PowerPoint - это отличный способ сделать вашу презентацию более интересной и запоминающейся. Но помните, что лучше использовать их с осторожностью, чтобы не перегрузить тематическую информацию и не отвлекать аудиторию от основного содержания.