Microsoft Excel – это мощный инструмент для обработки данных, который широко используется во многих сферах, начиная от бухгалтерии и заканчивая анализом данных. Один из основных функционалов Excel – это возможность создания условных формул, которые позволяют производить сложные вычисления и фильтровать данные в таблицах. В данной статье мы рассмотрим, как создать несколько условий в Excel для обработки данных.
Для начала, давайте разберемся, что такое условие в Excel. Представим, что у вас есть таблица с данными, содержащая информацию о продажах товаров за последний месяц. Вы хотите проанализировать только те продажи, которые превышают определенную сумму или удовлетворяют определенным критериям. Для этого вы можете использовать условные формулы, которые позволяют выбрать только нужные вам данные.
Есть несколько способов создания условий в Excel. Один из самых простых и наиболее часто используемых способов – использование функции IF (если). Функция IF позволяет выполнять определенные действия, если заданное условие истинно, и другие действия, если условие ложно.
Однако, если вам необходимо проверить несколько условий одновременно, вам потребуется использовать другую функцию – AND (и). Функция AND позволяет проверить, истинны ли все указанные условия. Если все условия истинны, функция вернет значение true (истина), если хотя бы одно из условий ложно, то функция вернет значение false (ложь).
Создание нескольких условий в Excel
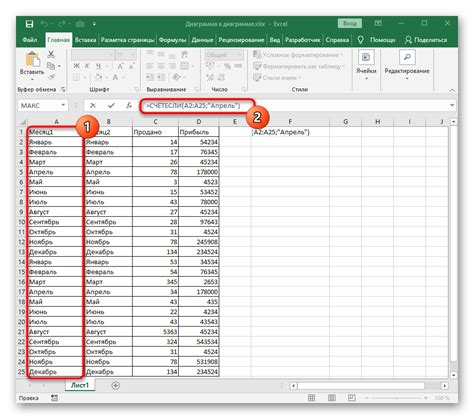
Для создания нескольких условий в Excel вы можете использовать функцию "ЕСЛИ". Эта функция позволяет задать одно условие и указать, что нужно сделать, если оно истинно, и что нужно сделать, если оно ложно. Однако, если вам нужно задать несколько условий, вы можете использовать функцию "С_ЕЛСЕ_ЕСЛИ".
Функция "С_ЕЛСЕ_ЕСЛИ" позволяет создать цепочку условий, где каждое последующее условие будет проверяться только в том случае, если предыдущее условие ложно. Если какое-либо условие в цепочке истинно, будет возвращено соответствующее значение. Если все условия ложны, вы можете задать, что нужно сделать в этом случае.
Вот пример использования функции "С_ЕЛСЕ_ЕСЛИ" для создания нескольких условий в Excel:
- Откройте новый документ Excel и создайте таблицу с данными, на которых вы хотите выполнить условия.
- Выберите ячейку, в которую вы хотите поместить результат условия.
- Введите следующую формулу в выбранную ячейку:
=С_ЕЛСЕ_ЕСЛИ(условие1; результат1; условие2; результат2; условие3; результат3; ...; результат_по_умолчанию)
В данной формуле "условие1" - это первое условие, которое вы проверяете; "результат1" - это значение, которое будет возвращено, если это условие истинно; "условие2" и "результат2" - второе условие и значение возвращаемое при его истинности, и так далее. "результат_по_умолчанию" - это значение, которое будет возвращено, если все условия ложны.
Например, если у вас есть таблица с данными о продажах продуктов, и вы хотите представить только те продукты, которые стоят более 10 долларов и были проданы более 100 раз, можно использовать следующую формулу:
=С_ЕЛСЕ_ЕСЛИ(AND(цена > 10; количество > 100); "Да"; "Нет")
Эта формула проверяет, что цена продукта больше 10 и количество продаж более 100. Если оба условия выполняются, возвращается значение "Да", в противном случае - "Нет".
Создание нескольких условий в Excel может быть очень полезным при работе с большими объемами данных и требованиями анализа. Используйте функцию "С_ЕЛСЕ_ЕСЛИ", чтобы оптимизировать свою работу с данными и получить точные результаты.
Общая информация о создании условий

Условия в Excel используются для фильтрации и обработки данных согласно заданным параметрам. Они позволяют автоматически менять значения в ячейках в зависимости от выполнения определенного условия.
Для создания условий в Excel необходимо использовать функцию IF (ЕСЛИ). Она имеет следующий синтаксис:
=IF(условие, значение_если_истина, значение_если_ложь)
Сначала указывается условие, которое проверяется. Если условие истинно, то выполняется значение_если_истина, если ложно - значение_если_ложь. Значения, которые прописываются в функции, могут быть текстовыми данными, числами или ссылкой на ячейку со значением.
К конструкции IF можно добавлять несколько условий с помощью операторов сравнения, таких как = (равно), <> (не равно), > (больше), < (меньше), >= (больше или равно) и <= (меньше или равно). Можно использовать логические операторы AND (И) и OR (ИЛИ) для объединения условий.
Также можно использовать функции Excel, такие как ISBLANK (ЯЧЕЙКА.ПУСТА) для проверки на пустоту ячейки, LEN (ДЛСТР) для определения длины текста, и многие другие.
Помимо функции IF, в Excel доступно несколько других функций, которые позволяют создавать более сложные условия:
CHOOSE (ВЫБРАТЬ) - выбирает значение из списка, основываясь на индексе.
VLOOKUP (ВПР) - ищет значение в определенной области и возвращает соответствующее значение из другой колонки.
HLOOKUP (ГПР) - аналогично функции VLOOKUP, но поиск идет по горизонтальным данным.
Использование функций и условий в Excel позволяет автоматизировать обработку данных и повышает эффективность работы со таблицами и отчетами.
Первый способ создания условий

=IF(условие, значение_если_истина, значение_если_ложь)
Для начала необходимо определить условие, которое будет проверяться. Условие может включать сравнение значений, математические операции и использование других функций. Например, условие может быть проверкой на равенство двух значений:
=IF(A1=B1, "Значение совпадает", "Значение не совпадает")
После определения условия, указывается значение, которое будет возвращено, если условие верно (значение_если_истина) и значение, которое будет возвращено, если условие ложно (значение_если_ложь).
Если условие истинно, то функция IF вернет значение_если_истина, если условие ложно - то значение_если_ложь. Например, в данном примере будет выведено сообщение "Значение совпадает", если значения в ячейках A1 и B1 равны, и "Значение не совпадает", если значения различаются.
Функция IF в Excel позволяет создавать сложные и многоуровневые условия, используя вложенные функции IF или логические операторы (например, AND, OR и другие).
Обработка данных в Excel с помощью нескольких условий
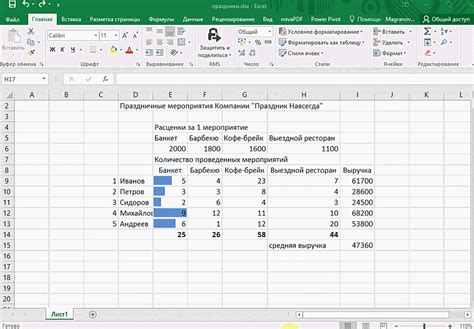
Для начала, откройте свой документ Excel и выберите столбец с данными, которые вы хотите обработать. Затем щелкните правой кнопкой мыши на выбранном столбце и выберите пункт меню "Фильтр".
После этого, появится набор значков фильтрации у каждой ячейки выбранного столбца. Щелкните на значке фильтрции, чтобы открыть окно фильтрации данных.
В окне фильтрации вы увидите различные опции фильтрации данных, такие как "Равно", "Больше" и "Меньше". Выберите нужную опцию в соответствии с вашими требованиями.
Кроме того, вы можете добавить несколько условий, чтобы более точно фильтровать данные. Щелкните на значке "Добавить условие" в окне фильтрации и выберите следующее условие для фильтрации данных.
Например, вы можете установить условие "Равно" для фильтрации данных, где значение в выбранном столбце равно определенному значению. Затем вы можете добавить другое условие "Больше", чтобы фильтровать данные, где значение в выбранном столбце больше определенного значения.
После того, как вы добавили все необходимые условия, нажмите кнопку "ОК", чтобы применить фильтр к выбранным данным.
Excel отобразит только данные, которые соответствуют заданным условиям в выбранном столбце. Вы можете сохранить отфильтрованные данные или скопировать их в другой лист для дальнейшей обработки.
Таким образом, с помощью нескольких условий в Excel вы можете легко фильтровать и анализировать данные, чтобы найти требуемую информацию или провести более глубокий анализ данных.
Как использовать функцию IF в Excel
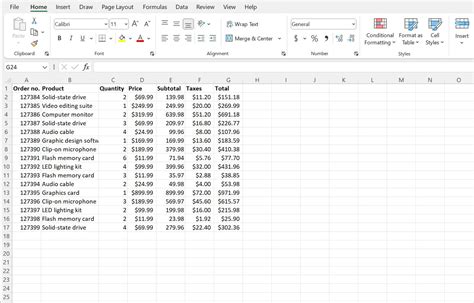
Функция IF в Excel позволяет создавать условия для обработки данных. Она выполняет проверку определенного условия и возвращает результат в зависимости от его выполнения.
Синтаксис функции IF выглядит следующим образом:
=IF(условие, значение_если_истина, значение_если_ложь)
Пример использования функции IF:
=IF(A1 > 10, "Число больше 10", "Число меньше или равно 10")В этом примере проверяется значение ячейки A1. Если оно больше 10, то функция возвращает текст "Число больше 10", если оно меньше или равно 10, то возвращается текст "Число меньше или равно 10".
Функция IF может быть использована не только для сравнения чисел, но и для проверки других условий:
=IF(B1 = "Да", "Согласен", "Не согласен")В этом примере проверяется значение ячейки B1. Если оно равно "Да", то функция возвращает текст "Согласен", в противном случае возвращается текст "Не согласен".
Кроме того, функция IF может быть вложена в другую функцию, что позволяет создавать более сложные условия:
=IF(SUM(A1:A3) > 20, "Сумма больше 20", "Сумма меньше или равно 20")В этом примере функция SUM суммирует значения ячеек A1, A2 и A3. Если сумма больше 20, то функция IF возвращает текст "Сумма больше 20", в противном случае возвращается текст "Сумма меньше или равно 20".
Обратите внимание, что функция IF может содержать только одно условие. Если необходимо проверить несколько условий, их можно комбинировать с помощью логических операторов (например, AND, OR).
В результате, функция IF позволяет гибко обрабатывать данные в Excel, основываясь на различных условиях, что делает ее незаменимой при работе с таблицами и анализе данных.