Блендер - это мощный графический редактор, который широко применяется в индустрии 3D-моделирования и анимации. Создание ноды в Блендере - это одна из ключевых задач для тех, кто хочет создавать сложные эффекты и визуализации. Ноды позволяют контролировать различные аспекты модели, добавлять материалы, текстуры и многое другое.
Чтобы создать ноду в Блендере, вам потребуется открыть программу и зайти в режим узлового редактора. Узловый редактор - это специальный режим, который позволяет создавать и настраивать ноды. Переключиться в этот режим можно нажав на кнопку "Shader Editor" в верхнем меню программы или используя горячую клавишу Shift+F3.
После переключения в режим узлового редактора вы увидите пустое окно с графом нод. Чтобы создать новую ноду, щелкните правой кнопкой мыши на свободном месте в окне и выберите нужный тип ноды из списка. В Блендере есть множество разных типов нод, таких как "Diffuse", "Glossy", "Texture", "Math" и другие. Выберите тот тип ноды, который соответствует вашим потребностям и добавьте его в граф.
Что такое нода в Блендере
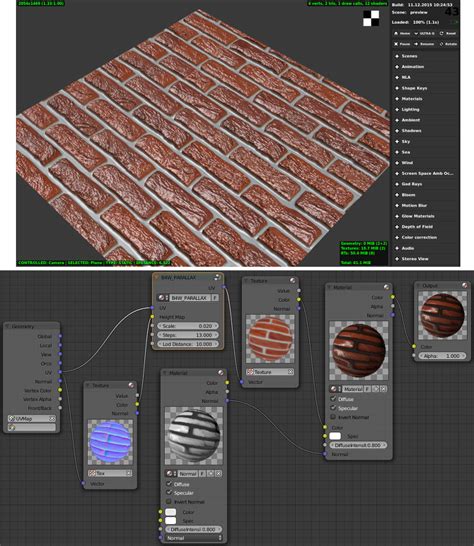
Каждая нода представляет собой небольшую функцию, выполняющую определенные вычисления или операции. Ноды могут быть соединены между собой, образуя сложные цепочки или сети, называемые "графами". В результате таких соединений создается визуальное представление объекта или материала, которое можно настраивать и изменять.
Благодаря использованию нод, пользователь может полностью контролировать процесс создания и редактирования эффектов и материалов, применяя различные фильтры, текстуры, освещение и другие параметры. Это позволяет достичь высокого уровня реализма и детализации в создаваемых сценах и моделях.
Нода в Блендере является мощным инструментом для всех, кто занимается созданием 3D-графики. Она открывает широкие возможности для экспериментов и творчества, позволяя создавать уникальные визуальные эффекты и добиться желаемого результата.
Необходимые инструменты для создания ноды

Для создания ноды в программе Blender вам потребуются следующие инструменты:
1. Blender. Нода - это элемент визуального программного интерфейса Blender, поэтому для её создания необходимо установить саму программу Blender на ваш компьютер. Убедитесь, что у вас установлена последняя версия программы.
2. Режим материала. При работе с нодами в Blender вам потребуется перейти в режим материала, чтобы иметь возможность создавать и настраивать материалы с помощью нод.
3. Редактор узлов. Редактор узлов - это окно в программе Blender, в котором вы создаете и настраиваете узлы ноды. Убедитесь, что у вас открыт редактор узлов, чтобы начать работу с нодами.
4. Узлы материала. Узлы материала - это различные элементы, которые вы можете добавить в вашу ноду для создания и настройки материалов. При работе с нодами вам потребуются различные узлы материала для достижения желаемых результатов.
При наличии всех этих инструментов вы будете готовы создавать и настраивать свои собственные ноды в Blender. Следуйте инструкциям и экспериментируйте, чтобы достичь интересных и уникальных эффектов в ваших проектах.
Шаг 1: Создание нового материала

Перед тем как создать ноду в блендере, необходимо создать новый материал, который будет использоваться внутри ноды.
Для этого выполните следующие действия:
| 1. | Откройте редактор материалов, щелкнув правой кнопкой мыши по панели свойств и выбрав "Изменить" в выпадающем меню. |
| 2. | Нажмите на кнопку "Новый" рядом с выпадающим списком материалов. |
| 3. | Присвойте новому материалу имя, чтобы сделать его уникальным и легко идентифицируемым. |
| 4. | Настройте параметры материала, такие как цвет, прозрачность и отражение, с помощью инструментов в редакторе материалов. |
После выполнения этих шагов у вас будет создан новый материал, который можно будет использовать при создании ноды.
Шаг 2: Добавление узла в созданный материал
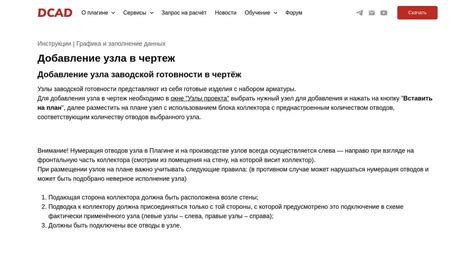
После создания нового материала в Blender вы можете добавить узлы, чтобы настроить его внешний вид и поведение. Узлы представляют собой графические элементы, которые можно соединить между собой для создания сложных эффектов и текстур.
Чтобы добавить узел в созданный материал, выполните следующие шаги:
- Выберите созданный материал во вкладке "Материалы" на панели свойств объекта.
- Нажмите кнопку "Добавить новый узел" на панели узлов материала.
- Выберите тип узла, который вы хотите добавить. Например, узел "Diffuse BSDF" используется для задания цвета и отражаемости материала.
- После добавления узла вы можете настроить его параметры с помощью панели свойств узла.
Совет: Используйте соединительные линии, чтобы связать узлы между собой и создать сложные текстуры и эффекты. Щелкните правой кнопкой мыши на выходе одного узла и перетащите соединительную линию к входу другого узла.
Таким образом, вы можете поэтапно создавать и настраивать сложные материалы в Blender, добавляя и соединяя узлы в графическом редакторе.
Шаг 3: Настройка параметров узла
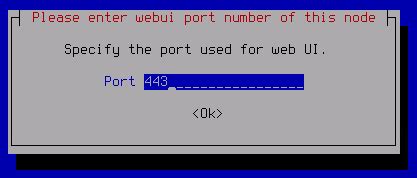
После создания узла в Blender вы можете настроить его параметры и свойства, чтобы получить нужный результат. Для этого вы можете использовать панель параметров, которая находится справа от визуализации узла.
В панели параметров вы найдете различные опции и настройки, которые позволяют изменять внешний вид и поведение узла. Например, вы можете настроить цвет или прозрачность узла, добавить текстуру или применить эффекты.
Чтобы изменить параметры узла, вы можете просто щелкнуть по нужному полю или использовать слайдеры для установки значения. Вы также можете добавить дополнительные свойства или модификаторы, чтобы добиться нужного эффекта.
Когда вы проводите настройку параметров узла, не забывайте обновлять предварительный просмотр с помощью кнопки внизу панели параметров, чтобы увидеть, как будут выглядеть изменения в рендере. Вы также можете использовать функцию отмены и повтора, чтобы исправить ошибки или вернуться к предыдущим настройкам.
Настройка параметров узла в Blender может быть сложной задачей, особенно для новичков. Однако с практикой и экспериментами вы сможете достичь удивительных результатов и создать уникальные эффекты с помощью узлов.
Шаг 4: Подключение узла к другим узлам
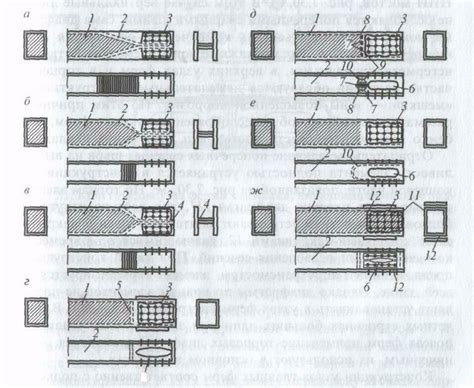
После создания узла в Blender необходимо подключить его к другим узлам, чтобы обеспечить взаимодействие и передачу данных между ними.
Для подключения узла к другим узлам нужно:
- Выбрать узел, который вы хотите подключить.
- Нажмите правой кнопкой мыши на узле, к которому вы хотите подключиться.
- Выберите "Connect" в контекстном меню, которое появится после нажатия правой кнопкой мыши.
После выполнения этих шагов узел будет подключен к выбранному узлу с помощью стрелки, указывающей на направление передачи данных.
Вы можете повторить этот процесс для подключения нескольких узлов между собой и создания сложных графов материалов или текстур.
Не забывайте, что порядок подключения узлов важен и может влиять на итоговый результат. Экспериментируйте и тестируйте разные комбинации, чтобы достичь желаемого эффекта.
Шаг 5: Применение ноды в сцене

После создания ноды в Blender, вам понадобится применить её в вашей сцене. В этом шаге мы рассмотрим, как это сделать.
1. Выберите объект, к которому вы хотите применить ноду. Это может быть любой объект в вашей сцене.
2. Перейдите в режим редактирования, чтобы иметь доступ к узлам материала выбранного объекта. Для этого нажмите клавишу Tab или выберите соответствующий пункт меню в верхней панели.
3. Найдите окно "Shader Editor" справа от главного окна Blender. Нажмите на кнопку "New" в верхней части окна, чтобы создать новый материал для выбранного объекта.
4. В окне "Shader Editor" вы увидите графический интерфейс, где вы можете создавать и настраивать узлы материалов. Щелкните на кнопку "Add" внизу окна, чтобы добавить новую ноду.
5. В открывшемся списке выберите тип ноды, который вы хотите добавить. Например, если вы хотите добавить текстурную ноду, выберите "Texture" в категории "Shader".
6. После выбора ноды вы увидите её на экране. Щелкните правой кнопкой мыши на ноде, чтобы переместить её в нужное место в графе узлов материала.
7. Подключите выходной узел предыдущей ноды к входному узлу новой ноды, если требуется. Для этого щелкните по выходному узлу с левой кнопкой мыши и перетащите курсор на входной узел новой ноды. Затем отпустите кнопку мыши, чтобы установить соединение.
8. Повторите шаги 4-7 для каждой ноды, которую вы хотите добавить в материал выбранного объекта.
9. После того как вы добавили все необходимые ноды, настройте параметры каждой ноды с помощью соответствующих панелей управления.
10. Сохраните и примените изменения, нажав на кнопку "Apply" в верхней части окна "Shader Editor".
Теперь ваша нода полностью применена к выбранному объекту в Blender. Вы можете повторить эти шаги для любого другого объекта или создать более сложные материалы, используя комбинацию различных узлов.
Часто возникающие проблемы при создании ноды и их решения
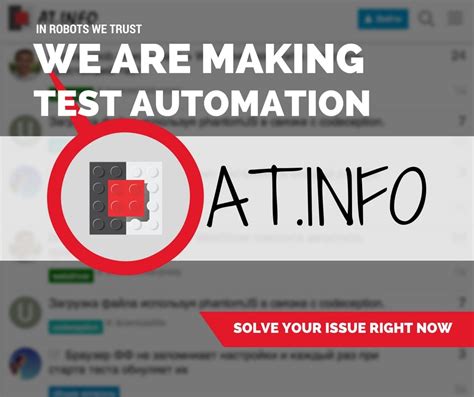
Проблема: Не могу найти нужную ноду в интерфейсе Блендера.
Решение: Убедитесь, что вы находитесь в режиме редактирования материала или узла. Используйте поиск по имени или типу ноды в окне просмотра нод.
Проблема: Нода не связывается с другими нодами или объектами.
Решение: Проверьте правильность подключения выходов и входов нод. Убедитесь, что узлы и объекты имеют совместимые типы данных. Попробуйте переместить узлы для лучшего соединения.
Проблема: Настройки ноды не дают ожидаемого результата.
Решение: Проверьте, что вы правильно настроили параметры ноды. Изучите документацию или руководство к Блендеру для получения более глубокого понимания работы конкретной ноды.
Проблема: Нода работает медленно или вызывает ошибку.
Решение: Проверьте сложность и количество операций, выполняемых нодой. Попробуйте оптимизировать работу узла, удалив ненужные операции или использовав альтернативные методы. Обновите Блендер до последней версии, чтобы получить исправления ошибок и улучшения производительности.
Проблема: Узлы не отображаются или имеют неправильный вид.
Решение: Проверьте настройки интерфейса Блендера и узнайте, может ли отображение нод быть выключено. Убедитесь, что ваши графические драйверы обновлены и совместимы с требованиями Блендера. Временно отключите аддоны или скрипты, которые могут вызывать конфликты.
Проблема: Не могу найти то, что ищу в списке доступных нод.
Решение: Убедитесь, что вы просмотрели все категории и развернули все списки нод. Воспользуйтесь функцией поиска по имени или ключевому слову. Если нода не найдена, возможно, вам понадобится установить дополнительные аддоны или расширения.
Проблема: Не понимаю, как использовать определенную ноду или эффект.
Решение: Изучите документацию или обучающие ресурсы, посвященные конкретной ноде или эффекту. Используйте поиск в Интернете для поиска обучающих видео или статей. Практикуйтесь, экспериментируйте и задавайте вопросы в сообществе Блендер.