Одна из самых популярных программ для стриминга и записи видео - OBS (Open Broadcaster Software) - предоставляет множество возможностей для создания профессиональных трансляций. А что, если добавить в трансляцию котика? В этой статье мы расскажем, как сделать камеру с котом в OBS, чтобы проект получился еще более интересным и забавным.
Шаг 1. Подключите вашу веб-камеру и откройте OBS. Если у вас уже установлено несколько источников видео, удалите их. Далее, выберите "Источник" - "Добавить" - "Видео за камерой". В появившемся окне выберите свою веб-камеру из выпадающего списка и нажмите "OK".
Шаг 2. Теперь настройте положение и размер камеры в рамках вашей трансляции. Переместите и измените размер окна камеры с помощью мыши, чтобы расположить его в верхнем углу или в другом удобном месте. Рекомендуется оставить достаточное пространство для котика.
Шаг 3. Скачайте изображение вашего любимого котика и сохраните его на компьютере. Затем выберите "Источник" - "Добавить" - "Изображение". В появившемся окне найдите и выберите изображение котика, которое вы только что сохранили. Нажмите "OK".
Шаг 4. Расположите изображение котика на вашей трансляции так, чтобы оно было видно в пределах окна камеры. При необходимости измените размер и положение изображения с помощью мыши. Вы также можете воспользоваться инструментами обрезки и растяжения, чтобы настроить размер изображения исходя из ваших предпочтений.
Наконец, у вас получилась камера с котиком в OBS! Теперь вы можете запустить стриминг или записывать видео с участием вашего пушистого друга. Не забудьте поиграть с настройками в OBS, чтобы добиться наилучшего качества изображения и звука.
Не бойтесь экспериментировать и добавлять свой оригинальный творческий подход в проект! Привлечение зрителей и создание интересных трансляций - это главная цель, и с котиком в кадре она станет еще легче достижимой.
Как сделать камеру с котом в OBS:
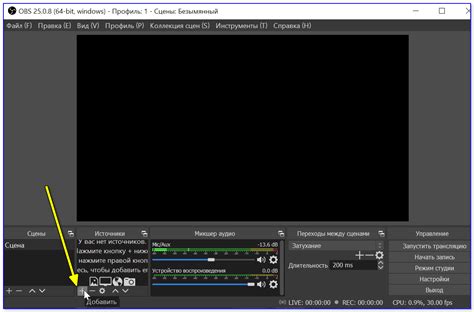
Вот пошаговая инструкция:
- Подключите свою веб-камеру или внешнюю камеру к компьютеру.
- Откройте программу OBS на своем компьютере.
- Нажмите на кнопку "Добавить источник" в разделе "Источники" и выберите "Видео захват".
- В появившемся окне выберите свою камеру в выпадающем списке "Устройство".
- Настройте параметры камеры, такие как яркость, контрастность и насыщенность, по вашему желанию, используя ползунки.
- Нажмите на кнопку "ОК", чтобы применить изменения.
- Перетащите окно с видео на нужное место на экране, чтобы оно не перекрывало другие элементы.
- Настройте размер окна с видео, изменяя его размеры при помощи мыши.
- Окно с видео теперь будет показывать изображение с вашей камеры с котом.
Теперь вы можете начать трансляцию со своей камерой с котом в OBS и делиться этой уникальной идеей со своей аудиторией!
Подготовка программ и устройств:
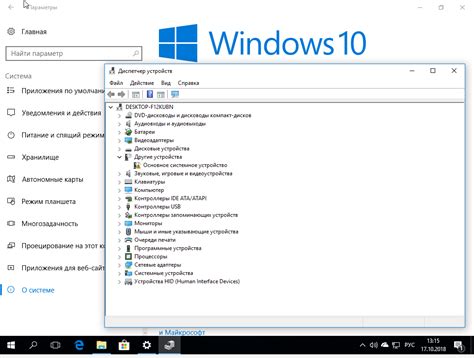
Перед тем как начать создавать камеру с котом в OBS, вам понадобится несколько вещей:
- Компьютер или ноутбук – убедитесь, что у вас есть рабочий компьютер или ноутбук с установленной операционной системой Windows или macOS.
- Веб-камера – чтобы создать камеру с котом в OBS, вам потребуется веб-камера. Убедитесь, что у вас есть подключенная и работоспособная веб-камера.
- Программа OBS – для создания камеры с котом вам понадобится программа OBS (Open Broadcaster Software). Если у вас еще нет данной программы, скачайте и установите её с официального сайта obsproject.com.
- Зеленый фон – главным элементом создания камеры с котом является зеленый фон, на котором будет отображаться изображение кота. Подготовьте зеленый фон, например, используя зеленую ткань или зеленый фоновый материал.
После того, как вы подготовите все необходимые программы и устройства, можно приступать к созданию камеры с котом в OBS.
Настройка виртуальной камеры в OBS:

Виртуальная камера в OBS позволяет добавить различную графику и эффекты к вашей видео трансляции. Для настройки виртуальной камеры вам понадобится программное обеспечение OBS Virtualcam.
1. Сначала загрузите и установите OBS Virtualcam с официального сайта OBS Project.
2. После установки запустите OBS Virtualcam и откройте программу OBS Studio.
3. В OBS Studio выберите вкладку «Настройки» в верхнем меню.
4. В открывшемся окне выберите вкладку «Выход».
6. Установите необходимые настройки для виртуальной камеры, такие как разрешение, частота кадров, формат и другие параметры.
7. Нажмите кнопку «Применить» для сохранения настроек.
8. Теперь ваша виртуальная камера в OBS готова к использованию. Она будет отображаться как доступное устройство в других программных платформах и сервисах, поддерживающих использование внешних камер.
Используйте виртуальную камеру в OBS для добавления разных эффектов, фильтров, наложения в реальном времени, а также для стриминга и видеоконференций. Эта функция позволит сделать вашу видео трансляцию более интересной и профессиональной.
Добавление кота в камеру:

1. Загрузите изображение кота на ваш компьютер.
2. Откройте программу OBS и выберите сцену, на которую хотите добавить кота.
3. Щелкните правой кнопкой мыши на сцене и выберите "Добавить" -> "Изображение".
4. Нажмите "Обзор" и выберите загруженное изображение кота.
5. Подтяните и расположите изображение кота внутри области сцены так, чтобы он занимал нужное вам место. Можно изменять размер и позицию изображения при помощи мыши.
6. Чтобы кот был виден только на определенном участке сцены, выделите его изображение на вкладке "Сцена" и выберите "Маска обрезки". Затем задайте размеры маски и расположение ее рамки в соответствии с требованиями вашей сцены.
7. Для добавления эффектов и анимации кота, выделите его изображение на вкладке "Сцена" и выберите "Фильтры". Затем нажмите "Добавить" и выберите нужные фильтры из списка, например, "Цветовой корректор" или "Эффекты гомогенных координат". Настройте параметры фильтров согласно вашим предпочтениям.
8. Если вам нужно добавить аудиоэффекты коту, выделите его изображение на вкладке "Сцена" и выберите "Аудиофильтры". Затем нажмите "Добавить" и выберите нужные аудиоэффекты из списка, например, "Эхо" или "Усилитель". Настройте параметры аудиофильтров согласно вашим требованиям и сохраните изменения.
9. Проверьте, что кот правильно отображается на сцене и что все эффекты и аудиоэффекты работают корректно.
10. Для сохранения изменений и просмотра результата, нажмите "Применить" и перейдите в режим предварительного просмотра.
Теперь вы успешно добавили кота в камеру в программе OBS и можете начать использовать эту сцену при вещании или записи видео.