Git – это распределенная система управления версиями, широко используемая разработчиками по всему миру. Одна из главных особенностей Git – возможность создания и управления различными ветками. Ветки позволяют разрабатывать новые функциональности и исправлять ошибки, не затрагивая работу в основной ветке проекта.
Учитывая сложность процесса написания кода, а также необходимость параллельной работы нескольких разработчиков над одним проектом, создание новых веток в Git – это неотъемлемая часть процесса разработки. Хорошее управление ветками позволяет более эффективно организовывать работу и избегать конфликтов при слиянии изменений.
В данной статье мы рассмотрим подробную инструкцию по созданию новых веток в Git для тех, кто только начинает свой путь в разработке. Мы разберем основные команды и покажем их использование на практическом примере. Вы научитесь создавать новые ветки, переключаться между ними и сливать изменения между ветками, что позволит вам более эффективно организовать работу и ускорить процесс разработки.
Что такое Git?

Git является распределенной системой контроля версий, что означает, что каждый разработчик имеет полную копию репозитория со всей историей изменений. Это позволяет работать над проектом в автономном режиме и сливать свои изменения с другими разработчиками позднее.
Git использует концепцию коммитов, которые представляют собой снимки состояния репозитория на определенный момент времени. Каждый коммит содержит информацию о внесенных изменениях и ссылку на предыдущий коммит.
Основная концепция Git - это ветвление. Ветка - это именованная метка, которая указывает на определенный коммит в истории репозитория. Создание новой ветки позволяет разработчикам отделять свою работу от основной ветки, что делает ветвление основным инструментом работы с Git.
Git предоставляет множество команд и инструментов для работы с репозиторием, таких как создание веток, переключение между ветками, слияние изменений и решение конфликтов. Он также обеспечивает возможность удаленного взаимодействия с репозиторием на сервере, что позволяет сотрудничать с другими разработчиками и управлять версиями программного обеспечения в больших проектах.
Зачем нужно создавать ветки в Git?
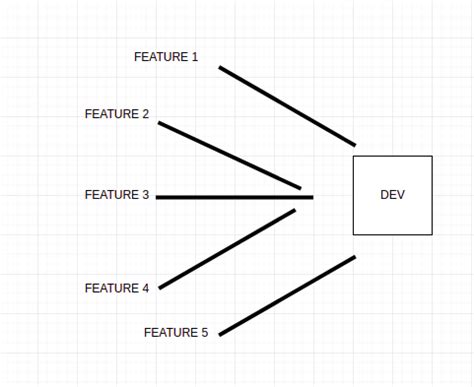
Переключение между ветками - это быстрый и безопасный способ работать с разными версиями кода, не беспокоясь о возможных конфликтах и проблемах обновления.
Создание ветки позволяет сохранять историю изменений - каждая ветка хранит все изменения, которые были внесены в нее. Это позволяет в будущем отследить, кто и когда внес изменения в код, а также вернуться к предыдущему состоянию проекта, если что-то пойдет не так.
Ветки также полезны при совместной работе над проектом - разработчики могут создавать отдельные ветки для решения отдельных задач и вести работу в независимости от других. Это позволяет избежать конфликтов при слиянии изменений и обеспечивает более эффективную организацию работы команды.
Шаги для создания новой ветки в Git
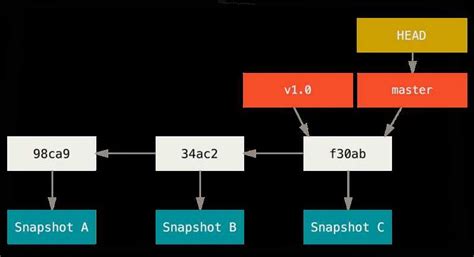
Создание новой ветки в Git позволяет разработчикам работать над различными версиями кода независимо. Вот несколько простых шагов для создания новой ветки в Git:
1. Откройте терминал или командную строку и перейдите в корневую директорию вашего проекта.
2. Убедитесь, что вы находитесь на актуальной ветке, на которой хотите создать новую ветку. С помощью команды git branch можно проверить список доступных веток.
3. Для создания новой ветки введите команду git branch [имя_новой_ветки]. Например: git branch feature-branch.
4. Переключитесь на новую ветку, используя команду git checkout [имя_новой_ветки]. Например: git checkout feature-branch.
5. Теперь вы можете начинать работу на новой ветке, вносить изменения в код и делать коммиты.
Поздравляю! Вы успешно создали новую ветку в Git и можете продолжать свою работу над проектом.
Открыть терминал и перейти в рабочую директорию проекта
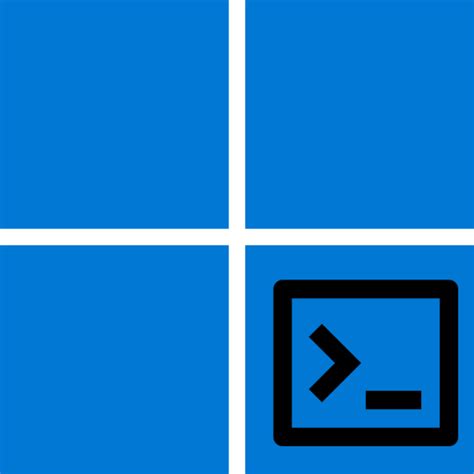
Прежде чем создавать новую ветку, необходимо открыть терминал и перейти в рабочую директорию проекта. Вся работа с Git выполняется через командную строку, так что это первый шаг.
Для открытия терминала в операционной системе Windows можно воспользоваться комбинацией клавиш Win + R и ввести команду "cmd" в появившемся окне. В операционной системе Mac открываем Finder, переходим в раздел "Программы", выбираем "Утилиты" и запускаем "Терминал". В Linux терминал доступен в меню "Аксессуары" или можно воспользоваться сочетанием клавиш Ctrl + Alt + T.
После открытия терминала нужно перейти в рабочую директорию проекта. Для этого вводим команду "cd" (change directory) и указываем путь к папке с проектом. Например, если проект находится на рабочем столе, команда будет выглядеть так:
cd C:\путь\к\папке\проекта
Если проект находится в домашней директории пользователя, можно воспользоваться относительным путем:
cd Documents/projects/мой_проект
Когда вы вошли в нужную папку, можно приступать к созданию новой ветки.
Проверить текущую ветку
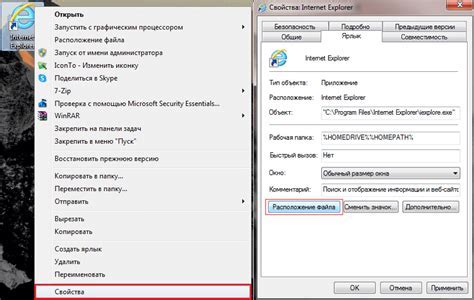
Чтобы убедиться, в какой ветке вы находитесь в данный момент, можно использовать команду git branch. Эта команда показывает все имеющиеся ветки в репозитории, и текущую ветку она подчеркивает знаком "*".
Выполните следующую команду в командной строке или терминале:
git branchВам будет показан список существующих веток. Текущая ветка будет выделена символом "*".
* main main
* featureОбратите внимание, что здесь символ "*" находится рядом с названием ветки "feature", что означает, что текущая ветка - "feature".
Теперь вы знаете, как проверить текущую ветку в Git. Это очень полезная команда, которая поможет вам не потеряться в множестве веток при работе с Git репозиторием.
Обновить локальный репозиторий из удаленного репозитория

Когда вы работаете с удаленным репозиторием в Git, иногда вам может потребоваться обновить ваш локальный репозиторий, чтобы получить последние изменения, внесенные другими участниками проекта. Для этого вам нужно выполнить два основных шага: сначала добавить удаленный репозиторий как первоначальный источник данных, а затем выполнить команду Git pull для загрузки последних изменений в ваш локальный репозиторий.
Чтобы добавить удаленный репозиторий, вы можете использовать команду Git remote add. Например:
$ git remote add origin https://github.com/user/repo.git
Здесь "origin" - это имя, которое вы выбираете для вашего удаленного репозитория (вы можете выбрать любое имя) и URL является URL-адресом вашего удаленного репозитория.
После добавления удаленного репозитория вы можете выполнить команду Git pull для скачивания последних изменений. Например:
$ git pull origin master
Здесь "origin" - это имя вашего удаленного репозитория, а "master" - это имя ветки, из которой вы хотите получить изменения. Вы можете выбрать любую ветку, указав ее имя вместо "master".
После выполнения этих шагов, ваш локальный репозиторий будет обновлен с последними изменениями из удаленного репозитория.
Создать новую ветку
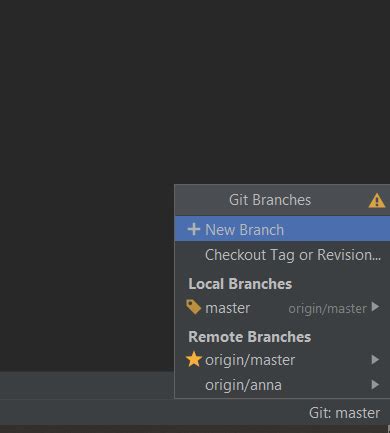
Для создания новой ветки в Git необходимо выполнить следующие шаги:
- Откройте Git Bash или консольный терминал в папке с репозиторием.
- Убедитесь, что вы находитесь на главной ветке (обычно это ветка "master" или "main"). Вы можете проверить текущую ветку с помощью команды
git branch. - Для создания новой ветки использовать команду
git branch название_ветки. Например,git branch feature-branch. - Проверьте, что новая ветка создана успешно, выполнив команду
git branch. Новая ветка должна быть видна в списке веток, выделенной символом*. - Переключитесь на новую ветку, используя команду
git checkout название_ветки. Например,git checkout feature-branch.
Теперь вы находитесь в новой ветке, и можете вносить изменения в код без воздействия на остальные ветки репозитория. Позже вы сможете слить изменения из этой ветки в главную ветку с помощью команды git merge.
Переключиться на новую ветку
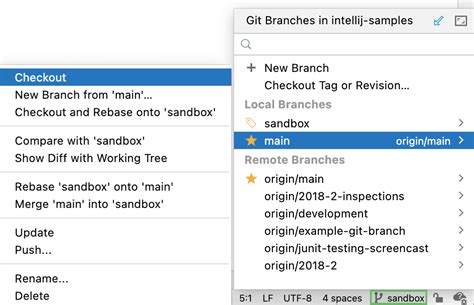
Чтобы переключиться на новую ветку в Git, вам потребуется выполнить несколько простых команд.
Прежде всего, убедитесь, что вы находитесь в главной ветке вашего проекта. Если вы не уверены, выполните команду git branch для просмотра списка доступных веток и убедитесь, что в главной ветке отмечена звездочка (*).
Чтобы создать новую ветку и переключиться на нее, используйте команду git checkout -b название_ветки. Замените название_ветки на то имя, которое вы хотите назначить своей новой ветке.
Например, чтобы создать ветку с именем "feature-branch" и переключиться на нее, выполните команду git checkout -b feature-branch.
После выполнения этой команды вы будете переключены на новую ветку, где вы можете начать работать над своими изменениями или новой функциональностью. Теперь все ваши коммиты и изменения будут происходить в этой новой ветке.
Если вы хотите переключиться обратно на главную ветку, выполните команду git checkout название_ветки, заменив название_ветки названием главной ветки.
Таким образом, создание и переключение на новую ветку в Git довольно просто. Помните, что переключение на новую ветку позволяет вам работать со своими изменениями независимо от основной ветки проекта и легко вернуться к ней в любой момент.
Проверить, что вы находитесь в новой ветке

Чтобы убедиться, что вы находитесь в новой ветке, выполните следующую команду в терминале:
git branch
Эта команда покажет список всех веток в вашем репозитории, и текущая ветка будет выделена звездочкой (*). Если вы видите новую ветку, помеченную звездочкой, значит вы успешно переключились на нее.
Внести изменения в новой ветке

После создания новой ветки в Git вы можете начать вносить изменения в свой проект. Это позволяет вам работать над новыми функциями или исправлениями ошибок, не затрагивая основную ветку программного кода. Внесение изменений в новой ветке происходит следующим образом:
1. Переключитесь на созданную вами новую ветку с помощью команды:
git checkout <имя_новой_ветки>Здесь <имя_новой_ветки> - это название вашей новой ветки, которую вы хотите использовать для внесения изменений.
2. Откройте файлы вашего проекта в вашем текстовом редакторе или интегрированной среде разработки.
3. Внесите необходимые изменения в код проекта.
4. После завершения изменений добавьте измененные файлы в индекс Git с помощью команды:
git add <имя_файла>Здесь <имя_файла> - это имя файла, который вы хотите добавить в индекс Git. Если вы хотите добавить все измененные файлы, вы можете использовать команду:
git add .5. Закоммитьте изменения, чтобы сохранить их в истории Git, с помощью команды:
git commit -m "Описание внесенных изменений"Здесь "Описание внесенных изменений" - это описание ваших изменений, которое поможет вам легче ориентироваться в истории Git.
После завершения этих шагов ваши изменения будут сохранены в вашей новой ветке Git, и вы сможете продолжить работу над проектом.