AutoCAD - это одна из самых популярных программ для проектирования и моделирования в сфере инженерии и архитектуры. Если вы только начинаете работать с этой программой, то одной из первых вещей, с которой вам придется столкнуться, будет создание нового файла. В этой статье мы рассмотрим пошаговую инструкцию, как создать новый файл в AutoCAD.
Шаг 1: Запустите программу AutoCAD на вашем компьютере. Как только программа откроется, вы увидите окно «Start».
Шаг 2: В окне «Start» выберите опцию «Новый файл» или используйте комбинацию клавиш Ctrl + N. После этого откроется окно «New Drawing».
Шаг 3: В окне «New Drawing» введите название вашего нового файла в поле «File name». Вы можете также выбрать место сохранения файла, указав путь в поле «Save in». Нажмите кнопку «Save».
Шаг 4: После сохранения файла, вы увидите рабочую область AutoCAD, которая состоит из графического окна. В этом окне вы будете создавать и редактировать свои чертежи.
Теперь вы знаете, как создать новый файл в AutoCAD. Вы можете начать работать над своими проектами, создавать и редактировать чертежи с помощью различных инструментов и функций, которые предоставляет эта программа.
Начало работы в AutoCAD

- Установите AutoCAD на свой компьютер. Вы можете загрузить его с официального сайта Autodesk или приобрести у авторизованного дилера.
- Запустите AutoCAD. После установки программы, откройте ее, щелкнув на иконке на рабочем столе или в меню «Пуск».
- Выберите шаблон файла. При запуске AutoCAD откроется окно выбора шаблона файла. Вы можете выбрать пустой шаблон для создания файла с нуля или использовать предустановленные шаблоны для различных типов чертежей (например, механический или архитектурный).
- Начните работу. После выбора шаблона файла вы сможете начать работу непосредственно в AutoCAD. Используйте инструменты на панели инструментов для создания линий, окружностей, прямоугольников и других геометрических фигур.
- Сохраните файл. После завершения работы сохраните файл, чтобы иметь возможность открыть его позже и внести правки. Щелкните на кнопке "Сохранить" на панели инструментов или используйте комбинацию клавиш Ctrl + S.
Теперь вы готовы приступить к созданию своих первых чертежей и моделей в AutoCAD. Постепенно изучайте все возможности программы и не забывайте практиковаться для достижения лучших результатов.
Как открыть программу и создать новый файл

Вот пошаговая инструкция:
Шаг 1:
Найдите ярлык AutoCAD на рабочем столе вашего компьютера или в меню "Пуск". Щелкните по нему двойным кликом, чтобы запустить программу.
Шаг 2:
После запуска AutoCAD вы увидите экран, разделенный на несколько областей. В центре экрана находится рабочая область, где вы будете создавать чертежи.
Шаг 3:
Чтобы создать новый файл, выберите команду "Файл" в верхнем меню программы. Затем выберите опцию "Создать новый" из выпадающего списка.
Шаг 4:
Появится диалоговое окно "Создание нового чертежа" с различными настройками. Здесь вы можете выбрать единицы измерения, размеры листа и другие параметры вашего чертежа. Выберите нужные параметры и нажмите кнопку "ОК".
Шаг 5:
После нажатия кнопки "ОК" откроется новый файл, готовый к редактированию. Теперь вы можете начинать создавать свои чертежи в AutoCAD.
Не забывайте сохранять свою работу регулярно, чтобы не потерять прогресс. Для сохранения файла выберите команду "Файл" в верхнем меню и выберите опцию "Сохранить как". Укажите имя файла и место для сохранения, а затем нажмите кнопку "Сохранить".
Теперь у вас есть все необходимые инструкции, чтобы открыть программу AutoCAD и создать новый файл. Удачи в работе!
Изучение основных инструментов AutoCAD

AutoCAD предоставляет широкий набор инструментов, которые помогают в создании и редактировании чертежей. Вот несколько основных инструментов, с которыми вам следует ознакомиться:
Линия: Инструмент Линия используется для создания прямых отрезков.
Круг: Инструмент Круг позволяет создавать окружности.
Прямоугольник: Инструмент Прямоугольник позволяет создавать прямоугольники и квадраты.
Точка: Инструмент Точка используется для создания отдельных точек в пространстве.
Текст: Инструмент Текст позволяет добавлять аннотации и пояснения к чертежам.
Вставка блока: Инструмент Вставка блока используется для добавления готовых элементов и символов в чертеж.
Удаление: Инструмент Удаление позволяет удалять выбранные объекты.
Это лишь некоторые из основных инструментов AutoCAD. Чтобы стать более продвинутым пользователем, рекомендуется изучить и использовать другие инструменты, такие как Затенение, Выдавливание, Смещение и другие.
Изучение основных инструментов AutoCAD является важным шагом для начинающих пользователей. Приобретение навыков работы с различными инструментами поможет вам создавать более точные и качественные чертежи.
Предварительная настройка параметров нового файла

Перед тем, как начать создание нового файла в AutoCAD, необходимо произвести некоторые предварительные настройки, которые определяют основные параметры нового проекта и удобство работы в программе. В этом разделе мы расскажем о ключевых настройках, которые следует установить перед созданием нового файла в AutoCAD.
1. Единицы измерения: Определите, в каких единицах измерения будете работать в AutoCAD. В меню "Настройки" (Settings) выберите "Настройка единиц измерения" (Units). Здесь вы можете выбрать метрическую систему (миллиметры, сантиметры, метры) или английскую систему (дюймы, футы, ярды). Установите единицы измерения в соответствии с требованиями вашего проекта.
2. Точность координат: Определите количество десятичных знаков, отображаемых в координатах. В меню "Настройки" (Settings) выберите "Системные переменные" (System Variables), а затем "COORDS" или "CO" и установите желаемую точность отображения координат.
3. Штриховки и шаблоны: Если вы планируете использовать штриховки или шаблоны при создании чертежа, убедитесь, что они находятся в нужном вам формате. Используйте команду "SHAPE" или "SHXFONT" для просмотра списка доступных шрифтов и шаблонов, а также их расположения.
4. Системные требования: Проверьте соответствие компьютера, на котором запускается AutoCAD, системным требованиям программы. Убедитесь, что ваш компьютер имеет достаточную производительность для работы в AutoCAD и соответствующие системные ресурсы.
Теперь, когда вы произвели необходимые предварительные настройки, вы можете приступить к созданию нового файла в AutoCAD.
Отрисовка объектов и линий в AutoCAD

1. Строительство линий:
Для создания линии в AutoCAD выберите инструмент "Линия" в панели инструментов или воспользуйтесь сочетанием клавиш L+Enter. Затем указывайте точки на экране, чтобы создать линию. Чтобы завершить рисование, нажмите клавишу Enter или правую кнопку мыши.
2. Создание прямоугольников и кругов:
Для создания прямоугольников в AutoCAD используйте инструмент "Прямоугольник" в панели инструментов или сочетание клавиш REC или REC+Enter. Затем укажите точку для задания первого угла прямоугольника, а затем точку для определения его ширины и высоты.
Чтобы создать круг в AutoCAD, выберите инструмент "Круг" в панели инструментов или используйте команду CIRCLE или C+Enter. Укажите центр круга и радиус, чтобы создать круг.
3. Работа с полилиниями:
Полилинии являются одним из наиболее мощных инструментов в AutoCAD. Для создания полилинии используйте команду PLINE или P+Enter. Затем вводите координаты каждой точки, при необходимости нажимайте клавишу Enter, чтобы завершить рисование каждого сегмента.
4. Рисование дуг и сплайнов:
AutoCAD также предлагает возможность рисования дуг и сплайнов. Для создания дуги используйте команду ARC или A+Enter. Затем выберите центр, начальную и конечную точки дуги. Чтобы нарисовать сплайн, используйте команду SPLINE или SPL+Enter. Затем указывайте точки на экране, чтобы создать кривую.
В завершение, отрисовка объектов и линий в AutoCAD - это важный навык, который необходимо освоить для работы в программе. Учтите эти советы и практикуйтесь, чтобы стать более опытным пользователем AutoCAD.
Сохранение готового файла в нужном формате

После завершения работы над проектом в AutoCAD необходимо сохранить его в нужном формате.
1. Чтобы сохранить файл, нажмите на вкладку "Файл" в верхнем меню программы и выберите пункт "Сохранить" или нажмите комбинацию клавиш Ctrl + S.
2. В появившемся окне выберите папку и укажите имя файла. Система автоматически выберет формат файла в зависимости от текущего проекта в AutoCAD. Вы можете изменить формат файла, выбрав нужную опцию в раскрывающемся списке "Сохранить как тип".
3. Если вы хотите сохранить файл в другом формате, отличном от формата AutoCAD, выберите нужный формат в списке "Сохранить как тип". AutoCAD поддерживает множество форматов, таких как DWG, DXF, PDF, JPG и другие. Выберите нужный формат и нажмите кнопку "Сохранить".
4. После сохранения файла у вас появится возможность настроить параметры сохранения, включая размер и разрешение файла, цветовую гамму и другие параметры. Настройте параметры по вашему усмотрению и нажмите кнопку "ОК".
Теперь ваш готовый файл сохранен в нужном формате и готов к использованию.
Работа с данными и экспорт в другие форматы
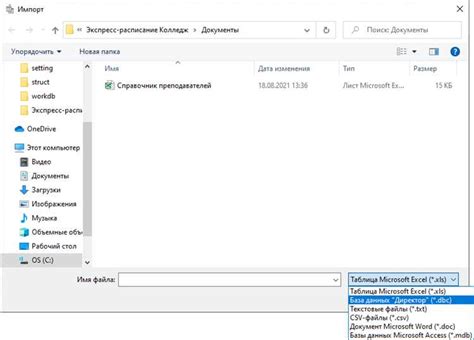
AutoCAD предоставляет возможность работать с данными и экспортировать их в различные форматы, что позволяет удобно обмениваться информацией с другими программами и пользователями.
Одним из способов работы с данными в AutoCAD является использование таблиц. Вы можете создавать и редактировать таблицы, добавлять в них данные, изменять форматирование и применять различные операции с данными, такие как сортировка и фильтрация.
Для экспорта данных из AutoCAD в другие форматы, такие как Excel, можно использовать команду EXPORT. Она позволяет сохранить выбранные объекты или всю текущую область чертежа в выбранный формат файла.
Кроме того, AutoCAD поддерживает экспорт чертежей в форматы обмена данных, такие как DWG и DXF. Эти форматы подходят для обмена чертежами с другими пользователями AutoCAD или совместной работы над проектами.
Если вам необходимо экспортировать чертежи в более распространенные форматы, такие как PDF или JPG, можно воспользоваться специальными программами или плагинами, которые добавят соответствующую функциональность в AutoCAD.
Также AutoCAD позволяет импортировать данные из других форматов, например, изображений, текстовых файлов или файлов других CAD-программ. Для этого используются соответствующие команды импорта, доступные в меню "Файл" или в строке команд.
Работа с данными и экспорт в другие форматы является важной частью работы в AutoCAD, поскольку позволяет эффективно обмениваться информацией и совместно работать над проектами с другими пользователями.