Создание неписей (NPC) в Роблокс Студио - важный этап, если вы планируете разрабатывать игры на платформе Роблокс. NPC - это неигровые персонажи, которые добавляют жизнь и интерактивность в вашу игру, делая ее более увлекательной и захватывающей.
Но как создать NPC в Роблокс Студио? Для тех, кто только начинает свое путешествие в мире разработки игр, это может показаться сложным заданием. Но не беспокойтесь, мы здесь, чтобы помочь вам!
В этой подробной инструкции мы расскажем вам о нескольких шагах, которые помогут вам создать своего первого NPC в Роблокс Студио. Мы осветим основные концепции и дадим вам полезные советы, чтобы вы смогли приступить к созданию своего собственного мира с неписями.
Основы создания NPC в Роблокс Студио
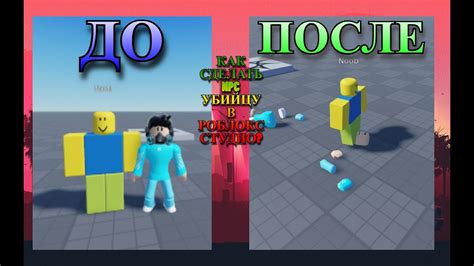
Шаг 1: Создайте модель персонажа. Вам будет необходимо создать или импортировать 3D-модель персонажа, который станет основой для NPC. Вы можете использовать встроенные инструменты Роблокс Студио для создания модели или импортировать модель из внешней программы.
Шаг 2: Добавьте анимации. Для того чтобы ваш NPC мог выполнять различные действия, необходимо добавить соответствующие анимации. В Роблокс Студио вы можете использовать Animation Editor для создания анимаций или загрузить готовые анимации из каталога Роблокс.
Шаг 3: Создайте скрипт для управления NPC. Чтобы ваш NPC мог взаимодействовать с игроками, вам потребуется создать скрипт, который будет управлять его поведением. В Роблокс Студио вы можете использовать встроенный редактор скриптов Lua для написания кода, управляющего NPC.
Шаг 4: Настройте взаимодействие с игроками. Для того чтобы ваш NPC мог взаимодействовать с игроками, вы можете настроить различные действия и реакции NPC на определенные события. Например, вы можете задать NPC выдавать определенные диалоги или выполнять задания, когда игрок подходит к нему.
Шаг 5: Тестируйте и отлаживайте. После того как вы создали NPC и настроили его взаимодействие с игроками, важно протестировать его работу и отладить возможные ошибки. Вы можете использовать режим Play Solo в Роблокс Студио для тестирования игры и взаимодействия с NPC в режиме реального времени.
Это основы создания NPC в Роблокс Студио. После того как вы научитесь создавать простых NPC, вы можете дальше развивать их функционал и добавлять новые возможности.
Создание модели персонажа

Перед тем, как приступить к созданию NPC, вам потребуется создать модель персонажа. Модель персонажа состоит из нескольких частей, таких как голова, тело, руки и ноги.
1. Откройте Роблокс Студио и создайте новый объект "Part" (часть).
2. Измените размеры части, используя свойства "Size" во вкладке "Properties" (свойства). Настройте размеры головы, тела, рук и ног так, чтобы они соответствовали вашему персонажу.
3. Для каждой части персонажа добавьте текстуру. Выберите часть персонажа и во вкладке "Properties" (свойства) найдите свойство "Texture". Щелкните по кнопке "Choose File" (выбрать файл) и выберите изображение, которое будет использоваться в качестве текстуры для данной части.
4. Повторите шаги 2-3 для каждой части персонажа (головы, тела, рук и ног).
5. Соедините все части персонажа, чтобы создать полную модель. Выберите каждую часть персонажа и во вкладке "Model" (модель) найдите свойство "Anchored" (закреплен). Установите значение этого свойства в "true", чтобы части не отделялись друг от друга.
6. Сделайте модель вашего персонажа интерактивной, добавив модель "Humanoid". Выделите полную модель вашего персонажа и щелкните правой кнопкой мыши. В контекстном меню выберите "Insert Object" (вставить объект) и найдите объект "Humanoid". Выберите его и нажмите "OK".
Теперь у вас есть созданная модель персонажа, которую вы можете использовать для создания NPC в Роблокс Студио.
Программирование NPC
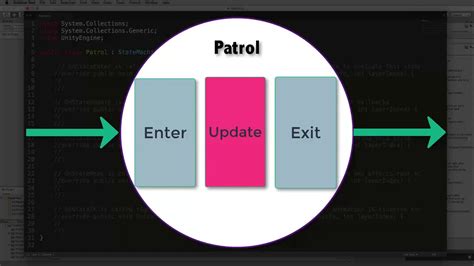
Программирование NPC (Non-Player Character) в Роблокс Студио позволяет создавать и управлять виртуальными персонажами, которые взаимодействуют с игроками и создают более реалистичный игровой мир.
Шаг 1: Создание модели
Прежде чем приступить к программированию NPC, необходимо создать модель персонажа. Можно использовать стандартные модели из библиотеки Роблокс Студио или создать свою собственную.
Примечание: Убедитесь, что модель персонажа содержит все необходимые части, такие как голова, тело, конечности и т.д.
Шаг 2: Добавление скрипта
Когда модель персонажа готова, необходимо добавить скрипт, который будет управлять NPC. Чтобы это сделать, щелкните правой кнопкой мыши на модели персонажа в Роблокс Студио и выберите "Добавить объект" -> "Скрипт".
Откройте скрипт, используя двойной щелчок на нем, и введите код программы, определяющий поведение NPC. Например, вы можете создать код для передвижения NPC, реагирования на действия игрока или выполнения определенных задач.
Примечание: Возможности программирования NPC в Роблокс Студио весьма разнообразные, и могут использоваться различные языки программирования, такие как Lua.
Шаг 3: Тестирование и отладка
После написания кода программы для NPC, необходимо протестировать его на работоспособность и отладить, если необходимо. Запустите игровой процесс в Роблокс Студио и проверьте, как NPC взаимодействует с персонажем игрока и окружающей средой.
Примечание: Подробнее о методах тестирования и отладки программы можно прочитать в документации Роблокс Студио.
Теперь у вас есть основные шаги по программированию NPC в Роблокс Студио. Не бойтесь экспериментировать и создавать уникальных и интересных персонажей для вашей игры!
Добавление анимаций и звуков
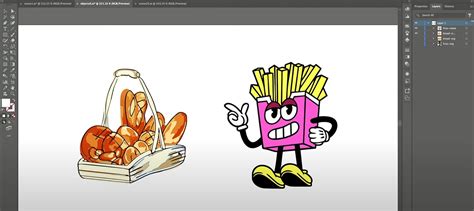
Для создания реалистичных NPC вам необходимо добавить анимации и звуки. В Roblox Studio это делается с помощью специальных инструментов.
1. Начните с выбора модели NPC, которую вы хотите анимировать. Вы можете использовать готовую модель из библиотеки Roblox или создать свою собственную.
2. Чтобы добавить анимацию, щелкните правой кнопкой мыши на модели NPC в рабочем пространстве и выберите пункт "Вставить объект" -> "Анимация". Появится новый объект в списке объектов, представляющий анимацию NPC.
3. Далее, откройте папку "Анимации" в обозревателе объектов и найдите нужную анимацию. Вы можете выбрать анимацию ходьбы, прыжка, атаки и другие варианты.
4. Перетащите выбранную анимацию в раздел "Тело" в обозревателе объектов модели NPC. Теперь анимация будет связана с моделью и будет воспроизводиться при необходимости.
5. Для добавления звуков вам понадобится аналогичный процесс. Создайте новый объект "Звук" и выберите нужный звуковой файл из папки "Звуки" в обозревателе объектов.
6. Перетащите звук в раздел "Голова" модели NPC в обозревателе объектов. Теперь звук будет воспроизводиться при определенных событиях, таких как атака NPC или его перемещение.
7. После завершения всех настроек сохраните проект и запустите игру, чтобы проверить работу NPC. Вы должны увидеть, что модель NPC анимируется и воспроизводит звуки в соответствии с заданными условиями.
Теперь вы знаете, как добавить анимации и звуки к своим NPC в Roblox Studio. Используйте эту функцию для создания более реалистичного и захватывающего игрового опыта для ваших игроков!
Тестирование и отладка NPC
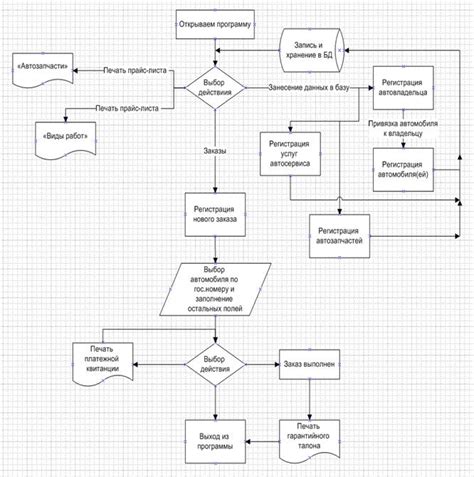
После создания NPC в Roblox Studio важно проверить его работоспособность и исправить возможные ошибки. Для этого вы можете использовать специальные инструменты и методы тестирования. Вот несколько рекомендаций для отладки NPC:
1. Проверьте поведение NPC на разных уровнях игры.
Одним из способов проверить работу NPC является его размещение на разных уровнях игры и наблюдение за его поведением. Убедитесь, что NPC правильно реагирует на действия игрока, выполняет заданное поведение и взаимодействует с объектами и другими NPC.
2. Используйте отладочные сообщения и логи.
3. Проверьте реакцию NPC на нестандартные сценарии.
Попробуйте создать нестандартные сценарии и проверьте, как NPC реагирует на них. Например, попробуйте измениться окружение, применить специальные эффекты или вызвать конкретные действия NPC. Это поможет вам выявить возможные проблемы и исправить их.
4. Проверьте работу NPC в разных игровых режимах.
Если ваша игра имеет несколько режимов, убедитесь, что NPC работает корректно в каждом из них. Проверьте, как NPC взаимодействует с другими игровыми объектами, игроками и выполнение своих задач в каждом режиме.
5. Запустите тестирование NPC на разных устройствах.
Чтобы убедиться, что NPC работает стабильно и без проблем, запустите его тестирование на разных устройствах с разными характеристиками. Проверьте, как NPC ведет себя на мобильных устройствах, планшетах и компьютерах разного типа.
Следуя этим рекомендациям, вы сможете эффективно тестировать и отлаживать NPC в Roblox Studio. Это поможет вам создать гармоничное и интересное игровое взаимодействие для ваших игроков.
Загрузка NPC на площадку Roblox

Чтобы загрузить NPC на площадку Roblox, вам понадобится выполнить несколько шагов. Начните с открытия Roblox Studio. После этого вы можете создать новый проект или открыть уже существующий.
Далее выберите инструмент "Model" в панели инструментов, который находится в левой части экрана. После этого нажмите на кнопку "Create", чтобы создать новую модель NPC.
Теперь вы можете настроить внешний вид и поведение вашего NPC. Для этого вам понадобятся дополнительные модели, которые вы можете создать самостоятельно или загрузить из Roblox Marketplace.
Чтобы загрузить модели с Marketplace, откройте вкладку "Models" в панели инструментов и нажмите на кнопку "Search". Введите ключевые слова, чтобы найти нужные модели NPC. Затем выберите подходящую модель, щелкнув на нее правой кнопкой мыши, и выберите "Insert", чтобы добавить ее в ваш проект.
После того, как вы добавили все необходимые модели, вы можете начать настройку внешнего вида и поведения NPC. Щелкните на модели NPC правой кнопкой мыши и выберите "Properties", чтобы открыть настройки. Здесь вы можете изменить цвет, размер, анимацию и другие параметры вашего NPC.
Когда вы закончите настройку своего NPC, не забудьте сохранить ваш проект в Roblox Studio. Затем вы можете опубликовать ваш NPC на Roblox площадке, чтобы другие игроки могли его увидеть и взаимодействовать с ним.
Теперь вы знаете, как загрузить NPC на площадку Roblox и настроить его внешний вид и поведение. Не бойтесь экспериментировать и создавать уникальных NPC для вашей игры!