After Effects - мощный инструмент для создания анимации и визуальных эффектов. Одним из наиболее важных элементов программы является объект "нулевая точка". Этот объект позволяет управлять положением и поведением различных слоев и эффектов в проекте. Создание нулевой точки может показаться сложной задачей, особенно для новичков. Однако в этой статье мы расскажем вам, как создать нулевой объект в After Effects всего за 3 шага.
Шаг 1: Выберите инструмент "Нулевая точка". В After Effects нулевая точка представлена в виде специального инструмента, который позволяет создать и управлять этим объектом. Чтобы выбрать этот инструмент, щелкните по иконке "Нулевая точка" в панели инструментов программы.
Шаг 2: Создайте новый нулевой объект. После выбора инструмента "Нулевая точка" вы можете создать новый нулевой объект в проекте. Для этого просто щелкните в месте на холсте, где вы хотите разместить этот объект. После этого появится новая нулевая точка, которую вы сможете изменять и перемещать по своему усмотрению.
Шаг 3: Настройте нулевой объект по вашим нуждам. Теперь, когда у вас есть нулевой объект, вы можете настроить его по вашим требованиям. Откройте панель свойств, чтобы изменить его положение, размер, анимацию и другие параметры. Вы также можете применить инструкции эффектов и слоев к нулевой точке, чтобы управлять другими элементами вашего проекта.
Вот и все! Вы только что создали нулевой объект в After Effects всего за 3 простых шага. Теперь вы можете использовать этот объект для контроля над различными элементами вашего проекта и создания сложных анимаций. Удачи в работе с After Effects!
Подготовка к созданию нулевого объекта в After Effects
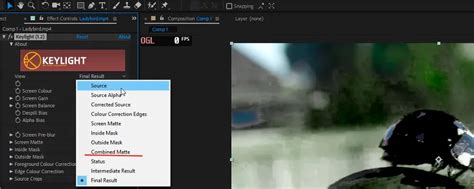
Перед тем, как приступить к созданию нулевого объекта в After Effects, необходимо выполнить несколько подготовительных шагов. Эти шаги помогут вам эффективно работать с программой и создавать нужные вам элементы.
Вот несколько ключевых шагов, которые нужно выполнить перед созданием нулевого объекта:
1. Создайте новый проект. Перед тем, как приступить к созданию нулевого объекта, вы должны создать новый проект в After Effects. Это позволит вам начать свою работу с чистого листа и иметь доступ ко всем необходимым функциям программы. |
2. Определите композицию. Прежде чем создавать нулевой объект, вы должны определить композицию, в которой будет использоваться этот объект. Композиция представляет собой рабочую область, в которой вы можете комбинировать и анимировать различные элементы. |
3. Создайте новый слой. Для создания нулевого объекта в After Effects вам понадобится новый слой. Слой представляет собой отдельную часть композиции, на которой можно размещать объекты и применять анимацию к ним. |
После выполнения этих шагов вы будете готовы приступить к созданию нулевого объекта в After Effects. Помните, что нулевой объект является вспомогательным элементом, который не виден на экране и используется для управления другими объектами и анимацией.
Шаг 1: Открытие программы и создание нового проекта
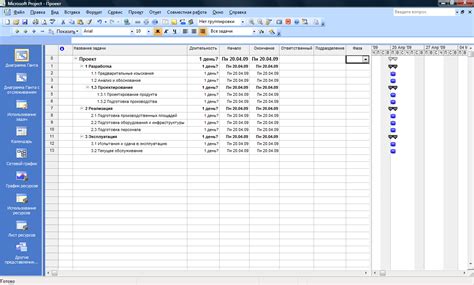
Для создания нового проекта выберите в панели меню пункт "Файл", затем "Создать" и "Новый проект". После этого появится диалоговое окно с дополнительными настройками вашего проекта, в котором вы можете указать разрешение, продолжительность и другие параметры проекта.
После задания всех нужных настроек нажмите кнопку "ОК", и новый проект будет создан. Теперь вы готовы перейти к следующему шагу и начать создание нулевого объекта в After Effects.
Шаг 2: Создание композиции в After Effects

Для создания композиции в After Effects выполните следующие шаги:
- Откройте программу After Effects и создайте новый проект.
- В панели "Проект" щелкните правой кнопкой мыши и выберите "Новая композиция".
- В открывшемся окне задайте параметры композиции: высоту, ширину, продолжительность, фреймрейт и другие.
После выполнения этих шагов в панели "Проект" появится новая композиция, в которой можно создавать и редактировать различные элементы, включая нулевой объект. Теперь можно переходить к следующему шагу по созданию нулевого объекта в After Effects.
Шаг 3: Добавление нового нулевого объекта
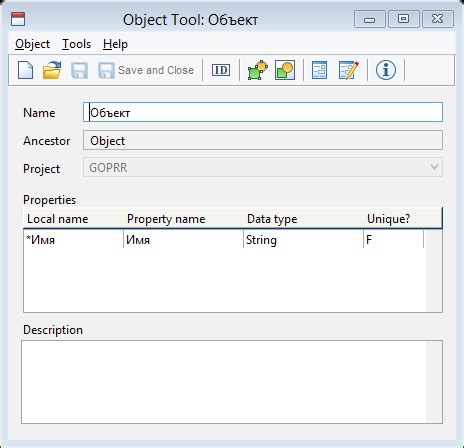
Для этого в меню выбираем "Слой" и далее "Новый" - "Нулевой объект".
Появится новый слой, названный "Null". Это и есть наш новый нулевой объект.
Нулевой объект представляет собой пустую точку в пространстве. Мы можем перемещать его, масштабировать и вращать, и он будет использоваться в качестве точки привязки для других слоев и эффектов.
Теперь, когда у нас есть новый нулевой объект, мы можем приступить к дальнейшей работе с ним и использовать его для создания различных эффектов и анимаций.
 | Как видно на скриншоте, новый нулевой объект появляется в списке слоев, и его можно легко идентифицировать по имени "Null". |
Редактирование нулевого объекта в After Effects

После создания нулевого объекта в After Effects, можно приступить к его редактированию и настройке. Нулевой объект представляет собой пустой слой, который может быть использован для контроля и управления другими слоями в композиции.
Основная функция нулевого объекта - это перемещение, поворот и масштабирование других слоев в композиции. Редактирование нулевого объекта осуществляется через его свойства и инструменты After Effects.
Изменение позиции нулевого объекта можно осуществить, щелкнув и перетащив его по композиции. Кроме того, можно использовать панель инспектора, чтобы установить точные значения для позиции, поворота и масштабирования.
Для изменения свойств нулевого объекта можно использовать инструменты трансформации, такие как Move (Переместить), Rotate (Повернуть) и Scale (Масштабировать). Также можно применить эффекты, маски и ключевые кадры для создания интересных анимаций и эффектов.
Нулевой объект также позволяет создавать связи с другими слоями в композиции. Например, можно установить соединение между нулевым объектом и текстовым слоем, чтобы текст следовал за движением нулевого объекта.
В дополнение к этому, нулевой объект может быть использован для организации и управления слоями в композиции. Например, можно создать иерархию слоев, группируя их внутри нулевого объекта.
Шаг 1: Выбор свойств для редактирования

Перед тем как создать нулевой объект в After Effects, необходимо выбрать свойства, которые вы хотите редактировать.
Нулевой объект является пустым контейнером, который может использоваться для организации и управления различными элементами вашего проекта. Он ничего не отображает, но может быть редактирован и управляться как обычный слой.
Чтобы выбрать свойства для редактирования нулевого объекта, выполните следующие шаги:
- Выберите слой, на котором вы хотите создать нулевой объект. В панели "Composition" щелкните правой кнопкой мыши на слое и выберите "New" > "Null Object". Это создаст новый нулевой объект.
- Вы можете выбрать имя для своего нулевого объекта, нажав дважды на его имени в панели "Timeline". Это поможет вам организовать свои слои и легче ориентироваться в проекте.
- После создания нулевого объекта вы можете выбрать нужные свойства для его редактирования. Нажмите правой кнопкой мыши на нулевом объекте в панели "Timeline" и выберите "Properties". Здесь вы можете настроить различные параметры, такие как положение, масштабирование, поворот и другие.
Выбрав нужные свойства для редактирования, вы можете начать использовать нулевой объект в своем проекте. Он дает вам большую гибкость и контроль над элементами, позволяя вам легко изменять их положение и другие параметры.
Шаг 2: Изменение положения и размера нулевого объекта
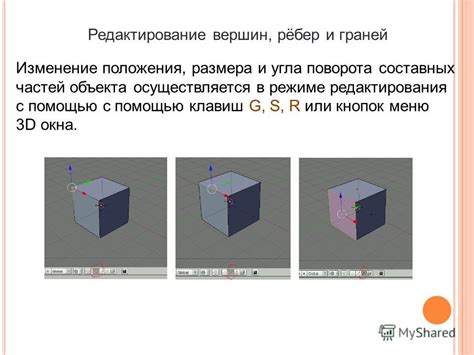
После того как вы создали нулевой объект, вы можете настроить его положение и размер на временной шкале в After Effects. Для этого выполните следующие действия:
Шаг 1: Выделите нулевой объект в панели слоев.
Шаг 2: В панели управления настройками слоя найдите пункт "Положение" и "Размер".
Шаг 3: Измените значения положения и размера, чтобы достичь желаемого эффекта.
Вы можете изменять положение нулевого объекта, перемещая его на временной шкале влево или вправо. Кроме того, вы можете изменять размер нулевого объекта, изменяя его ширину и высоту. Используйте значения в пикселях или процентах в соответствии с вашими потребностями.
Используйте эти возможности, чтобы точно задать расположение и размер нулевого объекта в вашем проекте After Effects. Это позволит вам контролировать позицию и размер объектов, связанных с ним, и создавать сложные анимационные эффекты.