Unity - это мощная среда разработки игр, которая позволяет создавать впечатляющие визуальные эффекты и интерактивные игровые миры. Однако, чтобы достичь желаемого результата, необходимо правильно организовать иерархию объектов в вашем проекте.
В Unity каждый объект имеет свои координаты в трехмерном пространстве. Вследствие этого, при работе с несколькими объектами может возникнуть необходимость объединить их в группы или иерархию. Для того чтобы сделать это, вам потребуется создать объект-родитель.
Объект-родитель является контейнером, который может содержать другие объекты. При этом, все объекты-потомки наследуют свойства и позицию родительского объекта. Создание объекта-родителя в Unity дает вам возможность более гибко управлять структурой вашего проекта и облегчает манипуляцию с несколькими объектами одновременно.
Чтобы создать объект-родитель, вам необходимо сделать следующее:
- Выберите все объекты, которые вы хотите объединить в группу. Вы можете сделать это, выделяя их в окне сцены или в панели иерархии.
- Щелкните правой кнопкой мыши на выбранных объектах и выберите "Create Empty" из контекстного меню. Это создаст пустой объект-родитель.
- После создания объекта-родителя, перетащите выбранные объекты в него, просто перемещая их с помощью мыши.
Теперь у вас есть объект-родитель, который содержит все выбранные объекты. Вы можете легко перемещать, масштабировать и вращать эту группу объектов, применяя изменения к объекту-родителю. Помимо этого, можно изменять свойства объекта-родителя, такие как его позиция или поворот, и эти изменения будут применяться ко всем его потомкам одновременно.
Использование объекта-родителя является одним из ключевых инструментов разработки в Unity. Оно позволяет более эффективно управлять вашим проектом, создавать сложные визуальные эффекты и анимации, а также оптимизировать работу с объектами. Теперь, когда вы знаете, как создавать объект-родителя, вы можете смело приступать к созданию впечатляющих игровых миров в Unity!
Шаг 1: Откройте Unity и создайте новый проект
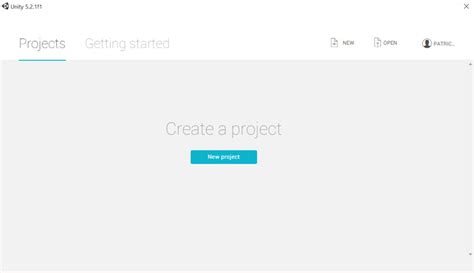
Первым делом откройте программу Unity на своем компьютере. После запуска вам будет предложено создать новый проект. Нажмите на кнопку "New" (Новый) и выберите папку, в которой вы хотите сохранить свой проект. Затем введите название проекта и выберите платформу, на которой вы будете работать.
При создании нового проекта вы также можете выбрать базовый шаблон проекта. Unity предлагает несколько вариантов, например, 2D или 3D проекты, проекты для разных платформ и т.д. Выберите шаблон, который наилучшим образом соответствует вашим потребностям.
После выбора настроек проекта нажмите кнопку "Create" (Создать) и Unity создаст новый проект с выбранными параметрами. Теперь вы готовы приступить к созданию объекта родителя и начать работу над своим проектом.
Шаг 2: Выберите пустой объект в иерархии

После того, как вы создали свой проект в Unity, откройте вкладку "Иерархия", которую можно найти в нижней части редактора Unity. Иерархия служит для отображения всех объектов в сцене и их организации.
Перед тем, как создать объект родителя, вам нужно выбрать пустой объект, который будет служить контейнером для других объектов. Вы можете создать такой объект, щелкнув правой кнопкой мыши по любому пустому месту в иерархии и выбрав опцию "Создать пустой".
Когда вы создадите пустой объект, его иконка появится в иерархии, и вы сможете дать ему имя, чтобы легче было ориентироваться. Для этого просто щелкните на названии объекта и введите новое имя.
Пустой объект представляет собой просто контейнер, который может служить родительским объектом для других объектов. Вы можете перемещать, масштабировать и вращать пустой объект так же, как и любой другой объект в сцене.
Теперь, когда у вас есть пустой объект, вы можете приступать к созданию дочерних объектов, которые будут находиться внутри родительского объекта. Вам нужно всего лишь перетащить нужные объекты из вкладки "Проект" в выбранный пустой объект в иерархии. При этом дочерние объекты будут автоматически наследовать трансформацию (позицию, вращение, масштаб) родителя.
Выбор пустого объекта в иерархии - это важный шаг при создании объекта-родителя в Unity. Используйте его, чтобы создать удобную иерархию объектов и организовать вашу сцену в соответствии с вашими потребностями.
Шаг 3: Нажмите правой кнопкой мыши на выбранном объекте и выберите "Create Empty"
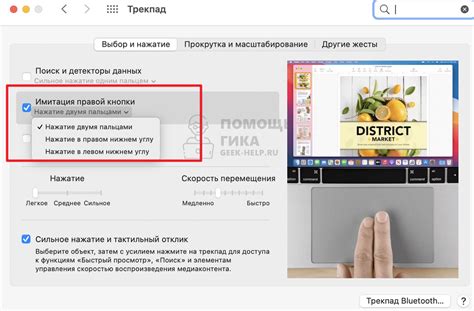
Шаг 3 включает в себя создание пустого объекта-родителя в Unity. Для этого наведите курсор на выбранный объект, нажмите на правую кнопку мыши и в появившемся контекстном меню выберите опцию "Create Empty".
Этот шаг поможет вам создать пустой объект, который может служить контейнером для других объектов в вашей сцене. Он может быть использован для организации иерархии объектов, группировки элементов и облегчения работы сцены.
Пустой объект, созданный с помощью функции "Create Empty", не имеет никаких графических компонентов или видимых свойств. Он служит лишь контейнером для других объектов и может быть перемещен, масштабирован и вращен как обычный объект в Unity.
После создания пустого объекта-родителя, вы можете начать добавлять дочерние объекты к нему и организовывать их в нужном порядке и иерархии. Это поможет вам устроить вашу сцену и сделать ее более структурированной и удобной для работы.
Шаг 4: Переименуйте созданный объект родителя
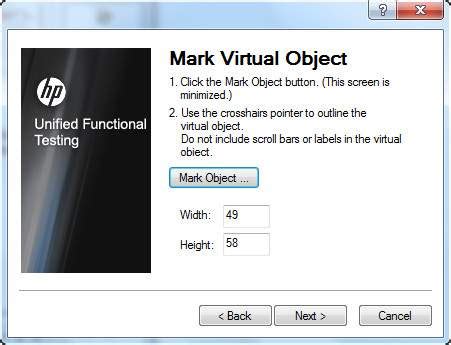
После создания объекта родителя в Unity, вы можете хотеть изменить его название для более удобной идентификации в вашем проекте. Для этого выполните следующие шаги:
1. Выберите созданный объект родителя
В окне сцены или в иерархии объектов найдите объект родителя, который вы только что создали.
2. Откройте панель Inspector
Убедитесь, что в окне сцены или вкладке иерархии вы выбрали объект родителя, затем откройте панель Inspector (она открывается автоматически при выборе объекта).
3. Измените имя объекта
В панели Inspector вы увидите различные свойства объекта. Найдите поле "Name" (Имя) и щелкните по нему, чтобы активировать режим редактирования. Введите новое имя для объекта родителя и нажмите Enter.
Примечание: Не забывайте давать объектам понятные и описательные имена, чтобы вам было легко ориентироваться в вашем проекте.
Теперь ваш объект родителя получил новое имя, и вы можете легко отслеживать его в вашем проекте. Продолжайте работу с вашим объектом родителя и добавляйте в него дочерние объекты по своему усмотрению.
Шаг 5: Перетащите другие объекты в родительский объект
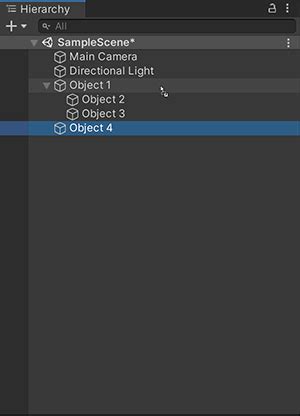
После того, как вы создали родительский объект, вы можете назначить другие объекты его потомками. Это делается путем перетаскивания объектов внутрь родительского объекта в редакторе Unity.
Чтобы сделать это, найдите объекты, которые вы хотите сделать потомками родительского объекта, в иерархии объектов справа от редактора. Затем, перетащите эти объекты и выровняйте их под родительским объектом.
Когда вы перетаскиваете объекты, они автоматически становятся дочерними для родительского объекта. Это означает, что они будут находиться внутри родителя и будут перемещаться вместе с ним.
Удостоверьтесь, что вы правильно расположили объекты внутри родительского объекта и изменения сохранены.
Теперь ваши объекты являются потомками родительского объекта и перемещаются вместе с ним.
Шаг 6: Упорядочите порядок объектов в родительском объекте

После создания родительского объекта вы можете упорядочить порядок объектов внутри него. Это позволит вам легко управлять их расположением и отображением в сцене. Используя Unity, вы можете использовать различные методы для изменения порядка объектов в родительском объекте.
Для упорядочивания объектов в родительском объекте вы можете использовать таблицу порядка слоёв. Она позволяет установить объекты в определённом порядке друг над другом. Для изменения порядка слоёв в родительском объекте перейдите к настройкам слоя. Здесь вы можете указать порядок объектов в зависимости от их расположения в таблице слоёв.
| Объект | Слой |
|---|---|
| Объект 1 | Слой 1 |
| Объект 2 | Слой 2 |
| Объект 3 | Слой 3 |
Вы можете изменить порядок объектов, перемещая их в таблице слоёв. Просто перетащите объекты в нужное вам место в таблице, чтобы изменить их порядок. Помните, что объекты, находящиеся ближе к верху таблицы, будут отображаться выше, чем объекты, находящиеся ниже.
Таким образом, вы можете использовать этот метод, чтобы легко упорядочить порядок объектов в родительском объекте в Unity. Это поможет вам создать более организованную и профессиональную сцену для вашего проекта.
Шаг 7: Измените свойства родительского объекта при необходимости

После создания родительского объекта вы можете изменить его свойства, если это нужно для вашей игры или приложения Unity.
Один из наиболее распространенных способов изменить свойства родительского объекта - это изменить его положение и поворот в пространстве. Вы можете сделать это, используя компонент Transform.
Компонент Transform предоставляет возможность изменять положение, поворот и размер объекта в 3D-пространстве. Чтобы изменить свойства родительского объекта, найдите его компонент Transform в окне Inspector.
В окне Inspector у вас будет доступ к свойствам Position, Rotation и Scale. Изменение значений этих свойств позволит вам изменять положение, поворот и размер родительского объекта соответственно.
Например, если вы хотите переместить родительский объект на новое место, просто измените значения свойства Position на желаемые координаты X, Y, Z.
Аналогично, если вам нужно повернуть родительский объект, измените значения свойства Rotation на желаемые углы по осям X, Y, Z.
Также вы можете изменить размер родительского объекта, изменяя значения свойства Scale. Например, чтобы увеличить размер объекта, увеличьте значение Scale по всем осям.
Изменение свойств родительского объекта может быть полезным для создания различных эффектов и воздействий в вашей игре или приложении Unity. Экспериментируйте с различными значениями и настройками, чтобы достичь желаемого эффекта.
После завершения изменений свойств родительского объекта сохраните ваш проект Unity, чтобы применить изменения в игровой среде.