Blender - это мощный графический редактор, широко используемый в мире компьютерной графики. Он предоставляет возможность создавать разнообразные объекты, придавая им нужную форму и размеры. Если вы только начинаете работать в Blender, то возможно, что вы еще не знаете, как создать объект с определенными размерами. Но не волнуйтесь, мы поможем вам разобраться!
Создание объекта в Blender с заданными размерами может быть очень полезной функцией при работе над проектом. Независимо от того, создаете вы игровой персонаж, архитектурную модель или любой другой объект, знание того, как указать точные размеры, поможет вам создать объект таким, каким он должен быть.
Первым шагом является открытие Blender и выбор нужного типа объекта, который вы хотите создать. Затем выберите панель "Создать" в правой части интерфейса Blender. Эта панель содержит различные опции для создания объектов, включая размеры и форму.
После того, как вы выбрали нужный тип объекта, в панели "Создать" появится возможность указать размеры объекта в полях "Ширина", "Высота" и "Глубина". Введите нужные значения и Blender автоматически создаст объект с указанными размерами.
Теперь вы знаете, как создать объект в Blender с заданными размерами. Это простая и полезная функция, которая поможет вам создавать объекты с точностью до миллиметра. Не бойтесь экспериментировать и использовать эту функцию при работе в Blender, чтобы создавать реалистичные и выразительные модели.
Определение задачи

В данной статье мы рассмотрим, как создавать объекты в Blender с заданными размерами. Зная размеры объекта заранее, можно эффективно планировать и разрабатывать модели, а также точно согласовывать их со смежными объектами и окружающим пространством.
Определение задачи включает определение требуемых размеров объекта, которые включают длину, ширину и высоту. Получив эти значения, можно продолжить создание объекта в Blender и настроить его параметры в соответствии с заданными размерами. Важно учитывать единицы измерения, используемые в Blender, чтобы получить точный результат.
Цель этой инструкции - показать пошаговый процесс создания объекта с заданными размерами в Blender. Мы рассмотрим точные шаги, необходимые для создания объекта и установки его размеров, чтобы вы могли легко повторить этот процесс и применить его в своих собственных проектах.
Подготовка к работе

Перед тем, как начать создавать объекты в Blender с заданными размерами, вам потребуется установить программу Blender на свой компьютер. После установки запустите программу и создайте новый проект.
Далее важно установить систему измерения в программе. Пройдите в меню "File" (Файл) и выберите "User Preferences" (Настройки пользователя). В открывшемся окне выберите вкладку "Units" (Единицы измерения). Здесь можно выбрать нужные вам единицы измерения, например, метры или сантиметры.
После выбора системы измерения, вы можете перейти к созданию объекта. Для этого выберите необходимый вид на панели выбора вида (например, вид "Front" (Передний)). Затем нажмите на кнопку "Add" (Добавить) и выберите нужную форму объекта.
В настройках объекта у вас появятся возможности задать его размеры. Например, вы можете указать высоту, ширину и глубину, а также точную позицию объекта в пространстве. Также можно изменить размеры уже созданного объекта, выделив его и перейдя в режим редактирования.
После того, как вы настроили размеры своего объекта, вы можете приступить непосредственно к его моделированию и дальнейшей работе с ним.
Выбор объекта и создание его базовой формы

Прежде чем создавать объект с заданными размерами, необходимо выбрать нужный тип объекта. Для этого в Blender есть различные примитивы, такие как кубы, сферы, цилиндры и множество других.
Чтобы создать объект, выберите раздел "Add" (Добавить) в меню слева или использовать горячие клавиши Shift + A.
В появившемся списке выберите нужный тип объекта. Например, чтобы создать куб, выберите пункт "Mesh" (Сетка), а затем "Cube" (Куб).
После выбора типа объекта в 3D-виде будет создана базовая форма выбранного объекта. В случае с кубом, это будет куб с дефолтными размерами.
Теперь у вас есть объект с базовой формой, который можно изменить и настроить, чтобы соответствовать вашим требованиям.
Изменение размеров объекта
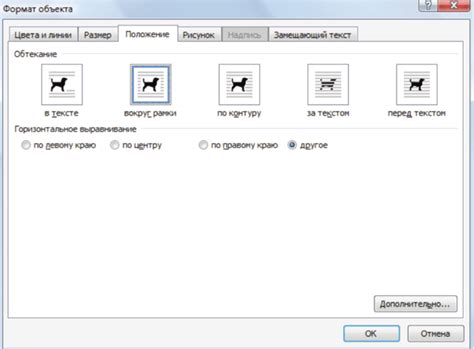
Чтобы изменить размер объекта в Blender, вам понадобится использовать инструменты для масштабирования. Вот пошаговая инструкция, как это сделать:
Шаг 1: Выберите объект, размеры которого вы хотите изменить. Это можно сделать, щелкнув на нем правой кнопкой мыши.
Шаг 2: Убедитесь, что вы находитесь в режиме редактирования объекта, нажав клавишу "Tab" на клавиатуре.
Шаг 3: Выберите инструмент масштабирования, нажав клавишу "S" на клавиатуре.
Шаг 4: После того как вы выбрали инструмент масштабирования, вы можете изменить размер объекта, перемещая курсор мыши вправо или влево. Для более точного изменения размера объекта вы можете использовать числовые значения, введя их на клавиатуре.
Шаг 5: Когда вы довольны новыми размерами объекта, нажмите клавишу "Enter" на клавиатуре, чтобы применить изменения.
Теперь вы знаете, как изменить размеры объекта в Blender. Удачи в вашей работе!
Как точно задать размеры объекта
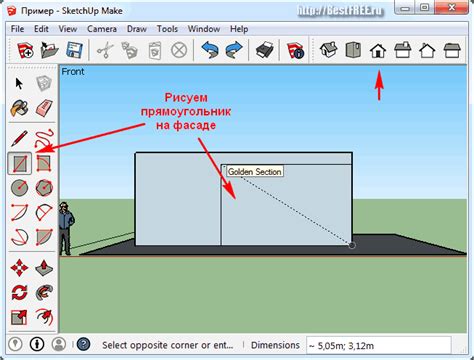
Для того чтобы точно задать размеры объекта в Blender, следуйте указанным ниже этапам:
- Откройте программу Blender и создайте новый проект.
- Выберите тип объекта, который вы хотите создать, например, куб или сфера.
- После создания объекта вы увидите его в 3D-виде.
- Чтобы точно задать его размеры, выберите объект, который вы хотите изменить.
- Перейдите в режим редактирования, нажав клавишу Tab.
- Выберите вершины, ребра или грани объекта, которые вы хотите изменить.
- Нажмите клавишу S, чтобы произвести масштабирование выбранных элементов.
- Переместите указатель мыши, чтобы изменить размеры объекта.
- Чтобы задать точные размеры объекта, нажмите клавишу X, Y или Z, а затем введите значение размера.
- Нажмите клавишу Enter, чтобы применить изменения.
Следуя этой пошаговой инструкции, вы сможете точно задавать размеры объектов в Blender и создавать модели с необходимыми размерами.
Применение других преобразований к объекту

Помимо изменения размеров объекта, Blender также предоставляет возможность применять другие виды преобразований к объектам. Эти преобразования включают вращение, сдвиг и масштабирование. Вот как можно применить эти преобразования к объекту:
- Для вращения объекта выберите его и затем нажмите клавишу "R" на клавиатуре. Затем можно вращать объект, перемещая указатель мыши или вводя значения вращения вручную.
- Для сдвига объекта выберите его, затем нажмите клавишу "G". После этого можно перемещать объект, перемещая указатель мыши или вводя значения смещения вручную.
- Для масштабирования объекта выберите его, затем нажмите клавишу "S". Затем можно масштабировать объект, перемещая указатель мыши или вводя значения масштабирования вручную.
Комбинируя эти преобразования, вы можете создавать разнообразные формы и перемещать объекты по сцене, чтобы достичь нужных эффектов. Использование этих преобразований требует некоторой практики, но со временем вы сможете легко управлять параметрами объекта в Blender.
Проверка и сохранение объекта с заданными размерами
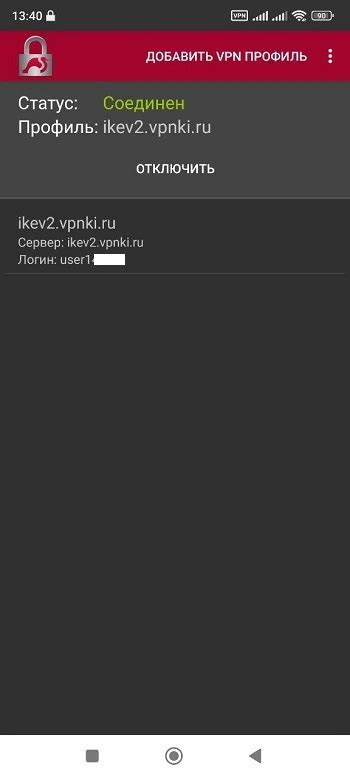
После создания объекта в Blender с указанными размерами, рекомендуется проверить, чтобы объект был создан именно с нужными размерами. Для этого можно использовать инструменты и функции Blender.
Вот как можно проверить объект:
| 1. | Выберите созданный объект, щелкнув по нему. |
| 2. | Нажмите клавишу "N", чтобы открыть панель справа. |
| 3. | Перейдите на вкладку "Item" (Объект) в панели справа. |
| 4. | Убедитесь, что значения в полях "Scale" (Масштаб) соответствуют заданным размерам. |
Если все значения в полях "Scale" (Масштаб) соответствуют заданным размерам, значит объект был создан с нужными размерами.
Чтобы сохранить объект с заданными размерами, вам нужно сохранить файл Blender.
Вот как сохранить файл Blender:
| 1. | Нажмите клавишу "Ctrl" + "S", чтобы открыть окно сохранения. |
| 2. | Выберите место и название файла. |
| 3. | Нажмите кнопку "Сохранить", чтобы сохранить файл. |
Теперь ваш объект будет сохранен с заданными размерами.