Blender - мощный инструмент для создания трехмерной графики и анимации. Он предоставляет бесконечные возможности для создания самых разнообразных объектов. В этой инструкции мы расскажем о том, как создать объекты по кривой в Blender.
Создание объектов по кривой в Blender - это отличный способ придать вашим моделям еще больше гибкости и реалистичности. Кривые могут быть использованы для создания сложных форм, закрученных поверхностей и плавных переходов между различными объектами.
Для начала работы с кривыми в Blender нужно создать кривую объект. Для этого выберите "Add" в меню "Object" и выберите "Curve". Выберите один из типов кривых, например, "Bezier" или "NURBS". Затем вы можете менять форму кривой, добавлять и удалять вершины, изменять ее параметры в панели инструментов.
Когда вы создали нужную форму кривой, вы можете преобразовать ее в 3D-объект, выбрав "Object" в меню "Properties" и выбрав "Convert to" - "Mesh from Curve". После этого вы сможете работать с объектом как с обычной 3D-моделью - выделять вершины, ребра и грани, изменять их положение и форму.
Теперь вы знаете основы работы с кривыми в Blender. Это мощный инструмент, который позволяет создавать сложные и красивые объекты. Попробуйте сами и удивите себя и своих друзей своими творческими идеями!
Как начать работу в Blender
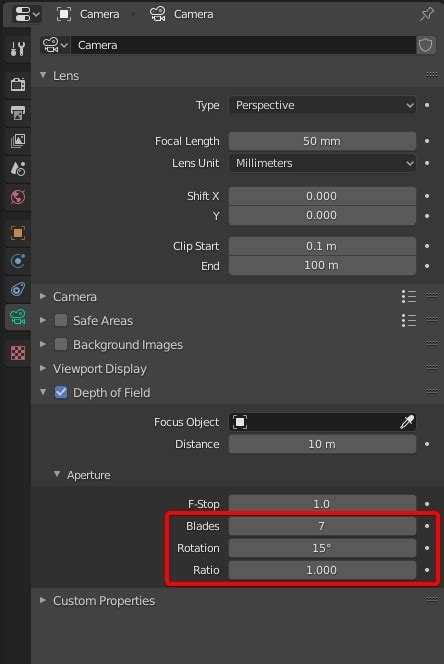
После запуска Blender вы увидите интерфейс программы, который может показаться сложным для новичков. Но не пугайтесь! С помощью небольшой инструкции вы быстро освоите основы работы в Blender.
1. Первый шаг - изучение интерфейса. Blender имеет множество панелей, меню и инструментов, расположенных по всему рабочему пространству. Изучите основные элементы интерфейса, такие как панель инструментов, панель объектов, окно просмотра 3D и т.д. Ознакомьтесь с названиями и функциями каждого элемента.
2. Создание объектов. В Blender объекты создаются при помощи примитивных форм, таких как куб, сфера, конус и др. Вы можете настроить параметры объекта перед его созданием, например, установить размер и форму. Изучите инструменты создания объектов и попробуйте создать несколько простых моделей.
3. Работа с объектами. В Blender вы можете перемещать, масштабировать и вращать объекты. Выберите объект, нажав на него правой кнопкой мыши, и используйте клавиши G, S, R для перемещения, масштабирования и вращения соответственно. Изучите возможности работы с объектами и проведите несколько простых операций.
4. Применение материалов и текстур. Blender позволяет создавать реалистичные материалы и применять текстуры к моделям. Изучите инструменты для создания и настройки материалов, а также для добавления текстур к объектам. Попробуйте применить различные материалы и текстуры к созданным ранее моделям.
5. Анимация. Blender предоставляет мощные инструменты для создания движения и анимации объектов. Изучите анимационные возможности программы, такие как ключевые кадры, кривые движения и т.д. Создайте простую анимацию объекта, чтобы понять основы работы с анимацией в Blender.
6. Визуализация и рендеринг. После создания модели и настройки анимации вы можете визуализировать ее и получить фотореалистичные изображения. Изучите инструменты рендеринга в Blender, такие как освещение, тени, настройки камеры и т.д. Попробуйте настроить рендеринг вашей модели и получить качественное изображение.
Blender - это мощный инструмент для создания трехмерных моделей и анимации, и эта инструкция поможет вам начать работу в программе. Постепенно изучайте новые функции и возможности Blender, и вскоре вы сможете создавать потрясающие трехмерные проекты.
Кривая в Blender: что это и зачем нужно
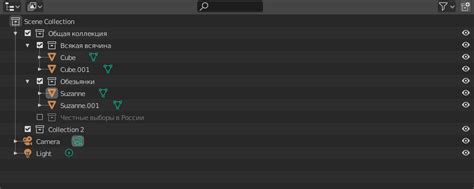
С помощью кривых в Blender можно создавать такие объекты, как трассы для трехмерных моделей, движущиеся линии, витиеватые узоры и даже сложные анимации. Это отличный инструмент для создания необычных форм и контуров объектов, а также для добавления реалистичности и динамики в сцены.
В Blender кривая может быть представлена различными типами, например, кривая Безье, NURBS-кривая или сплайновая кривая. Каждый тип имеет свои особенности и предоставляет разные инструменты для редактирования и управления кривой.
Использование кривых в Blender не только обеспечивает большую гибкость и контроль над формами объектов, но и позволяет создавать сложные и эффектные анимации с минимальными усилиями. Кривые в Blender - это мощный инструмент для творческой работы и экспериментов, который открывает множество возможностей для воплощения твоих идей и фантазий.
Ознакомление с основами работы с кривыми в Blender - один из первых и важных шагов для начинающих пользователей. С их помощью можно с легкостью создавать различные интересные объекты, добавлять эффекты анимации и поднимать свое мастерство в работе с этим мощным инструментом визуализации.
Создание объекта на основе кривой в Blender
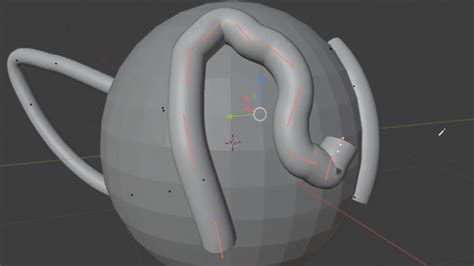
Одним из интересных способов создания объектов в Blender является использование кривых. Кривые могут представлять собой трехмерные объекты, контуры или пути движения, и благодаря своей гибкости позволяют создавать сложные формы с минимальными усилиями.
Чтобы создать объект на основе кривой, необходимо выполнить несколько простых шагов. Вначале создайте кривую, выбрав соответствующую опцию в меню "Add". Затем отредактируйте кривую, изменяя ее форму и добавляя новые точки и сегменты. После этого можно использовать функцию "Convert to" для превращения кривой в меш - трехмерный объект, который можно дальше модифицировать.
После создания меша на основе кривой, вы можете приступить к его дальнейшей работе. Blender предлагает множество инструментов и опций для моделирования и текстурирования объектов, а также для добавления анимации и эффектов. Вы можете экспериментировать с различными настройками и командами, чтобы достичь желаемого результата и создать уникальные трехмерные объекты.
Изменение формы объекта по кривой в Blender
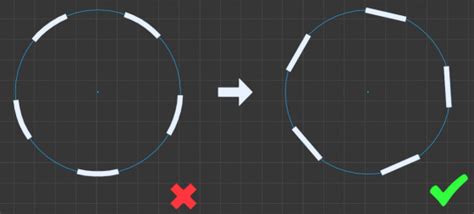
Для начала создайте объект, которому вы хотите изменить форму. Это может быть что угодно: от базовых геометрических фигур до сложных моделей. Затем создайте кривую, которая станет формой для вашего объекта.
Чтобы привязать форму объекта к кривой, выберите объект и перейдите во вкладку "Модификаторы" на панели свойств. Нажмите кнопку "Add Modifier" и выберите "Curve". Затем введите имя кривой в поле "Object" и установите необходимые параметры.
Один из самых полезных параметров - это "Deform Factor". Он контролирует, насколько объект будет следовать по кривой. Если значение равно 1, объект полностью повторит форму кривой. Если значение меньше 1, объект будет искривлен и вытянут вдоль кривой. Если значение больше 1, объект будет выпуклым и увеличенным вдоль кривой.
Вы также можете использовать "Twist" параметр для вращения объекта вдоль кривой, а также "Scale" для изменения масштаба объекта вдоль кривой.
Помните, что вы можете добавить несколько модификаторов Curve к одному объекту, чтобы создать более сложные формы. Они будут применены в порядке, указанном в списке модификаторов.
Используя возможность изменения формы объекта по кривой в Blender, вы можете создавать удивительные и реалистичные модели. Этот инструмент отлично подходит для создания растений, животных, плавных кривых и многого другого.
Полезные советы для работы с объектами по кривой в Blender
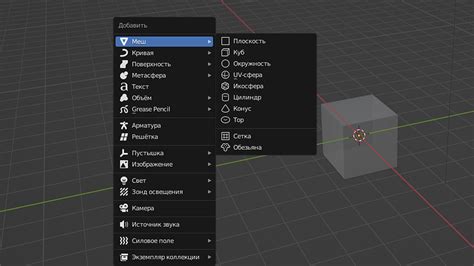
Работа с объектами по кривой в Blender предоставляет множество возможностей для создания сложных и интересных форм. В этом разделе мы поделимся полезными советами, которые помогут вам максимально эффективно работать с этой функцией.
| Совет | Описание |
|---|---|
| 1 | Используйте различные типы создания кривых |
| 2 | Пробуйте ручное редактирование точек кривой |
| 3 | Используйте инструменты редактирования кривой |
| 4 | Играйте с параметрами настройки объекта по кривой |
| 5 | Экспериментируйте с соединением кривых |
Первый совет заключается в использовании различных типов создания кривых. Blender предлагает несколько типов, таких как Безье, B-сплайны и НУРБС. Каждый из них имеет свои преимущества и может быть полезен в разных ситуациях.
Второй совет – пробуйте ручное редактирование точек кривой. Blender позволяет вам свободно перемещать и изменять форму точек кривой, что позволяет создавать более сложные и оригинальные формы.
Третий совет связан с использованием инструментов редактирования кривой. Blender предлагает множество инструментов, таких как сглаживание, увеличение количества точек и изменение направления на пути. Они помогут вам уточнить форму кривой и достичь желаемого результата.
Четвёртый совет заключается в игре с параметрами настройки объекта по кривой. Blender предлагает множество настроек, таких как радиус, вес кривой и количество поворотов. Играться с этими параметрами поможет вам создать уникальные формы и эффекты.
Пятый совет - экспериментируйте соединением кривых. Blender позволяет вам соединять несколько кривых в одну, создавая более сложные и интересные формы. Попробуйте использовать эту возможность для создания уникальных объектов.
Благодаря этим советам вы сможете лучше понять и использовать возможности работы с объектами по кривой в Blender. Не бойтесь экспериментировать и творить, ведь именно так вы сможете создавать потрясающие и оригинальные модели.