3D гистограмма – это удивительный способ представления данных, который позволяет визуализировать объемную информацию и сделать ее более понятной и наглядной для анализа. Она помогает увидеть трехмерную структуру данных, представить сложные взаимосвязи и сравнить значения на разных уровнях. Если вы работаете с программой Excel, то можете с легкостью создать свою 3D гистограмму и поразить своих коллег профессиональным и красивым отображением данных.
Создание 3D гистограммы в Excel – это простой процесс, который требует всего нескольких шагов. Сначала вам нужно выбрать данные, которые вы хотите отобразить на гистограмме, а затем выбрать тип графика "3D гистограмма" в списке доступных вариантов. Затем Excel сам создаст график на основе ваших данных и вы сможете настроить его по своему усмотрению.
Чтобы добавить объемное отображение данных на вашу 3D гистограмму, вы можете использовать различные параметры и настройки Excel. Например, вы можете изменить глубину каждого столбца, добавить тени и отражения, использовать эффекты освещения и т.д. Эти настройки помогут сделать вашу гистограмму еще более реалистичной и привлекательной визуально.
Что такое 3D гистограмма в Excel?
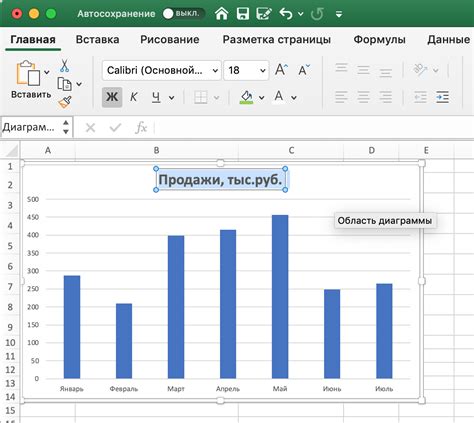
3D гистограмма в Excel представляет собой график, который отображает данные в трехмерном пространстве, используя столбцы различной высоты для представления значения каждой категории. Она позволяет визуально анализировать и сравнивать данные по различным категориям одновременно.
3D гистограммы в Excel могут быть полезны при представлении больших объемов данных, так как они позволяют визуализировать несколько переменных одновременно. Они часто используются в научных и бизнес-аналитических задачах для анализа и представления данных.
Для создания 3D гистограммы в Excel необходимо подготовить данные в таблице, выбрать нужные столбцы и строки, а затем применить соответствующую функцию или инструменты Excel для построения графика. При создании гистограммы можно настроить различные параметры, такие как цвета, оси координат и заголовки, для более точного отображения данных.
Шаг 1: Создание таблицы данных
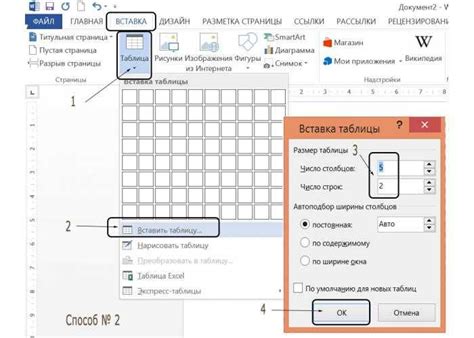
Перед тем как создать 3D гистограмму с объемным отображением данных, необходимо иметь таблицу с данными, на основе которой будет построен график. Эта таблица должна содержать как минимум две колонки: одну для значений оси X и другую для значений оси Y.
Сначала откройте программу Excel и создайте новый документ. Выше таблицы данных можно добавить заголовок, который будет указывать на то, какие данные представлены в таблице.
В первой колонке введите значения оси X – это могут быть категории, метки или даты. Во второй колонке введите значения оси Y – это числовые данные, которые будут отображаться на графике.
Пример:
| Категория | Значение |
|---|---|
| Категория 1 | 10 |
| Категория 2 | 15 |
| Категория 3 | 7 |
| Категория 4 | 12 |
После того, как таблица данных готова, вы можете перейти ко второму шагу – созданию 3D гистограммы.
Как вводить данные в Excel?
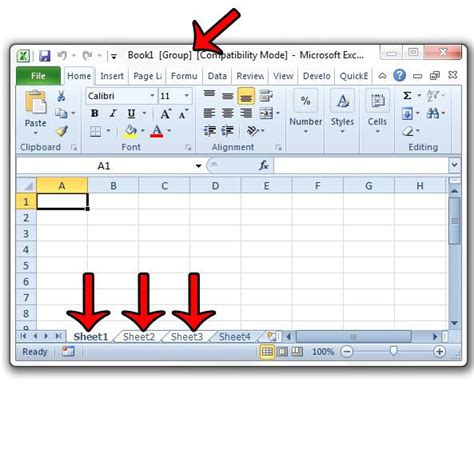
| 1. | Вручную набрать данные в ячейки таблицы. Это самый простой способ ввода данных. Выберите нужную ячейку, щелкните на ней и начинайте вводить данные с клавиатуры. |
| 2. | Скопировать и вставить данные из другой программы. Если у вас уже есть данные в другой программе, вы можете скопировать их и затем вставить их в Excel. Для этого выделите нужную область в другой программе, нажмите Ctrl+C, затем перейдите в Excel и нажмите Ctrl+V, чтобы вставить данные. |
| 3. | Импортировать данные из внешнего источника. Excel позволяет импортировать данные из различных источников, таких как базы данных, текстовые файлы, веб-страницы и другие. Для этого используйте соответствующие инструменты импорта данных в Excel. |
Независимо от способа ввода данных, важно следить за правильным форматированием данных, чтобы Excel правильно их интерпретировал. Например, числа должны быть введены в числовом формате, даты - в формате даты, и т.д.
Шаг 2: Выбор типа графика

После того, как вы открыли программу Excel и создали лист с данными, настало время выбрать тип графика, который вы хотите использовать для создания 3D гистограммы.
Для этого, перейдите во вкладку "Вставка" в верхней панели инструментов Excel. Затем, найдите раздел "Типы графиков". В этом разделе вы увидите различные типы графиков, которые можно использовать.
Для создания 3D гистограммы, выберите тип графика "Колонка с 3D эффектом" или "Столбец с 3D эффектом". Эти типы графиков позволяют добавить объемное отображение данных и создать эффектную 3D гистограмму.
После выбора типа графика, нажмите на кнопку "ОК", и график будет автоматически создан на вашем листе с данными. Вы также можете настроить график, добавить подписи осей, легенду и другие детали для получения более информативного и читаемого представления данных.
Как выбрать 3D гистограмму в Excel?
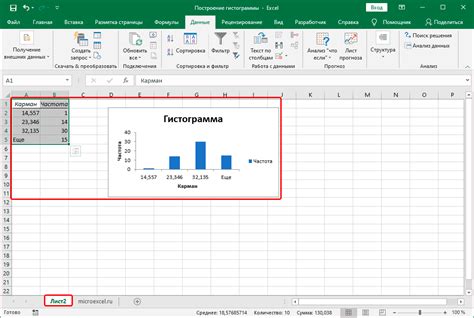
Excel предлагает несколько вариантов 3D гистограмм, которые могут помочь вам визуализировать данные в объемном отображении. Чтобы выбрать 3D гистограмму, выполните следующие шаги:
- Откройте программу Excel и выберите лист, на котором вы хотите создать 3D гистограмму.
- Выберите данные, которые вы хотите включить в гистограмму. Данные должны быть организованы в виде таблицы, с одним столбцом для категорий и одним столбцом для числовых значений.
- На панели инструментов выберите вкладку "Вставка" и найдите раздел "Графики".
- Выберите тип гистограммы, который вы хотите использовать. Для 3D гистограммы выберите одну из доступных опций, таких как "3D Clustered Column" или "3D Stacked Column".
- Щелкните на выбранной опции гистограммы, чтобы создать ее на выбранном листе.
После выполнения этих шагов, вы сможете видеть 3D гистограмму на выбранном листе Excel. Вы можете настроить гистограмму, добавить подписи к оси, изменить цвета столбцов и многое другое, чтобы сделать ее более информативной и привлекательной.
Шаг 3: Добавление данных на график
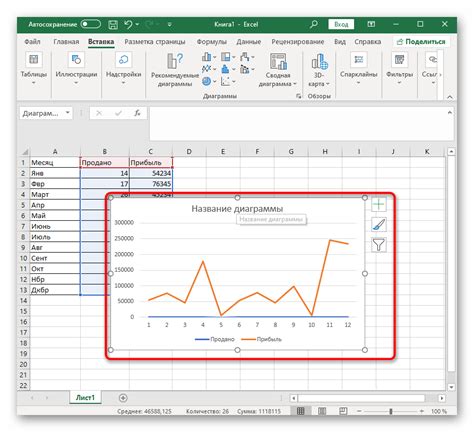
После того, как мы создали пустой график, настало время добавить на него данные. В Excel это можно сделать с помощью таблицы, которую можно заполнить данными и затем связать с графиком.
Для начала создадим таблицу с данными. В верхней строке таблицы можно указать названия столбцов, а в левой колонке - названия категорий. В остальные ячейки таблицы можно внести соответствующие значения.
Из таблицы выберите все ячейки, которые вы хотите использовать в качестве данных для графика. Если вы хотите выбрать ячейки, расположенные не рядом друг с другом, удерживайте клавишу "Ctrl" и щелкните на каждой ячейке.
Выбранные ячейки можно включить в график, используя команду "Добавить данные" в контекстном меню. Для этого нужно щелкнуть правой кнопкой мыши на графике и выбрать соответствующий пункт меню.
После этого выбранные данные появятся на графике. Изменить их вид и формат можно с помощью команд на вкладке "Расположение" в меню "Оформление графика". Например, можно изменить цвет столбцов, добавить легенду или оси координат.
Также можно изменить тип графика, используя команды в меню "Тип графика". Например, можно выбрать гистограмму, круговую диаграмму или линейный график.
Вы можете продолжать добавлять и изменять данные на графике, пока не достигнете желаемого результата. Когда вы будете готовы, сохраните файл и используйте полученную 3D гистограмму в своей работе.
Как добавить данные на 3D гистограмму в Excel?
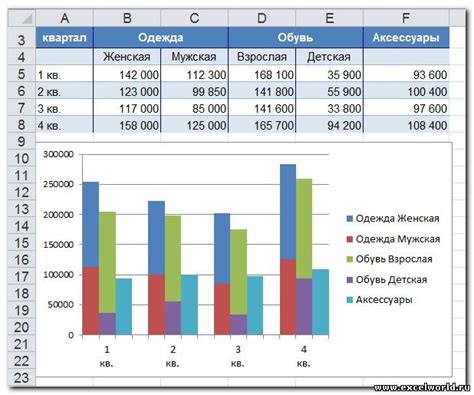
Для создания 3D гистограммы в Excel необходимо сначала добавить данные, которые будут отображаться на гистограмме. Следуйте следующим шагам, чтобы добавить данные на 3D гистограмму:
- Откройте документ Excel и выберите лист, на котором хотите создать 3D гистограмму.
- Введите данные, которые вы хотите отобразить на гистограмме. Рекомендуется использовать два столбца: один для оси X и один для оси Y. Например, в первом столбце можно указать категории, а во втором - значения, которые соответствуют этим категориям.
- Выберите ячейки с данными и зайдите во вкладку "Вставка" в верхней панели инструментов.
- В разделе "Графики" выберите "3D гистограмма". Excel автоматически создаст 3D гистограмму на выбранном листе с введенными данными.
После добавления данных на 3D гистограмму, вы можете настроить ее внешний вид и осуществить другие дополнительные редактирования в Excel. Например, можно изменить оси гистограммы, добавить заголовки, настроить цвета и многое другое.
Важно отметить, что работа с 3D гистограммой в Excel может потребовать некоторой подготовки и изучения дополнительных функций программы. Однако, разделение данных на оси X и Y и создание 3D гистограммы - это основные шаги, которые необходимо выполнить, чтобы добавить данные на такой график в Excel.
Шаг 4: Редактирование графика
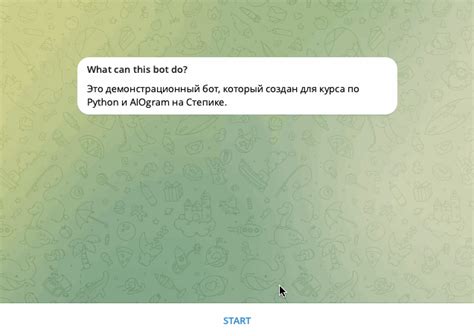
После создания 3D гистограммы в Excel, вы можете выполнить несколько настроек и редактировать ее внешний вид для получения желаемого результата. Вот некоторые полезные настройки, которые вы можете применить:
| Настройка цвета гистограммы | Вы можете изменить цвет гистограммы, выбрав график и затем перейдя на вкладку "Формат". В разделе "Стили форматирования графика" можно выбрать один из предопределенных стилей или настроить свой собственный цвет. |
| Настройка осей | Вы можете настроить масштаб осей, изменить деления и подподписи, а также названия осей. Для этого выберите оси графика, затем перейдите на вкладку "Оси" и внесите необходимые изменения. |
| Добавление подписей данных | Чтобы добавить подписи данных к каждому столбцу гистограммы, выделите график и перейдите на вкладку "Вставка". Нажмите кнопку "Подписи данных" и выберите подходящий вариант. |
| Изменение вида гистограммы | Вы можете изменить вид гистограммы, выбрав график и перейдя на вкладку "Типы графиков". Здесь можно выбрать другой тип графика или изменить способ отображения данных. |
| Настройка освещения и теней | Если вы хотите добавить эффект объемности к графику, вы можете настроить освещение и тени. Для этого перейдите на вкладку "3D-объем" и используйте доступные настройки. |
Попробуйте разные настройки и экспериментируйте с внешним видом графика, чтобы создать 3D гистограмму, которая наилучшим образом отражает ваши данные!
Как отредактировать 3D гистограмму в Excel?
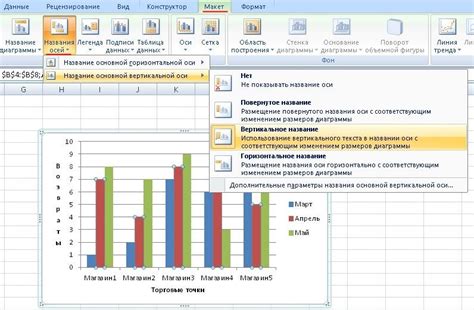
После создания 3D гистограммы в Excel, вы можете внести различные изменения в ее внешний вид и настройки. Вот несколько способов, как вы можете отредактировать 3D гистограмму в Excel:
1. Изменение цвета и стиля гистограммы: Вы можете выбрать различные цвета для столбцов гистограммы или применить специальные стили, чтобы сделать ее более привлекательной. Для этого выберите гистограмму и откройте вкладку "Формат" на ленте инструментов Excel, где вы найдете различные опции для изменения цвета и стиля.
2. Изменение осей: Вы можете настроить оси гистограммы, чтобы лучше отображать ваши данные. Например, вы можете изменить масштаб осей или изменить имеющиеся метки осей. Чтобы внести изменения в оси, выберите гистограмму и откройте вкладку "Редактировать" на ленте инструментов Excel, где вы найдете опции для настройки осей.
3. Добавление заголовка и подписей к гистограмме: Вы можете добавить заголовок к гистограмме, чтобы более четко указать на то, какие данные она представляет. Вы также можете добавить подписи к оси X и оси Y, чтобы лучше индицировать значения на графике. Для этого выберите гистограмму и откройте вкладку "Вставить" на ленте инструментов Excel, где вы найдете опции для добавления заголовка и подписей.
4. Изменение 3D эффектов: Если вы хотите сделать гистограмму более объемной или изменить угол ее обзора, вы можете изменить 3D эффекты. Для этого выберите гистограмму и откройте вкладку "Параметры 3D" на ленте инструментов Excel, где вы найдете опции для настройки объемности и обзора графика.
5. Замена данных: Если у вас есть новые данные, которые вы хотите отобразить в гистограмме, вы можете заменить существующие данные на новые. Вы также можете добавить новые данные к уже существующим, чтобы создать множественные гистограммы. Для этого выберите гистограмму и откройте вкладку "Данные" на ленте инструментов Excel, где вы найдете опции для замены данных.
Не бойтесь экспериментировать с различными настройками и эффектами, чтобы сделать вашу 3D гистограмму в Excel уникальной и более наглядной. Сохраняйте изменения и наслаждайтесь результатом!