Microsoft Word - это универсальный и популярный текстовый редактор, который широко используется для создания разного рода документов. Но помимо создания обычных текстовых документов, в Word можно также создавать разнообразные графические элементы, такие как пирамиды, благодаря которым возможно явно и наглядно представить иерархическую структуру информации. В данной статье мы рассмотрим шаги и инструкцию по созданию объемной пирамиды в Word.
Прежде чем приступить к созданию объемной пирамиды в Word, важно понимать, что для этого потребуется использовать некоторые из возможностей программы. В том числе, потребуются навыки работы с элементами редактирования текста, форматированием и управлением формами. Однако не стоит отчаиваться, ведь следуя простым шагам и инструкции, создание объемной пирамиды в Word станет делом осуществимым даже для новичков.
Итак, приступим к созданию объемной пирамиды в Word. Необходимо начать с открытия программы и создания нового документа. Затем выберите вкладку «Вставка», на которой вам будет доступна опция «Фигуры». При наведении на эту опцию, откроется окно с выбором различных форм. В нашем случае, для создания объемной пирамиды, потребуется выбрать «Примитивы » и в раскрывающемся меню - опцию «Треугольники». Выберите один из стандартных вариантов треугольников, либо настроить свою собственную форму треугольника, используя функционал программы.
Как создать объемную пирамиду в Word
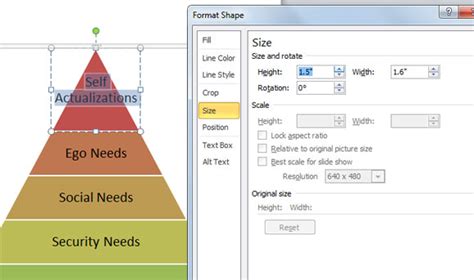
Создание объемной пирамиды в Word может быть очень полезным визуальным инструментом, особенно при создании презентаций или отчетов. Этот графический элемент позволяет наглядно представить иерархию или структуру данных.
Для создания объемной пирамиды в Word следуйте указанным шагам:
- Откройте документ в Word, где вы хотите создать объемную пирамиду.
- Выберите вкладку "Вставка" в верхнем меню.
- В разделе "Иллюстрации" выберите "Фигуры".
- В выпадающем меню выберите "Пирамида".
- Выберите одну из предоставленных форм пирамиды или кликните на "Дополнительные фигуры", чтобы выбрать другую форму.
- Нажмите и удерживайте левую кнопку мыши, чтобы нарисовать фигуру пирамиды на странице Word.
Чтобы настроить размеры пирамиды или другие параметры, используйте панель инструментов "Форматирование". Она появится автоматически после того, как вы нарисуете фигуру. В этой панели вы сможете изменить размеры, цвет, стиль линий и другие атрибуты вашей пирамиды.
Объемная пирамида в Word готова к использованию! Вы можете записать текст внутри пирамиды, добавить заголовки, номера страниц и другие элементы, чтобы сделать свой документ более наглядным и информативным.
Теперь вы знаете, как создать объемную пирамиду в Word. Попробуйте использовать эту функцию в своих документах и улучшить их визуальное представление с помощью этого графического элемента. Удачи!
Шаги и инструкция по созданию объемной пирамиды в Word
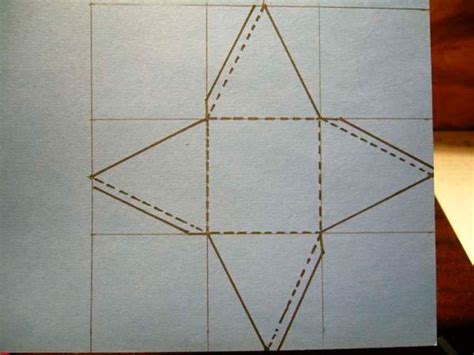
- Откройте программу Microsoft Word и создайте новый документ.
- Вставьте изображение пирамиды, которую хотите использовать в качестве основы для создания объемной пирамиды. Для этого нажмите на вкладку "Вставка" в верхней панели инструментов, выберите "Изображение" и найдите нужное изображение на своем компьютере.
- Выберите изображение пирамиды и откройте вкладку "Изображение" в верхней панели инструментов. Нажмите кнопку "Обтекание текстом" и выберите "За текстом". Это позволит размещать другие элементы на изображении пирамиды.
- Добавьте геометрические фигуры, чтобы создать объемный эффект пирамиды. Нажмите на вкладку "Вставка" в верхней панели инструментов, выберите "Фигуры" и выберите нужную форму для создания объемной пирамиды, например, треугольник.
- Измените размер и положение фигуры с помощью инструментов для работы с фигурами. Чтобы изменить размер, выделите фигуру и переместите курсор мыши к границе фигуры, пока не увидите двойную стрелку. Затем нажмите левую кнопку мыши и перетащите мышь, чтобы изменить размер. Чтобы изменить положение, просто перетащите фигуру в нужное место на изображении пирамиды.
- Повторите шаги 4 и 5 для каждой стороны пирамиды, чтобы создать трехмерный эффект. Размещайте фигуры так, чтобы они перекрывались между собой и создавали впечатление объемности.
- При необходимости добавьте текст или другие элементы на изображение пирамиды. Нажмите на вкладку "Вставка" в верхней панели инструментов и выберите нужный элемент.
- Сохраните и распечатайте готовую объемную пирамиду, если нужно. Для сохранения документа нажмите на кнопку "Файл" в верхнем левом углу программы и выберите "Сохранить как". Для печати нажмите на кнопку "Файл" и выберите "Печать".
Следуя этой инструкции, вы сможете легко создать объемную пирамиду в программе Word. Рекомендуется использовать изображение пирамиды с нейтральным фоном для более эффектного вида. Важно также учитывать пропорции и гармоничность размещения фигур на пирамиде, чтобы достичь максимального объемного эффекта. Попробуйте разные комбинации форм и расположений, чтобы найти оптимальный вариант для вашей пирамиды.
Рекомендации и советы для успешного создания объемной пирамиды в Word

Создание объемной пирамиды в Word может показаться сложной задачей, но с помощью следующих рекомендаций и советов вы сможете успешно выполнить эту задачу:
- Выберите подходящий шрифт: для создания объемной пирамиды лучше использовать шрифт санс-сериф, такой как Arial или Helvetica. Эти шрифты хорошо подходят для создания четких и легко различимых форм.
- Установите оптимальный размер шрифта: размер шрифта должен быть достаточно большим, чтобы детали были четко видны, но при этом не слишком большим, чтобы пирамида помещалась в документе. Рекомендуется выбрать размер шрифта от 14 до 18 пунктов.
- Используйте форматирование текста: выделите каждый уровень пирамиды разным цветом или стилем шрифта. Например, можно использовать жирный или курсивный шрифт для вершин и другие цвета для каждого уровня.
- Используйте символы и специальные символы: вместо обычных точек или чисел можно использовать символы, такие как стрелки или звездочки, чтобы отобразить иерархию пирамиды. Также можно использовать специальные символы, такие как курсоры, чтобы показать детали внутри каждого уровня.
- Используйте отступы и маркированный список: чтобы создать объемную структуру пирамиды, используйте отступы и маркированный список. Расположите каждый уровень пирамиды с помощью отступов и добавьте маркированный список для каждого уровня.
- Расставьте элементы пирамиды в правильном порядке: важно расположить элементы пирамиды в правильном порядке, чтобы создать ее объемность. Начните с вершины и постепенно расставьте элементы на каждом уровне пирамиды.
- Проверьте и отредактируйте: перед окончательным сохранением документа важно проверить и отредактировать созданную пирамиду. Убедитесь, что все элементы пирамиды расставлены в правильном порядке и добавьте нужные детали или информацию.
Следуя этим рекомендациям, вы сможете успешно создать объемную пирамиду в Word и сделать ваш документ более наглядным и информативным.