Оживите свои дизайнерские идеи с помощью Compass 3D, мощного инструмента для создания трехмерной графики. В этой подробной инструкции вы узнаете, как нарисовать шар в Compass 3D с нуля. Будьте готовы к увлекательному путешествию в мир трехмерного моделирования!
Первым шагом является открытие Compass 3D на вашем компьютере. Убедитесь, что у вас установлена последняя версия программы, чтобы иметь доступ ко всем функциям.
После запуска Compass 3D вы увидите пустой холст. Теперь начнем добавлять форму и объем шара. Чтобы сделать это, выберите инструмент "Создать объект" и щелкните на холсте, чтобы установить центр шара. Затем задайте желаемый радиус для шара, используя соответствующие параметры.
Когда размеры шара установлены, вы можете добавить ему цвет и текстуру, чтобы придать ему реалистичный вид. Выберите инструмент "Применить материал" и выберите желаемый цвет или текстуру из палитры. Примените выбранное значение к шару, используя инструмент "Закрасить объект".
Готово! Вы только что создали шар в Compass 3D. Теперь вы можете сохранить вашу работу, экспортировать ее в различные форматы и использовать в ваших проектах. Используйте полученные знания и экспериментируйте с другими формами для создания еще более удивительных трехмерных моделей!
Как нарисовать шар в Compass 3D

- Откройте Compass 3D на своем устройстве и выберите новый проект.
- В левой панели инструментов найдите инструмент "Создать форму".
- Щелкните на инструменте "Создать форму" и выберите из выпадающего списка форму "Сфера".
- На рабочей области Compass 3D появится предварительный чертеж сферы.
- Используйте инструменты масштабирования и перемещения, чтобы изменить размер и положение сферы по вашему усмотрению.
- Для изменения цвета сферы выберите инструмент "Цвет" и выберите желаемый цвет из палитры.
- Чтобы добавить детали и текстуры, используйте другие инструменты в Compass 3D, такие как "Текстура" или "Модификатор формы".
- Когда вы закончите работу над моделью, сохраните ее и экспортируйте в нужном вам формате, чтобы поделиться своим шаром с другими.
Теперь у вас есть шар, созданный в Compass 3D! Вы можете использовать эту инструкцию, чтобы нарисовать шары разных размеров и стилей, экспериментировать с формами и добавлять детали, чтобы сделать модель еще более уникальной. Удачи в творчестве!
Инструменты для рисования шара

- Compass 3D - основной инструмент для создания шара.
- Линейка - для измерения размеров и расстояний.
- Циркуль - для создания точных окружностей и дуг шара.
- Карандаш - для рисования основного контура шара.
- Экран и маркер - для отображения и обозначения точек.
- Цветные карандаши или маркеры - для окрашивания шара.
- Ластик - для исправления ошибок и удаления лишних линий.
- Бумага или холст - для рисования шара.
- Компьютер с программным обеспечением для создания 3D-моделей - для создания шара в виртуальном пространстве.
Для рисования шара в Compass 3D вам потребуется установить программу на свой компьютер и ознакомиться с основными инструментами и функциями. После этого вы сможете приступить к созданию шара с помощью инструментов, перечисленных выше. Помните, что выполнение шара может требовать практики и терпения, так что не стесняйтесь экспериментировать и улучшать свои навыки по мере продвижения в этом процессе.
Начало работы с Compass 3D
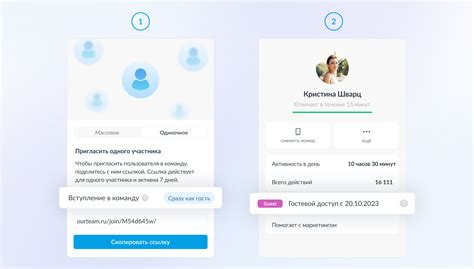
Для начала работы с Compass 3D необходимо установить программу на ваш компьютер. Вы можете скачать ее с официального сайта разработчика. После установки запустите программу и перейдите к созданию нового проекта.
Чтобы создать новый проект, щелкните правой кнопкой мыши в пустом пространстве рабочего окна и выберите "New Project" из контекстного меню. Введите название проекта и выберите папку, в которую будут сохраняться файлы.
Теперь вы можете приступить к созданию модели шара. Нажмите на значок "Создать объект" в левой панели инструментов и выберите "Сфера". Выберите необходимые параметры для вашего шара, такие как радиус и цвет. После этого нажмите "ОК", и шар будет автоматически создан в рабочем окне.
Далее вы можете изменять позицию шара, его размеры и повороты с помощью инструментов на панели инструментов. Также вы можете применять различные эффекты и материалы к вашей модели.
После завершения работы с моделью шара, вы можете сохранить проект, чтобы в дальнейшем продолжить работу над ним. Для сохранения проекта выберите "Сохранить проект" из меню "Файл". Затем введите название файла и выберите место сохранения.
Теперь вы знаете, как начать работу с Compass 3D и создать модель шара. Вы можете экспериментировать с различными формами и настройками программы, чтобы создавать уникальные и красивые трехмерные модели.
Шаг 1. Создание нового проекта в Compass 3D

Для создания нового проекта в Compass 3D выполните следующие шаги:
- Откройте Compass 3D и выберите вкладку "Файл" в верхней панели меню.
- В выпадающем меню выберите пункт "Новый проект".
- Появится окно "Создать новый проект". Здесь вы можете указать название проекта и выбрать папку для сохранения.
- Укажите название проекта, например, "Шар", и выберите папку для сохранения проекта.
- Нажмите кнопку "Создать", чтобы создать новый проект.
Поздравляю! Вы успешно создали новый проект в Compass 3D, в котором вы будете создавать шар. Теперь вы можете переходить к следующему шагу.
Шаг 2. Импорт необходимых моделей для рисования шара
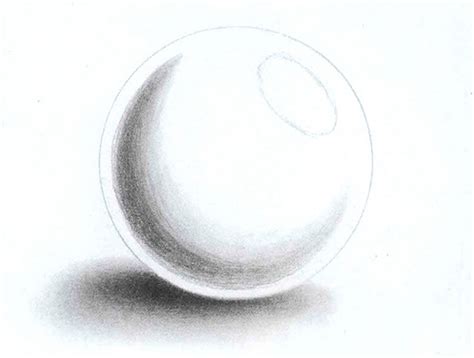
Для начала работы с Compass 3D необходимо импортировать необходимые модели. В данном случае, нам понадобятся модели, которые помогут нам нарисовать шар.
1. Для импорта необходимых моделей, откройте Compass 3D и выберите вкладку "Модели" в верхнем меню.
2. В конструкторе моделей найдите модель "Сфера" и щелкните по ней, чтобы выбрать ее.
3. Перетащите модель "Сфера" на холст, чтобы добавить ее в проект.
4. Определите размер и положение шара на холсте, используя инструменты перемещения и масштабирования модели.
Теперь, когда необходимые модели импортированы, вы можете приступить к следующему шагу - рисованию шара в Compass 3D.
Шаг 3. Настройка параметров рисования шара
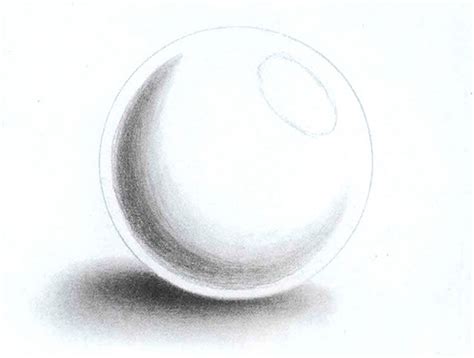
После того как мы создали структуру для рисования шара с помощью тега <canvas> и установили контекст рисования, нам необходимо настроить параметры для получения нужного вида шара.
Для начала определим радиус шара. В Compass 3D радиус шара задается с помощью метода radius(). Например, чтобы установить радиус 50 пикселей, используем следующий код:
context.radius(50);
Затем мы можем определить цвет шара. В Compass 3D цвет задается с помощью метода fillColor(). Например, чтобы установить красный цвет, используем следующий код:
context.fillColor("red");
Также можно определить цвет контура шара, используя метод strokeColor(). Например, чтобы установить черный цвет контура, используем следующий код:
context.strokeColor("black");
Для того чтобы закрасить шар, нужно вызвать метод fill(). Например:
context.fill();
Если же мы хотим нарисовать только контур шара без заливки, используем метод stroke(). Например:
context.stroke();
Теперь у нас есть все необходимые параметры для рисования шара в Compass 3D!
Шаг 4. Рисование полусферы

Чтобы нарисовать полусферу, нам понадобится использовать команду rotate и компоненту hemisphere. Сначала установим нужное нам положение камеры с помощью команды view:
view: camera, position= [0, 0, 100]Затем применим команду rotate для поворота камеры в нужное положение:
rotate: camera, angle= [90, 0, 0]Теперь создадим полусферу с помощью компоненты hemisphere и зададим её радиус:
hemisphere, radius= 50Полусфера будет нарисована в центре экрана на расстоянии 100 от нас.
Шаг 5. Рисование второй полусферы шара
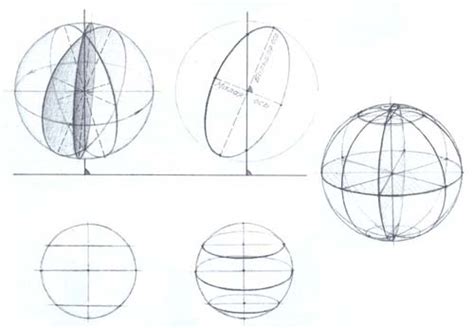
Для рисования второй полусферы шара в Compass 3D нам понадобится использовать объект Circle с измененными параметрами. Вторая полусфера будет помещена над центральной осью Z и будет иметь радиус, равный радиусу шара.
Чтобы начать рисование второй полусферы, нужно создать новый объект Circle и задать ему значение радиуса, равное радиусу нашего шара. Затем нужно изменить координаты по оси Z на положительное значение, чтобы полусфера находилась над центральной осью Z.
Пример кода:
Circle hemisphere = new Circle();
hemisphere.setRadius(radius);
hemisphere.setZ(center.getZ() + radius);
После создания и настройки объекта Circle с второй полусферой, можно использовать его для рисования на сцене. Обычно это делается с помощью метода draw:
hemisphere.draw();
Теперь на сцене будет отображаться полный шар, состоящий из двух полусфер.
Шаг 6. Добавление цвета и текстур к шару

Теперь, когда у нас есть модель шара, мы можем добавить цвет и текстуру, чтобы придать ей уникальный вид.
Для добавления цвета мы можем использовать свойство fill в CSS. Укажем желаемый цвет в формате RGBA (красный, зеленый, синий и альфа-канал), который позволяет задать прозрачность.
.sphere {
fill: rgba(255, 0, 0, 1); /* Красный цвет */
}Чтобы добавить текстуру, мы можем использовать свойство url в CSS. Укажем путь к изображению, которое мы хотим использовать в качестве текстуры.
.sphere {
fill: url("texture.jpg"); /* Путь до изображения с текстурой */
}Обратите внимание, что для добавления текстуры изображение должно быть доступно по указанному пути.
Теперь вы можете экспериментировать с различными цветами и текстурами, чтобы создать шар с уникальной внешностью!
Шаг 7. Редактирование и доработка шара
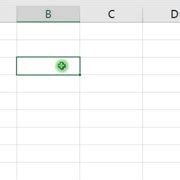
После того как вы создали и настроили основу для шара, можно приступить к его редактированию и делать доработки, чтобы придать ему более реалистичный вид.
1. Выберите инструмент "Выдавливание" и увеличьте его значением до 10 мм. Это позволит добавить шару объем и сделать его более реалистичным.
2. Определите место на шаре, где должен находиться свет. Нажмите на инструмент "Модификаторы" и выберите "Свет" из списка. Настраивайте положение света, чтобы создать нужную тень и подсветку на шаре.
3. Используйте инструмент "Рельеф", чтобы добавить на шар текстуру. Выберите нужный рельеф из библиотеки или создайте свой с помощью инструментов рельефа.
4. Нажмите на инструмент "Цвета" и выберите цвет для шара. Можно использовать градиент, чтобы создать эффект перехода цветов на шаре.
5. Добавьте другие детали и элементы в шар с помощью инструментов модификации, таких как "Заменить часть", "Объединить", "Разрезать" и других.
Постепенно вносите изменения в шар, обратите внимание на каждую деталь и улучшайте их, чтобы создать максимально реалистичный и привлекательный шар.
Шаг 8. Экспорт шара в нужный формат
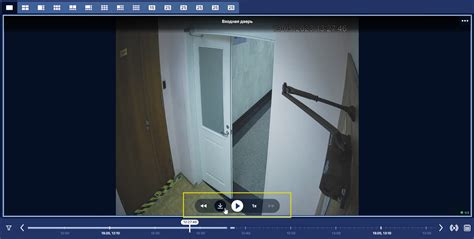
После того как вы добавили все нужные детали и закончили моделирование шара в Compass 3D, вы можете экспортировать его в нужный формат.
Чтобы экспортировать шар, следуйте этим инструкциям:
- Выберите вкладку "Файл" в верхнем меню Compass 3D.
- Нажмите на "Экспорт" в выпадающем меню.
- Выберите нужный формат для экспорта (например, OBJ или STL).
- Укажите путь к файлу, куда вы хотите сохранить экспортированный шар.
- Нажмите на кнопку "Сохранить".
- Дождитесь завершения экспорта.
Теперь ваш шар был экспортирован в выбранный формат и сохранен на вашем компьютере. Вы можете использовать этот файл со шаром в других приложениях или для 3D-печати.