Облачное хранилище является удобным и безопасным способом хранить и синхронизировать ваши файлы на разных устройствах. Оно позволяет вам получить доступ к важным документам, фотографиям и видео где бы вы ни находились. Но что если вы хотите создать свое собственное облачное хранилище непосредственно на вашем компьютере? В этой статье мы предоставим вам подробную инструкцию, как создать облачное хранилище на вашем компьютере.
Первым шагом является выбор специальной программы для создания облачного хранилища. Существует множество программных решений, которые могут помочь вам в этом деле. Однако, один из самых популярных и надежных вариантов - это использование программы OwnCloud. OwnCloud является открытым исходным кодом, что позволяет вам иметь полный контроль над вашими данными и настройками.
После выбора программы установите ее на ваш компьютер следуя предоставленным инструкциям. Затем запустите программу и выполните процесс настройки. Вам будет предложено создать административный аккаунт и указать путь к хранилищу. Убедитесь, что вы выбрали надежное и доступное только вам место для хранения ваших файлов.
Как создать облачное хранилище на компьютере:

Если вам необходимо создать облачное хранилище на компьютере, вам потребуется следовать нескольким простым шагам:
1. Выберите провайдера облачного хранилища:
На рынке существует множество провайдеров облачного хранилища, например Google Drive, Dropbox или Яндекс.Диск. При выборе провайдера обратите внимание на объем бесплатного доступа, функциональность, удобство использования, а также наличие приложений для различных устройств, чтобы получить максимальную пользу от своего облачного хранилища.
2. Зарегистрируйтесь и установите приложение:
После выбора провайдера облачного хранилища перейдите на его сайт и зарегистрируйтесь. Затем загрузите и установите приложение на свой компьютер. Следуйте инструкциям для установки приложения и входа в свой аккаунт.
3. Настройте синхронизацию:
После установки приложения пройдите процесс настройки синхронизации данных. Вам будет предложено выбрать папку на вашем компьютере, которую вы хотите синхронизировать с облачным хранилищем. Вы можете создать особую папку для этого или использовать существующую.
4. Перенесите файлы в облачное хранилище:
Когда настройка синхронизации будет завершена, вы сможете легко переносить файлы в облачное хранилище. Просто скопируйте или перетащите файлы в папку, которая синхронизируется с облачным хранилищем, и они автоматически загрузятся на сервер провайдера.
5. Получайте доступ ко всем вашим данным:
После загрузки файлов на сервер провайдера вы сможете получить к ним доступ из любого места и с любого устройства, подключенного к Интернету. Это позволит вам хранить и синхронизировать файлы между несколькими устройствами, делиться данными с другими людьми и делать резервные копии вашей важной информации.
Важно помнить:
При использовании облачного хранилища важно обеспечить безопасность своих данных. Для этого используйте надежные пароли, включите двухфакторную аутентификацию и регулярно обновляйте свои устройства и программы.
Теперь, когда вы знаете, как создать облачное хранилище на компьютере, вы можете начать использовать его, чтобы более безопасно и эффективно управлять вашими цифровыми данными.
Подробная инструкция

Шаг 1: Выбор провайдера облачного хранилища
Перед тем как создать облачное хранилище на компьютере, необходимо выбрать провайдера, который будет предоставлять эту услугу. Некоторые известные провайдеры включают в себя Google Drive, Dropbox, Microsoft OneDrive и Amazon Drive. При выборе провайдера обратите внимание на объем бесплатного пространства и стоимость дополнительных опций.
Шаг 2: Регистрация
После выбора провайдера облачного хранилища необходимо зарегистрироваться на его сайте. Обычно для этого требуется заполнить форму, указав личные данные и создав учетную запись.
Шаг 3: Установка приложения
Иногда провайдер облачного хранилища предоставляет приложение для удобного управления облачным хранилищем на компьютере. Зайдите на сайт провайдера, найдите раздел "Скачать" и установите приложение на свой компьютер.
Шаг 4: Логин
После установки приложения запустите его и выполните вход в учетную запись, которую создали на предыдущем шаге. Обычно вход осуществляется с использованием логина (электронной почты) и пароля.
Шаг 5: Синхронизация файлов
После успешного входа в учетную запись провайдера облачного хранилища вы увидите пустую папку или список файлов и папок, которые ранее были загружены в облачное хранилище. Процесс синхронизации может занять некоторое время, пожалуйста, подождите.
Шаг 6: Загрузка файлов
Процесс загрузки файлов на облачное хранилище на компьютере может отличаться в зависимости от провайдера. В обычном случае вы можете просто перетащить файлы и папки из проводника или папки на вашем компьютере и отпустить на окне облачного хранилища. Или же вы можете использовать функционал провайдера, который позволяет выбрать файлы и нажать на кнопку "Загрузить".
Шаг 7: Управление файлами
После загрузки файлов вы можете управлять ими через приложение облачного хранилища на компьютере. Вы можете создавать новые папки, перемещать файлы из одной папки в другую, делиться файлами с другими пользователями и многое другое.
Следуйте этим простым шагам, и вам удастся создать облачное хранилище на вашем компьютере. Пользуйтесь облачным хранилищем для сохранения ваших важных данных, резервного копирования или совместной работы с другими пользователями.
Выбор облачного хранилища

При выборе облачного хранилища для вашего компьютера важно учесть несколько факторов.
Во-первых, необходимо оценить доступность хранилища. Убедитесь, что облачное хранилище поддерживает вашу операционную систему и устройства, которые вы собираетесь использовать для доступа к нему. Также обратите внимание на наличие мобильного приложения, если вам требуется возможность работы с файлами с мобильного устройства.
Во-вторых, важно узнать о масштабируемости хранилища. Убедитесь, что выбранное вами облачное хранилище предлагает достаточное место для хранения ваших файлов. Также узнайте о наличии возможности расширения объема хранилища в будущем, если вам потребуется больше места.
Третий фактор, который стоит учесть, - это безопасность данных. Исследуйте, как облачное хранилище обеспечивает безопасность ваших файлов. Проверьте, предлагает ли провайдер возможность шифрования данных и двухфакторную аутентификацию. Также узнайте, где физически хранятся ваши файлы и как провайдер резервирует их.
И, наконец, не забывайте о стоимости. Сравните цены разных облачных хранилищ и узнайте, есть ли бесплатный тарифный план или пробный период. Также обратите внимание на стоимость дополнительного места для хранения, а также на возможные ограничения и дополнительные услуги.
Принимая во внимание все эти факторы, вы сможете выбрать подходящее облачное хранилище для вашего компьютера, которое будет отвечать всем вашим требованиям.
Установка приложения на компьютер

Для создания облачного хранилища на компьютере вам потребуется установить специальное приложение. Следуйте этим шагам, чтобы успешно установить приложение на свой компьютер:
- Перейдите на официальный сайт облачного хранилища.
- В разделе «Скачать приложение» выберите версию приложения для вашей операционной системы (Windows, macOS, Linux).
- Нажмите на ссылку для загрузки приложения.
- Дождитесь завершения загрузки файла.
- Запустите загруженный файл и следуйте инструкциям мастера установки.
- Принимайте все условия лицензионного соглашения и выберите путь для установки приложения.
- Дождитесь окончания установки.
- После завершения установки запустите приложение из меню Пуск (Windows) или панели Launchpad (macOS).
- Войдите в свою учетную запись или создайте новую, если у вас ее еще нет.
- Настройте предпочтения хранения файлов и работу с облачным хранилищем.
Поздравляю! Теперь у вас установлено облачное хранилище на вашем компьютере. Вы можете приступить к использованию его функционала для безопасного хранения и синхронизации ваших файлов.
Настройка синхронизации файлов
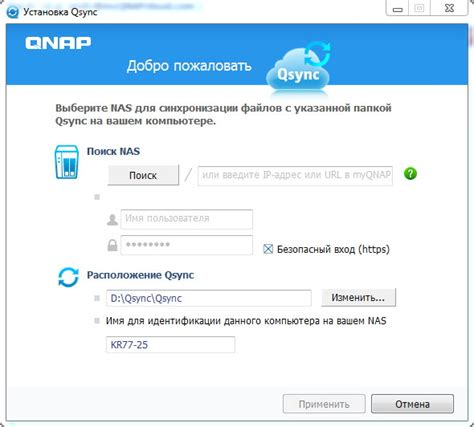
Для максимальной удобности использования облачного хранилища на компьютере рекомендуется настроить синхронизацию файлов. Это позволит автоматически загружать изменения из указанной папки на вашем компьютере в облачное хранилище и наоборот.
Для настройки синхронизации файлов вам потребуется:
- Открыть приложение облачного хранилища на вашем компьютере.
- Войти в ваш аккаунт или зарегистрироваться, если у вас его еще нет.
- Перейти в настройки приложения.
- Выбрать папку на вашем компьютере, которую вы хотите синхронизировать с облачным хранилищем.
- Нажать кнопку "Синхронизировать", "Сохранить" или аналогичную в вашем приложении.
После настройки синхронизации файлы в выбранной папке будут автоматически загружаться в облачное хранилище при изменениях и обновляться на вашем компьютере при изменениях в облачном хранилище.
Убедитесь, что у вас достаточно свободного места как на компьютере, так и в облачном хранилище, чтобы избежать проблем с синхронизацией и загрузкой файлов. Также рекомендуется регулярно проверять настройки синхронизации и обновлять приложение облачного хранилища для лучшей безопасности и производительности.
Безопасность и защита данных

- Используйте надежные пароли: Убедитесь, что ваш пароль сложный и уникальный. Избегайте использования простых паролей типа "123456" или "password". Рекомендуется использовать комбинацию заглавных и строчных букв, цифр и специальных символов.
- Включите двухфакторную аутентификацию: Эта функция добавляет дополнительный уровень защиты для вашего облачного хранилища. Обычно это требует ввода пароля и одноразового кода, который отправляется на ваш мобильный телефон.
- Регулярно обновляйте программное обеспечение: Убедитесь, что у вас установлена последняя версия программного обеспечения для вашего облачного хранилища. Обновления часто включают исправления уязвимостей безопасности.
- Резервное копирование данных: Регулярно делайте резервные копии важных данных с вашего облачного хранилища. Если что-то случится с основными файлами, вы сможете легко восстановить информацию.
- Зашифруйте данные: Рассмотрите возможность зашифровать ваши данные перед загрузкой их в облачное хранилище. Это обеспечит дополнительный уровень защиты, даже если кто-то получит доступ к вашим файлам.
- Будьте осторожны с общим доступом: При предоставлении общего доступа к файлам в облачном хранилище будьте осторожны и только доверяйте надежным пользователям. Не делитесь ссылками на файлы со случайными или ненадежными людьми.
Следование этим советам поможет вам обеспечить безопасность и защиту данных в вашем облачном хранилище на компьютере.