Облачные сервисы стали неотъемлемой частью нашей жизни, предоставляя возможность хранить и синхронизировать данные на разных устройствах. Если вы являетесь владельцем iPhone, то у вас есть отличная возможность использовать облачное хранилище Apple - iCloud. В этой подробной инструкции мы расскажем вам, как создать и настроить облако на вашем iPhone.
Первым шагом для создания облака на iPhone является настройка вашего аккаунта iCloud. Зайдите в раздел "Настройки" на вашем устройстве и введите вашу учетную запись Apple. Если у вас еще нет учетной записи, вы можете создать ее непосредственно на вашем iPhone.
После успешной настройки вашей учетной записи iCloud, вы сможете выбрать, какие данные вы хотите хранить в облаке. iCloud предлагает различные варианты для резервного копирования контактов, фотографий, документов и других файлов. Выберите те функции, которые наиболее важны для вас и включите их.
Помимо хранения данных, iCloud также предоставляет возможность синхронизации вашего iPhone с другими устройствами Apple. Например, если у вас есть iPad или MacBook, вы можете легко синхронизировать контакты, календари, заметки и другие данные между ними. Просто включите соответствующую опцию в настройках iCloud на каждом устройстве.
Теперь вы знаете, как создать облако на iPhone с помощью iCloud. Не забудьте регулярно резервировать важные данные и проверять настройки синхронизации, чтобы быть уверенным в сохранности своей информации. Облачное хранилище не только удобно, но и поможет вам избежать потери данных в случае поломки или утери устройства.
Как создать облако на iPhone
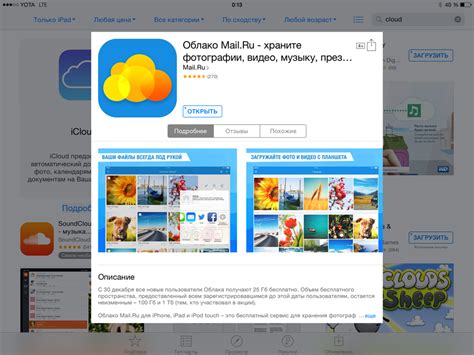
- Откройте настройки на вашем iPhone, нажав на иконку "Настройки" на главном экране.
- Пролистайте вниз и нажмите на вкладку "Ваше имя", где вы найдете ваш аккаунт iCloud.
- Выберите "iCloud" в списке настроек и введите вашу учетную запись Apple ID и пароль.
- Включите опцию "iCloud Drive", чтобы активировать хранилище iCloud на вашем iPhone.
- На вашем iPhone появится новое приложение "Файлы", которое является интерфейсом для доступа к вашему облачному хранилищу. Откройте его.
- Вы увидите различные категории файлов, которые хранятся в iCloud Drive. Чтобы создать облако, нажмите на плюс (+) в правом верхнем углу экрана.
- Выберите опцию "Папка", чтобы создать новую папку для вашего облака.
- Введите имя для новой папки и нажмите "Готово".
Теперь у вас есть свое собственное облако на iPhone, где вы можете сохранять и организовывать свои файлы и данные. Вы также можете синхронизировать свои облака с другими устройствами, используя тот же аккаунт iCloud.
Подключите iPhone к Wi-Fi
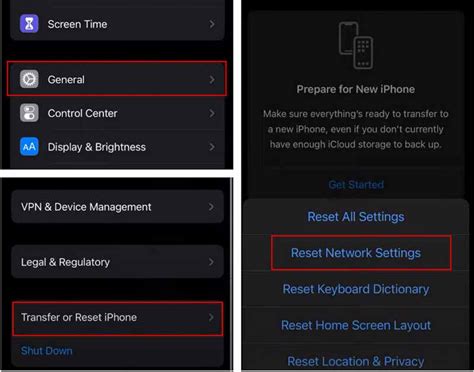
Чтобы создать облако на iPhone, сначала необходимо подключить устройство к Wi-Fi сети.
Шаги для подключения iPhone к Wi-Fi:
Шаг 1: Откройте настройки на вашем iPhone.
Шаг 2: Нажмите на раздел "Wi-Fi".
Шаг 3: Включите Wi-Fi, если он еще не включен.
Шаг 4: Выберите доступную Wi-Fi сеть из списка.
Шаг 5: Введите пароль, если сеть защищена.
Шаг 6: Нажмите на кнопку "Подключить".
После выполнения этих шагов, ваш iPhone будет подключен к выбранной Wi-Fi сети и готов к созданию облака. Убедитесь, что Wi-Fi соединение стабильно и имеет хорошую скорость перед загрузкой или синхронизацией данных в облако.
Примечание: Если вы не видите доступной Wi-Fi сети или не можете подключиться к ней, проверьте настройки маршрутизатора Wi-Fi или обратитесь к администратору сети для получения помощи.
Перейдите в настройки iCloud
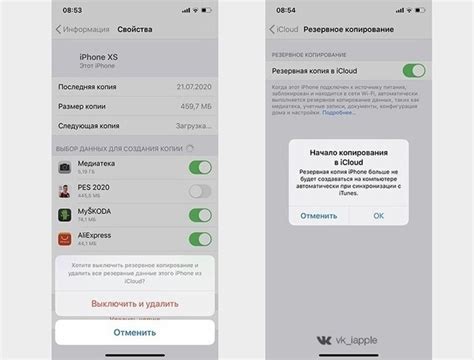
Для создания облака на вашем iPhone, вам необходимо открыть настройки iCloud. Для этого выполните следующие шаги:
- На главном экране вашего iPhone найдите иконку "Настройки" и нажмите на нее.
- Прокрутите список настроек вниз и найдите раздел "iCloud".
- Тапните на раздел "iCloud", чтобы открыть его.
- Введите ваш Apple ID и пароль в соответствующие поля, если система попросит вас авторизоваться.
После того, как вы успешно вошли в свою учетную запись iCloud, вы можете настроить различные параметры и выбрать, какие данные вы хотите хранить в облаке. Не забудьте также включить опцию "iCloud Drive", чтобы иметь доступ к файлам из вашего облака с любого устройства.
Введите логин и пароль от Apple ID
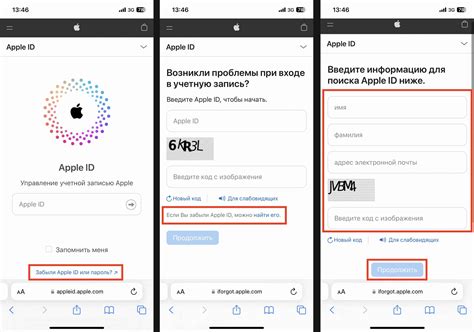
Прежде чем создать облако на iPhone, вам потребуется ввести логин и пароль от вашего Apple ID. Это аккаунт, который вы используете для доступа к различным сервисам Apple, таким как iCloud, App Store и iTunes.
Если у вас уже есть Apple ID, то вы можете использовать его для создания облака. Если у вас еще нет Apple ID, вам придется создать его, следуя простой процедуре регистрации на официальном сайте Apple.
Когда вы введете правильный логин и пароль от Apple ID на вашем iPhone, вы сможете получить доступ к своему облаку и синхронизировать данные между различными устройствами. Например, вы сможете сохранить фотографии, видео, контакты и документы в облаке, чтобы они были доступны на всех ваших устройствах, подключенных к тому же Apple ID.
Активируйте функцию "iCloud Drive"
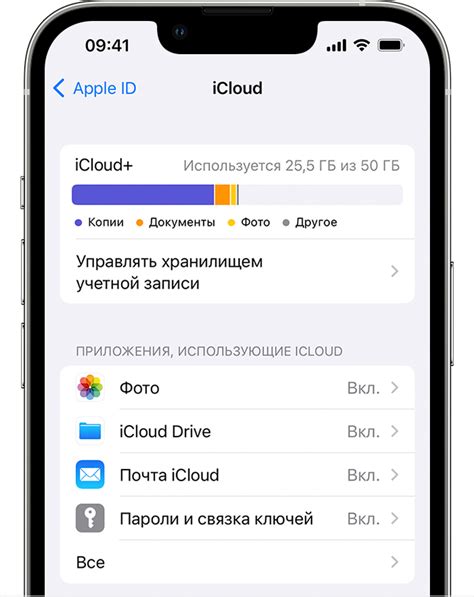
iCloud Drive представляет собой облачное хранилище, которое позволяет сохранять данные на iPhone и иметь к ним доступ с других устройств, подключенных к вашему Apple ID. Чтобы создать облако на iPhone, необходимо активировать функцию iCloud Drive.
Для этого выполните следующие шаги:
- Откройте настройки iPhone.
- Прокрутите вниз и нажмите на раздел "Apple ID" или "iCloud".
- Выберите "iCloud".
- На странице iCloud, найдите пункт "iCloud Drive" и переключите его в положение "Включить".
- Если вы еще не выполнили вход в Apple ID, вам может быть предложено войти или создать новый аккаунт.
После активации iCloud Drive все ваши файлы и данные будут автоматически сохраняться в облаке и будут доступны на других устройствах, подключенных к вашему Apple ID.
Обратите внимание, что для использования функции iCloud Drive необходима стабильная интернет-соединение и достаточная емкость хранилища iCloud. Также убедитесь, что у вас достаточно свободного места на iPhone, чтобы сохранить все необходимые файлы и данные.
Настройте синхронизацию данных

Чтобы создать облако на iPhone и иметь возможность синхронизировать данные между устройствами, вам необходимо настроить соответствующие параметры.
1. Откройте настройки устройства, касаясь значка "Настройки" на главном экране.
2. Прокрутите вниз и коснитесь раздела "Ваше имя" или "iCloud", в зависимости от версии iOS.
3. Если у вас еще нет учетной записи iCloud, создайте ее, следуя инструкциям на экране. Если у вас уже есть учетная запись iCloud, войдите в нее, используя свой Apple ID и пароль.
4. В разделе "Подписки" убедитесь, что включена функция "iCloud Drive". Если она отключена, включите ее.
5. Прокрутите вниз и найдите раздел "Приложения", затем прокрутите вниз до тех пор, пока не найдете приложение, которое вы хотите синхронизировать с облаком.
6. Переключите ползунок рядом с названием приложения в положение "Включено".
7. Повторите шаги 5-6 для каждого приложения, которое вы хотите синхронизировать с облаком.
8. Теперь, ваше облачное хранилище готово к использованию. Вы можете сохранять файлы и данные в облаке, а затем получать к ним доступ с любого устройства, подключенного к вашей учетной записи iCloud.
Примечание: Убедитесь, что ваше устройство подключено к Интернету, чтобы данные могли синхронизироваться с облаком.
Разрешите автоматическое обновление
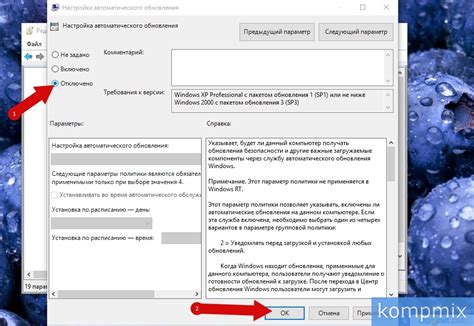
Для того чтобы ваше облако на iPhone всегда было синхронизировано с последними версиями файлов, необходимо включить автоматическое обновление. Это позволит вам не беспокоиться о ручном обновлении данных и удобно работать с файлами на облаке.
Для включения автоматического обновления на iPhone, выполните следующие шаги:
- Откройте настройки устройства, нажав на иконку "Настройки" на экране главного меню.
- Пролистайте вниз и выберите "Облако" в списке настроек.
- В открывшемся меню выберите "Фото" или "Файлы" (в зависимости от того, какое облако вы используете).
- На странице настроек выберите переключатель "Автоматическое обновление".
После выполнения этих шагов ваше облако будет автоматически обновляться, и вы всегда будете иметь доступ к самой актуальной версии данных. Если у вас возникнут проблемы с автоматическим обновлением, проверьте подключение к интернету и убедитесь, что у вас достаточно места на устройстве для синхронизации данных с облаком.
Включите резервное копирование в iCloud
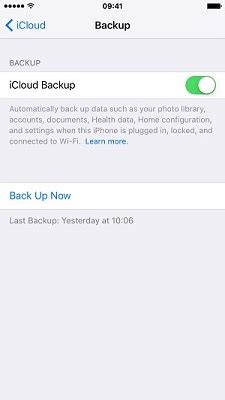
|
После завершения резервного копирования в iCloud, ваш iPhone будет автоматически создавать регулярные резервные копии, чтобы защитить ваши данные от потери. Теперь вы можете быть уверены, что в случае необходимости, ваши файлы и настройки будут безопасно храниться в облаке.
Загрузите приложение "iCloud"
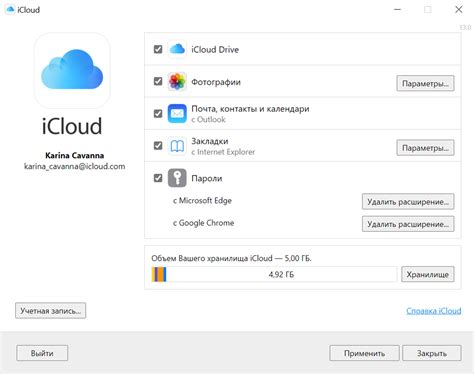
Для создания облака на iPhone необходимо скачать и установить приложение "iCloud". Это официальное приложение от Apple, которое позволяет сохранить ваши данные и файлы в облачном хранилище.
Шаги по загрузке приложения "iCloud":
- Откройте App Store на вашем iPhone.
- Найдите в поиске приложение "iCloud".
- Нажмите на кнопку "Установить".
После установки приложения "iCloud", вы должны будете войти в свою учетную запись Apple ID или создать новую, если у вас еще нет аккаунта. После входа в свою учетную запись, вы сможете начать использовать облачное хранилище на iPhone.
Создайте папку для облака
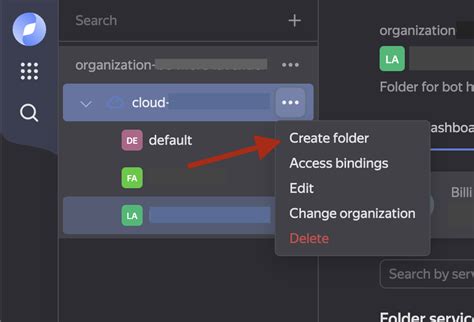
1. Откройте приложение "Файлы" на вашем iPhone.
2. Нажмите на значок "Изменить" в правом верхнем углу экрана.
3. Внизу экрана появится опция "Создать новую папку". Нажмите на нее.
4. Введите название для папки облака, например, "Облачное хранилище". Можно также добавить описание для удобства.
5. Нажмите "Готово", чтобы создать папку.
Теперь у вас есть специальная папка для облака на вашем iPhone. Вы можете использовать ее для сохранения и синхронизации файлов между устройствами и доступа к файлам из любого места.
Перетаскивайте файлы в созданную папку
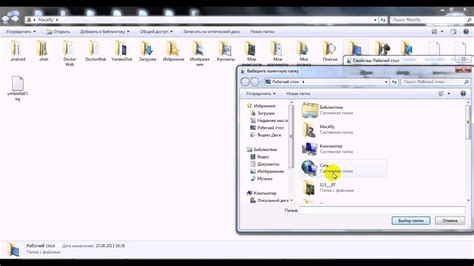
После создания папки в облачном хранилище на вашем iPhone вы можете начать перетаскивать файлы в нее для их сохранения и доступа к ним из любого устройства.
Для перетаскивания файлов на iPhone выполните следующие шаги:
| Шаг 1 | Откройте папку с файлами на вашем устройстве. |
| Шаг 2 | Нажмите и удерживайте палец на файле, который вы хотите перетащить. |
| Шаг 3 | Перетащите пальцем файл в созданную ранее папку в облачном хранилище. |
| Шаг 4 | Отпустите палец, чтобы завершить процесс перетаскивания. |
Теперь выбранный файл будет загружен в облако и станет доступным для просмотра или редактирования на других устройствах, подключенных к вашему облачному хранилищу.
Вы можете перетаскивать несколько файлов сразу, выбрав их всех перед началом процесса перетаскивания. Для этого просто продолжайте удерживать палец на первом файле и затем выберите остальные файлы одним касанием.
