Microsoft Word является одним из самых популярных текстовых редакторов, которым многие из нас пользуются для создания документов. Однако, не все знают о возможностях программы и о том, что можно создавать динамические области навигации, которые позволят легко ориентироваться в длинных текстах. В этой статье мы рассмотрим пошаговую инструкцию, как создать область навигации в Word.
Шаг 1: Откройте ваш документ в Microsoft Word и выберите место, где вы хотите разместить область навигации.
Шаг 2: Выделите текст, который вы хотите добавить в область навигации. Вы можете выделить отдельные параграфы, заголовки или текстовые блоки.
Шаг 3: Нажмите правую кнопку мыши на выделенном тексте и выберите "Добавить в область навигации".
Шаг 4: Повторите шаги 2 и 3 для всех текстовых фрагментов, которые вы хотите добавить в область навигации.
Шаг 5: После того, как вы добавили все необходимые текстовые фрагменты в область навигации, вы можете перемещаться по документу, щелкая на элементах в области навигации. Word автоматически прокрутит документ к выбранному фрагменту.
Создание области навигации в Microsoft Word делает работу с документами более удобной и эффективной. Следуя этой пошаговой инструкции, вы легко сможете добавить область навигации в ваши документы и быстро перемещаться по ним.
Шаг 1: Подготовка к созданию области навигации в Word
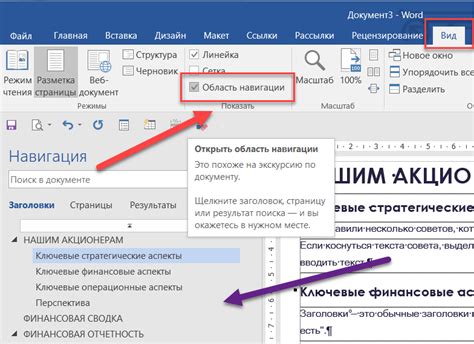
Прежде чем приступить к созданию области навигации в Word, важно выполнить некоторые подготовительные шаги. Это поможет вам организовать содержимое документа и облегчит процесс создания области навигации.
1. Определите структуру документа: Прежде чем приступить к созданию области навигации, рекомендуется определить структуру документа. Разделите его на различные разделы и подразделы, чтобы легче ориентироваться при создании области навигации.
2. Используйте стили: Один из ключевых аспектов создания области навигации - использование стилей. Задайте стили для заголовков разделов и подразделов, чтобы их было легче идентифицировать. Кроме того, возможность использования стилей облегчает автоматическое создание области навигации.
3. Вставьте закладки: Для создания области навигации в Word требуется использование закладок. Важно вставить закладки на каждый раздел и подраздел, чтобы затем ссылаться на них при создании навигации.
4. Создайте содержание: Для удобства создания области навигации можно создать содержание документа. Это позволит легко перемещаться по разделам и видеть структуру документа. Создайте содержание перед началом работы над областью навигации.
5. Сохраните документ: Перед созданием области навигации важно сохранить документ, чтобы не потерять проделанную работу. Вы можете сохранить его с новым именем или перезаписать существующий файл.
Следуя этим шагам, вы подготовите документ к созданию области навигации в Word и облегчите процесс его создания. Перейдите к следующему шагу, чтобы узнать, как создать область навигации в Word.
Открытие документа в Word
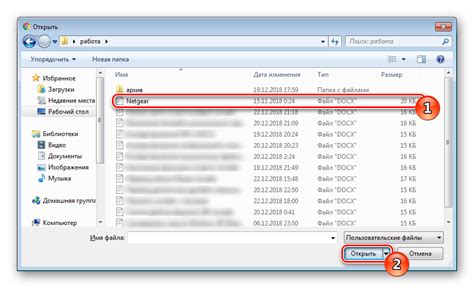
Для открытия документа в Word необходимо выполнить следующие шаги:
- Запустите приложение Microsoft Word на вашем компьютере.
- Нажмите на кнопку "Открыть" в верхнем левом углу экрана. Или выберите пункт меню "Файл" и затем "Открыть".
- В появившемся диалоговом окне выберите нужный документ, щелкнув на нем один раз.
- Нажмите кнопку "Открыть" внизу диалогового окна.
- После этого выбранный документ откроется в программе Microsoft Word, готовый для просмотра и редактирования.
Теперь вы можете работать с открытым документом в Word, сохранять изменения, печатать и выполнять другие необходимые действия. Помните, что приложение Word предлагает широкий функционал для работы с текстом, форматированием, вставкой изображений и другими элементами.
Если у вас возникнут проблемы с открытием документа в Word, рекомендуется проверить наличие правильного формата файла, доступность документа и работоспособность самого приложения Microsoft Word.
Выбор вида представления
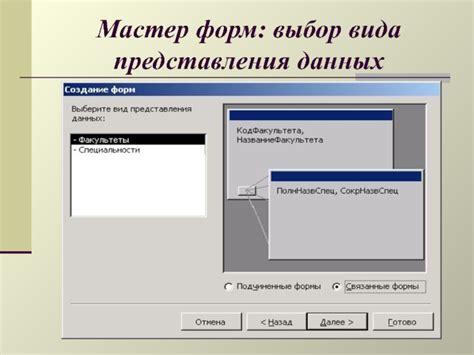
При создании области навигации в Word вы можете выбрать различные варианты вида представления, которые лучше всего соответствуют вашим потребностям. Вот некоторые из них:
1. Дерево: позволяет организовать элементы навигации в виде древовидной структуры, где каждый элемент может иметь подэлементы.
2. Список: представляет элементы навигации в виде простого списка, где каждый элемент располагается под предыдущим.
3. Вкладки: позволяют разделить элементы навигации на разные вкладки, что удобно при работе с большим количеством разделов или страниц.
4. Раскрывающееся меню: предоставляет пользователям возможность выбора элемента навигации из раскрывающегося списка.
Выбор вида представления зависит от конкретной задачи, которую вы хотите решить с помощью области навигации. Помните, что каждый вид представления имеет свои преимущества и недостатки, и вам следует выбрать то, что наилучшим образом соответствует вашим целям и потребностям.
Шаг 2: Создание закладок для навигации
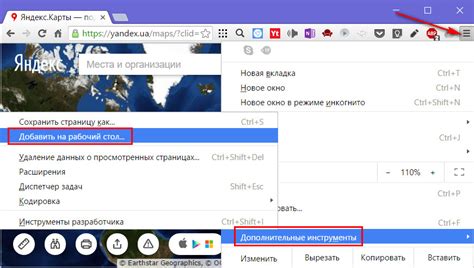
1. Выделите текст, который вы хотите сделать закладкой для навигации.
2. Перейдите на вкладку "Вставка" в верхней панели меню.
3. В группе "Ссылки" выберите опцию "Закладка".
4. В появившемся диалоговом окне введите уникальное имя для закладки и нажмите "Добавить".
5. Повторите шаги 1-4 для всех текстовых элементов, которые вы хотите добавить в область навигации.
6. Чтобы перейти к закладке, выделите текст или фразу в области навигации и щелкните правой кнопкой мыши. В появившемся контекстном меню выберите опцию "Перейти к закладке".
7. Завершите создание области навигации, следуя следующим шагам в инструкции.
Выделение текста для закладки

- Откройте документ в Word.
- Выделите текст, который вы хотите использовать для закладки. Можно выделить как одно слово, так и несколько абзацев.
- Перейдите на закладку "Вставка" в верхнем меню.
- Нажмите на кнопку "Закладка" в разделе "Ссылки".
- В появившемся окне введите имя для вашей закладки и нажмите на кнопку "Добавить".
- Теперь выделенный текст стал закладкой и вы можете быстро перейти к ней, выбрав ее в списке закладок.
Выделение текста для закладки позволит вам эффективно навигировать по вашему документу и находить нужные фрагменты быстро. Это особенно полезно при работе с большими документами или при создании содержания.
Добавление закладки
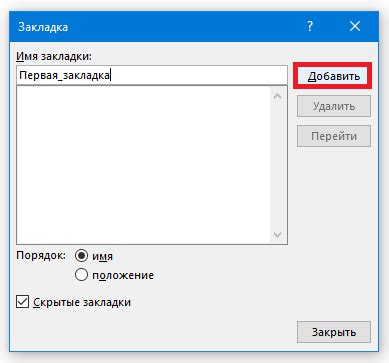
Шаг 1: Выделите текст или установите курсор в позицию, где вы хотите создать закладку.
Шаг 2: Нажмите вкладку "Вставка" на панели инструментов Word.
Шаг 3: В разделе "Ссылки" выберите опцию "Закладка".
Шаг 4: В появившемся диалоговом окне введите название для закладки и нажмите кнопку "Добавить".
Шаг 5: Чтобы перейти к закладке, нажмите сочетание клавиш Ctrl + щелчок мыши на тексте или из списка закладок в документе.
Шаг 3: Создание гиперссылок на закладки

Для того чтобы создать гиперссылки на закладки в Word, выполните следующие шаги:
- Выделите текст или объект, на который вы хотите создать гиперссылку.
- Выберите вкладку "Вставка" в меню программы Word.
- Нажмите на кнопку "Гиперссылка".
- В появившемся окне "Вставка гиперссылки" выберите пункт "Закладка".
- В списке "Закладка" выберите закладку, на которую хотите создать гиперссылку.
- Нажмите кнопку "ОК".
Теперь вы создали гиперссылку на закладку в вашем документе Word. При клике на эту ссылку курсор пользователя переместится на указанную закладку. Вы можете создать несколько гиперссылок на одну закладку, чтобы перемещаться по документу быстро и удобно.
Выбор места размещения гиперссылки
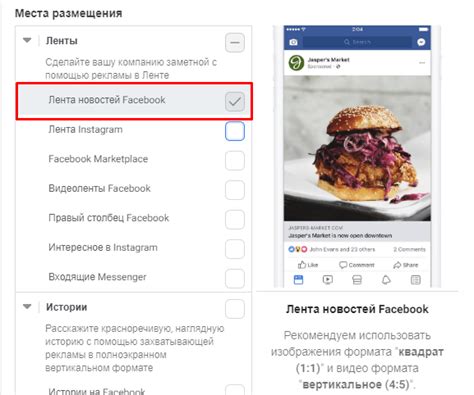
При создании области навигации в Word необходимо правильно выбрать место размещения гиперссылки, чтобы она была удобно обнаружена и использована читателями документа. Для этого рекомендуется использовать следующие подходы:
- Разместите гиперссылку на видном месте, например, в верхней части документа или на самой первой странице. Такая позиция поможет пользователям быстро найти нужную информацию.
- Поместите гиперссылку в отдельный раздел или блок текста. Это позволит удобно группировать связанные ссылки и упорядочить их по категориям.
- Используйте нумерованный или маркированный список для предоставления перечня гиперссылок. Это позволит читателям легко найти нужную ссылку в списке и перейти к нужной информации.
- Убедитесь, что текст, содержащий гиперссылку, четко описывает ее назначение. Избегайте неясных формулировок или загадочных сокращений, чтобы пользователям было понятно, куда они перейдут после клика.
Выбрать место размещения гиперссылки в Word важно для обеспечения удобства использования созданной области навигации. Следуя указанным рекомендациям, вы сможете сделать ваши документы более доступными и удобными для пользователей.