Гифки - это популярный формат изображений в интернете, который позволяет передать движение и действия в виде короткого анимированного файла. Но что делать, если вы хотите создать необычную и захватывающую гифку? Одним из способов сделать это является создание обратной гифки, в которой анимация проигрывается вперед и назад.
Создание обратной гифки - это увлекательный процесс, который требует некоторых навыков в области анимации и работы с графикой. Однако не стоит беспокоиться, если вы не являетесь профессионалом в этой области. В данной статье мы расскажем вам, как создать обратную гифку пошагово и без особых усилий. Научиться этому вам поможет наш подробный гайд.
Процесс создания обратной гифки включает в себя несколько ключевых шагов. Сначала вам потребуется выбрать изображение или видео, которое будет использоваться для создания гифки. Затем вы можете использовать специальные программы для графики или онлайн-инструменты, чтобы превратить выбранное изображение или видео в гифку. Уже на этом этапе вы можете настроить скорость анимации и выбрать вариант обратной анимации.
Подготовка к созданию обратной гифки
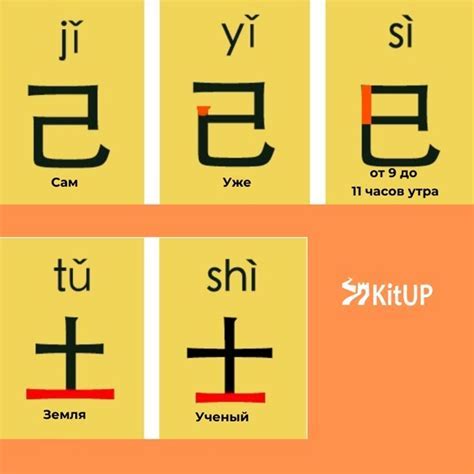
Для создания обратной гифки потребуется следующее:
- Изначальная гифка. Выберите гиф-файл, с которого хотите создать обратную гифку. Он должен быть достаточно коротким и содержать явно различимые движения.
- Специализированное программное обеспечение. Для создания обратной гифки вам понадобится программа, способная отредактировать и изменить гиф-файл. Существует множество программ, которые могут выполнить эту задачу, например, Adobe Photoshop, GIMP или онлайн-инструменты, такие как Ezgif.com.
- Навыки редактирования графики. Хотя создание обратной гифки не является сложной задачей, вам может потребоваться основное понимание редактирования графики. Узнайте, как обрезать и изменить гиф-файл с помощью выбранной вами программы.
После подготовки необходимых материалов и инструментов вы готовы приступить к созданию обратной гифки. В следующем разделе мы рассмотрим подробнее процесс редактирования гиф-файла и создания обратной гифки.
Выбор и подготовка видеофайла
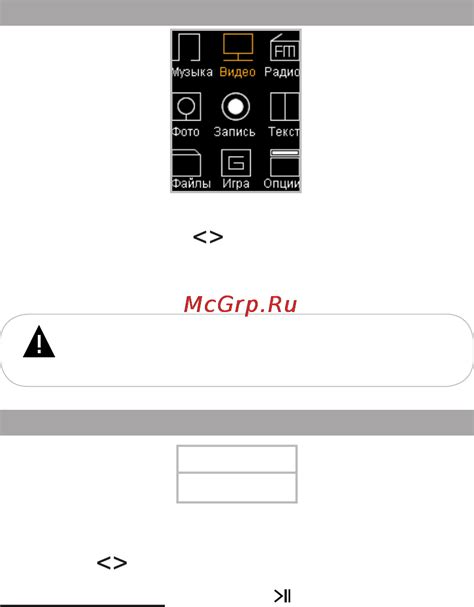
После выбора видеофайла необходимо его подготовить для создания обратной гифки. Возможно, потребуется выполнить следующие шаги:
- Обрезать или сократить видео, чтобы получить только нужный фрагмент.
- Настроить яркость, контрастность, насыщенность и другие параметры видео, чтобы оно хорошо выглядело в формате гифки.
- Удалить или заменить аудиодорожку, если она есть и не требуется в гифке.
Очень важно выбрать правильный формат видео, чтобы сохранить его качество и не потерять детали. Рекомендуется использовать форматы, такие как MP4 или AVI.
Установка и настройка GIF-редактора
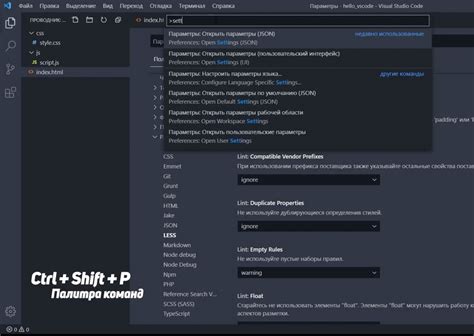
Прежде чем приступить к созданию обратной гифки, вам потребуется установить специальный GIF-редактор на свой компьютер. Этот редактор позволит вам редактировать и изменять гиф-изображения в соответствии с вашими потребностями. В этом разделе мы подробно расскажем о том, как установить и настроить GIF-редактор.
| Шаг | Описание |
|---|---|
| Шаг 1 | Перейдите на официальный сайт GIF-редактора и загрузите его установочный файл. |
| Шаг 2 | Запустите установочный файл и следуйте инструкциям на экране для установки редактора на ваш компьютер. |
| Шаг 3 | После установки откройте GIF-редактор и приступайте к настройке. Выберите предпочитаемый язык интерфейса и настройте другие параметры по своему усмотрению. |
| Шаг 4 | Импортируйте GIF-изображение, которое вы хотите сделать обратным. Для этого используйте функцию "Открыть файл" или просто перетащите изображение в окно редактора. |
После завершения этих шагов, вы будете готовы приступить к созданию обратной гифки. GIF-редактор предоставляет множество инструментов и функций, которые позволят вам легко и эффективно редактировать и изменять вашу гиф-анимацию. Ознакомьтесь с документацией и руководством пользователя редактора, чтобы максимально использовать его возможности.
Отражение видео в GIF-редакторе
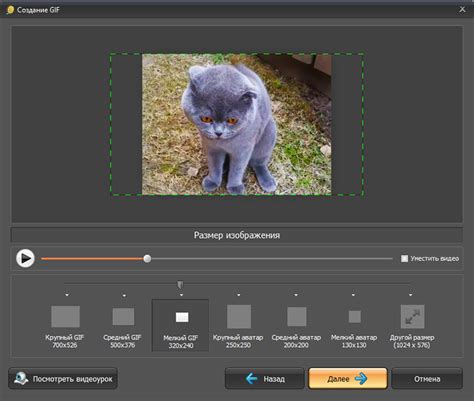
Шаг 1: Откройте выбранный GIF-редактор и импортируйте видео файл, который вы хотите отразить. Это может быть видео с вашего компьютера или из онлайн-ресурса.
Шаг 2: Выделите видео на временной шкале, чтобы определить участок, который вы хотите инвертировать. Это может быть весь видеоролик или его фрагмент.
Шаг 3: Переверните видео, щелкнув на соответствующую кнопку или выбрав соответствующую опцию в меню инструментов GIF-редактора.
Шаг 4: Просмотрите инвертированное видео, чтобы убедиться, что результат соответствует вашим ожиданиям. Если нужно, отредактируйте другие параметры GIF-изображения, такие как разрешение, скорость воспроизведения или цветовая палитра.
Шаг 5: Сохраните инвертированное видео как GIF-файл, указав имя файла и выбрав место сохранения на вашем компьютере.
Шаг 6: Опубликуйте или поделитесь созданным обратным GIF-изображением с другими пользователями, используя социальные сети, мессенджеры или другие популярные платформы.
Регулировка скорости и размера гифки
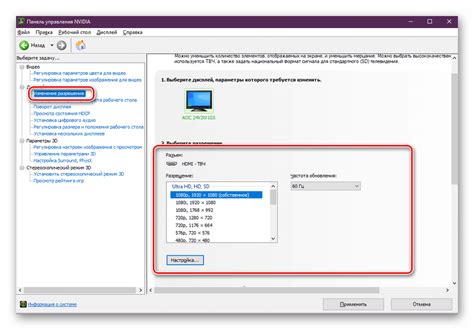
После того, как вы создали обратную гифку, вы можете настроить скорость ее воспроизведения и размер файла. Это позволит вам получить желаемый эффект при показе гифки.
Для регулировки скорости обратной гифки вы можете использовать различные программы или онлайн-сервисы. В них вы сможете указать желаемую продолжительность каждого кадра гифки. Чем короче будет продолжительность, тем быстрее будет воспроизводиться гифка.
Что касается размера файла, то он зависит от количества кадров в гифке и их разрешения. Меньшее количество кадров и низкое разрешение приведут к уменьшению размера файла. Если вы хотите уменьшить его, попробуйте уменьшить количество кадров или выбрать более низкое разрешение.
Подсказка: При уменьшении размера файла обратной гифки необходимо соблюдать баланс между размером и качеством изображения. Не стоит слишком сильно сжимать гифку, чтобы она сохраняла свою плавность и четкость.
Используя эти техники, вы сможете достичь наилучшего результата и создать обратную гифку, которая будет воспроизводиться с нужной скоростью и иметь оптимальный размер файла.
Сохранение и публикация обратной гифки
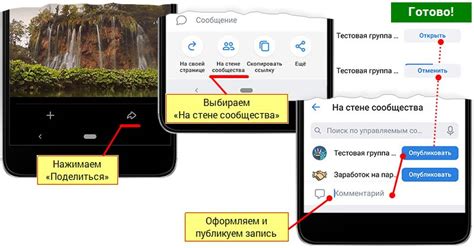
После того как вы создали обратную гифку, важно сохранить ее в правильном формате. Обратные гифки обычно сохраняются в формате GIF, который поддерживается большинством платформ и браузеров.
Для сохранения обратной гифки, нажмите правой кнопкой мыши на гифку и выберите опцию "Сохранить изображение как". Затем выберите папку, в которую хотите сохранить файл, и введите имя файла. Убедитесь, что расширение файла - .gif.
После сохранения вы можете поделиться своей обратной гифкой с другими людьми. Для этого вы можете загрузить гифку на различные платформы, такие как социальные сети, блоги или сайты для обмена изображениями. Просто найдите нужную опцию загрузки на выбранной платформе и загрузите там свою обратную гифку.
Также вы можете отправить гифку по электронной почте или сделать ее фоном рабочего стола. Как только гифка сохранена, вы свободны выбирать, как и где ее использовать!