Создание образа диска – это полезный навык, который пригодится каждому, кто работает с компьютером. Одной из наиболее популярных программ для создания образов дисков является UltraISO. Это простое и эффективное ПО, которое позволяет создавать и редактировать ISO-образы на вашем компьютере.
Чтобы создать образ диска через Ультра ISO, сначала вам нужно установить программу. Затем запустите UltraISO на вашем компьютере и выберите опцию "Файл" в верхней панели меню. Затем выберите "Открыть" и найдите диск, который вы хотите скопировать в виде образа.
После того, как вы выбрали файл изображения диска, нажмите кнопку "Создать" на верхней панели инструментов UltraISO. Появится окно "Создать образ диска". В этом окне вы можете выбрать место, куда будет сохранен образ, а также выбрать формат образа (ISO, BIN, etc.). Выберите формат и место на вашем компьютере, затем нажмите кнопку "Сохранить".
После завершения процесса создания образа диска, вы сможете использовать его для множества задач, таких как установка программ и игр, создание резервной копии данных и многое другое. UltraISO обеспечивает надежность и удобство в работе с образами дисков, делая его одним из лучших инструментов для создания и редактирования образов. Теперь, с использованием данной подробной инструкции, вы сможете создать образ диска через UltraISO без проблем и усилий.
Выбор программного обеспечения

Установка и настройка Ультра ISO
Для начала вам необходимо скачать Ультра ISO с официального сайта разработчика и следовать инструкциям по установке на ваш компьютер. После установки запустите программу и ознакомьтесь с основным интерфейсом.
Импорт образа диска
Выберите в меню "Файл" пункт "Открыть" или нажмите сочетание клавиш "Ctrl+O". В открывшемся диалоговом окне найдите и выберите нужный вам образ диска. После выбора образа, нажмите кнопку "Открыть", чтобы импортировать его в программу.
Редактирование образа диска
После импорта образа диска вы можете произвести ряд редактирований. Например, вы можете добавлять или удалить файлы и папки из образа, изменять настройки образа, создавать новые папки и т.д. Обратите внимание на панель инструментов и основное меню программы, где вы найдете все необходимые функции.
Создание нового образа диска
Если вы хотите создать новый образ диска, выберите пункт "Файл" в основном меню программы, а затем пункт "Создать". В открывшемся диалоговом окне укажите параметры нового образа, такие как формат образа, размер и файловую систему. После настройки параметров нового образа, нажмите кнопку "Создать" для его создания.
Ультра ISO предоставляет широкий функционал и возможности для работы с образами дисков. Следуйте инструкциям и экспериментируйте с программой, чтобы полностью использовать ее потенциал в создании и редактировании образов.
Загрузка и установка Ультра ISO
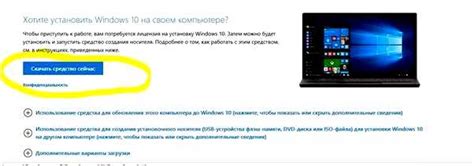
1. Перейдите на официальный сайт Ультра ISO и найдите раздел скачивания программы.
2. Нажмите на ссылку для скачивания Ультра ISO.
3. После завершения загрузки откройте загруженный установочный файл.
4. Запустите программу установки Ультра ISO, следуя инструкциям на экране.
5. При необходимости выберите язык и местоположение для установки.
6. Прочтите лицензионное соглашение и примите его условия, если вы согласны.
7. Выберите папку, в которую вы хотите установить Ультра ISO, и нажмите «Дальше».
8. Установка Ультра ISO начнется. Подождите, пока процесс установки завершится.
9. После завершения установки Ультра ISO можно запускать и начинать использовать программу.
Теперь, когда Ультра ISO успешно установлен на вашем компьютере, вы можете приступить к созданию и редактированию образов дисков. Пользуйтесь всеми возможностями программы, чтобы сделать свою работу с образами дисков проще и эффективнее.
Подготовка к созданию образа

Прежде чем приступить к созданию образа через Ультра ISO, вам потребуется выполнить несколько подготовительных шагов:
- Скачайте и установите программу Ультра ISO на свой компьютер.
- Загрузите и установите образ операционной системы или другого диска, с которого вы хотите создать образ.
- Убедитесь, что у вас есть достаточно свободного места на жестком диске для сохранения образа.
- Проверьте, что ваш компьютер соответствует системным требованиям программы Ультра ISO.
- Выполните резервное копирование всех важных данных, находящихся на диске, с которого вы собираетесь создавать образ. Это поможет вам избежать потери данных в случае возникновения ошибок или непредвиденных ситуаций.
- Убедитесь, что вы имеете все необходимые права доступа и разрешения для выполнения операции создания образа.
После выполнения всех этих подготовительных шагов вы будете готовы приступить к созданию образа через Ультра ISO.
Создание образа
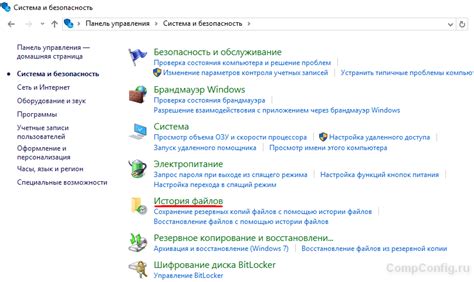
Для создания образа через Ультра ISO, следуйте простым шагам:
- Запустите программу Ультра ISO на вашем компьютере.
- Выберите пункт "Файл" в верхнем меню программы.
- Нажмите на опцию "Открыть" и выберите диск, который вы хотите создать образ.
- После выбора диска, выберите пункт "Файл" снова и нажмите на "Сохранить как".
- Укажите путь, по которому хотите сохранить образ, и введите имя файла.
- Выберите желаемый формат образа (например, ISO) и нажмите на "Сохранить".
- Программа начнет создание образа диска. Дождитесь завершения процесса.
- Когда образ будет создан, вы сможете его использовать для различных целей, например, для установки операционной системы или создания резервной копии диска.
Теперь вы знаете, как создать образ через Ультра ISO. Следуя этой инструкции, вы с легкостью сможете сохранить образ нужного диска на вашем компьютере.
Проверка целостности образа
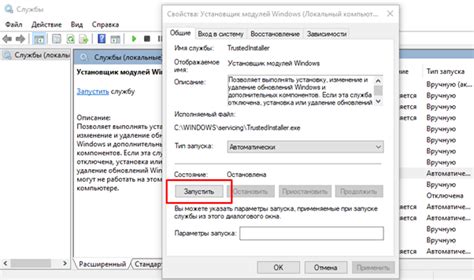
После создания образа через Ультра ISO важно убедиться в его целостности, чтобы избежать проблем при установке или использовании образа. Для этого можно воспользоваться специальными инструментами или программируем интерфейс для его проверки.
Вот несколько способов проверки целостности образа в Ультра ISO:
- Проверка хэш-суммы: сравните хэш-сумму созданного образа с оригинальным образом. Если значения совпадают, значит, образ был успешно создан.
- Сравнение размеров образов: проверьте размер созданного образа со значением оригинального образа. Они должны быть одинаковыми или отличаться незначительно.
- Проверка целостности файлов в образе: откройте образ в Ультра ISO и проверьте, что все файлы находятся внутри образа и не повреждены.
Если при проверке целостности обнаружено несоответствие или повреждение образа, рекомендуется повторить процесс создания образа для получения нового и надежного файла.
Сохранение образа
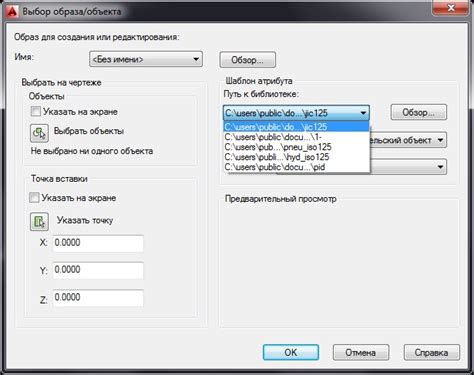
После создания образа через UltraISO вы можете сохранить его на вашем компьютере или на внешнем носителе информации. Чтобы сохранить образ, выполните следующие действия:
- Откройте меню "Файл" в верхней панели UltraISO.
- Выберите пункт "Сохранить как".
- Выберите путь, по которому хотите сохранить образ.
- Введите желаемое имя файла для образа.
- Нажмите кнопку "Сохранить".
После завершения этих действий, образ будет успешно сохранен на вашем компьютере или внешнем носителе информации. Теперь вы можете использовать этот образ для записи на диск, создания виртуального привода или других целей.
Использование образа

После того, как вы создали образ через Ультра ISO, вы можете использовать его для установки программного обеспечения или операционной системы на компьютере.
Вот как вы можете использовать образ через Ультра ISO:
1. Подключите USB-накопитель или вставьте DVD-диск с образом в компьютер.
Если у вас есть USB-накопитель, подключите его к компьютеру. Если у вас есть DVD-диск с образом, вставьте его в DVD-привод компьютера.
2. Запустите Ультра ISO.
Найдите файл установки Ультра ISO на вашем компьютере и запустите его. После запуска Ультра ISO откроется основное окно программы.
3. Откройте образ через Ультра ISO.
В основном окне Ультра ISO найдите и выберите пункт "Открыть" или "Open" в меню программы. Затем найдите и выберите ваш образ, который вы создали ранее, и нажмите кнопку "Открыть" или "Open".
Образ будет загружен в Ультра ISO и отображен в основном окне программы.
4. Используйте образ для установки программного обеспечения или операционной системы.
Теперь вы можете использовать образ для установки программного обеспечения или операционной системы на вашем компьютере. Возможности использования образа могут варьироваться в зависимости от программного обеспечения или операционной системы, которые вы хотите установить.
Примечание: Перед использованием образа убедитесь, что у вас есть все необходимые лицензионные ключи или серийные номера для установки программного обеспечения или операционной системы. Пожалуйста, также обратите внимание, что использование образа может перезаписать существующие данные на вашем компьютере, поэтому перед использованием образа необходимо сделать резервную копию важных файлов и данных.