Создание образа карты памяти - это процесс, который позволяет создать точную копию содержимого SD-карты или другого сменного носителя на компьютере. Образ карты памяти может быть полезен во многих ситуациях: для резервного копирования данных, восстановления информации или работы с содержимым карточки без физического доступа к ней.
Процесс создания образа карты памяти включает несколько шагов:
1. Подготовка программного обеспечения:
Прежде всего, вам понадобится программное обеспечение для создания образа карты памяти. Существует множество бесплатных программ, таких как Win32 Disk Imager, Rufus или Etcher, которые могут выполнить эту задачу. Выберите программу, которая подходит вам больше всего и установите ее на свой компьютер.
2. Подключение карты памяти:
Вставьте карту памяти в кард-ридер или подключите устройство, содержащее карту, к компьютеру с помощью USB-кабеля. Убедитесь, что ваш компьютер видит карту памяти и может ее считывать.
3. Создание образа:
Запустите программу для создания образа карты памяти. В большинстве случаев это будет простой интерфейс с несколькими параметрами и кнопкой "Создать образ". Укажите путь для сохранения образа и нажмите на кнопку. Процесс создания образа может занять некоторое время в зависимости от размера и скорости вашей карты памяти.
4. Проверка образа:
После того, как процесс создания образа будет завершен, рекомендуется проверить его целостность. Некоторые программы имеют встроенную функцию проверки образа, которую вы можете использовать. Если образ проверен и целостен, вы можете быть уверены, что содержимое вашей карты памяти было успешно скопировано на компьютер.
Важно помнить, что сохранение образа карты памяти может занять некоторое время, особенно если ваша карта имеет большую емкость или содержит большое количество данных. Также учитывайте доступное пространство на вашем компьютере для сохранения образа.
Создание образа карты памяти может быть очень полезным инструментом для защиты ваших данных, обеспечения их безопасности и упрощения работы с вашей картой на компьютере. Следуя этому пошаговому руководству, вы сможете создать образ своей карты памяти без особых проблем.
Шаг 1: Подготовка инструментов

Прежде чем приступить к созданию образа карты памяти, необходимо подготовить несколько необходимых инструментов. Вот список того, что вам понадобится:
- Карта памяти, с которой вы хотите создать образ
- Кард-ридер или адаптер карты памяти для подключения к компьютеру
- Компьютер с операционной системой, поддерживающей чтение карт памяти
- Программа для создания образа карты памяти. Например, Win32 Disk Imager, Etcher или Rufus
- Доступное пространство на жестком диске компьютера для сохранения образа
Убедитесь, что у вас есть все необходимые инструменты, прежде чем переходить к следующему шагу создания образа карты памяти. Подготовка инструментов является важным шагом, который поможет вам эффективно и без проблем продолжать работу в дальнейшем процессе.
Выбор программы и файловой системы
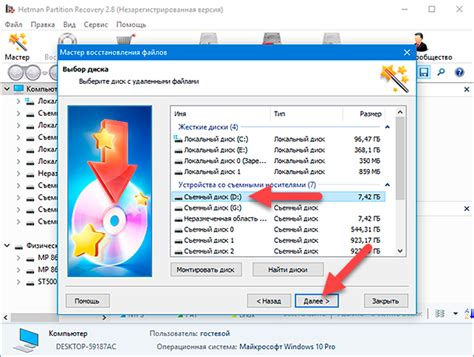
Перед тем как приступить к созданию образа карты памяти, необходимо определиться с выбором программы, которая будет использоваться для создания образа. На рынке существует множество различных программных инструментов, которые предлагают данную функциональность. Важно выбрать программу, которая будет соответствовать вашим потребностям и предпочтениям.
При выборе программы для создания образа карты памяти следует обратить внимание на такие критерии:
- Простота использования. Интерфейс программы должен быть интуитивно понятным и удобным для работы.
- Доступность функций. Убедитесь, что выбранная программа имеет все необходимые функции для создания образа карты памяти.
- Поддержка файловых систем. Убедитесь, что выбранная программа поддерживает необходимую вам файловую систему карты памяти. Некоторые программы могут быть ограничены определенными типами файловых систем.
- Отзывы пользователей. При выборе программы полезно прочитать отзывы пользователей, которые уже использовали данное программное обеспечение. Они могут дать представление о качестве работы программы и ее надежности.
Также перед созданием образа карты памяти нужно определиться с выбором файловой системы. Файловая система определяет организацию файлов и папок на карте памяти. В зависимости от того, для каких целей вы собираетесь использовать карту памяти, выбор файла может быть разным.
- FAT32. Это наиболее распространенная файловая система для карт памяти. Она обладает высокой совместимостью с различными устройствами и операционными системами.
- exFAT. Эта файловая система поддерживает более крупные файлы, чем FAT32, и также обладает высокой совместимостью.
- NTFS. Эта файловая система наиболее распространена на компьютерах с операционной системой Windows. Она поддерживает большую емкость и имеет более надежные механизмы восстановления данных.
- EXT4. Эта файловая система широко используется в операционной системе Linux. Она обладает высокой производительностью и надежностью.
Выбор файловой системы зависит от ваших потребностей и планируемого использования карты памяти. При выборе следует учесть совместимость с различными устройствами и операционными системами, а также требования к емкости и производительности.
Шаг 2: Форматирование карты памяти

Прежде чем начать форматирование, убедитесь, что на карте памяти нет важных данных, так как все они будут безвозвратно удалены. Если есть важные данные, создайте их резервную копию на другом устройстве или в компьютере.
Для форматирования карты памяти вы можете воспользоваться встроенным в устройство инструментом форматирования. Чтобы найти его, откройте меню настройки устройства и найдите раздел "Управление памятью" или "Карты памяти". Внутри этого раздела должна быть опция "Форматировать" или "Очистить".
Перед началом форматирования вам может быть предложено выбрать тип файловой системы для карты памяти. В большинстве случаев рекомендуется выбирать файловую систему FAT32, так как она совместима с большинством устройств. Если вы собираетесь использовать карту памяти только с определенным устройством, проверьте его руководство пользователя, чтобы узнать, какую файловую систему оно рекомендует.
После выбора типа файловой системы нажмите на кнопку "Форматировать" или "Очистить", и начнется процесс форматирования карты памяти. Подождите, пока процесс завершится, и убедитесь, что на экране не появляются сообщения об ошибках.
По завершении форматирования ваша карта памяти будет готова для использования. Вы можете загружать на нее файлы, устанавливать приложения или делать другие операции в зависимости от ваших потребностей.
Подключение карты памяти к компьютеру

- Карта памяти
- Компьютер с соответствующими портами для чтения карты памяти
- Кабель или адаптер для подключения карты памяти к компьютеру, если требуется
Следуйте этим шагам, чтобы подключить карту памяти к компьютеру:
- Убедитесь, что ваш компьютер выключен.
- Найдите соответствующий порт для чтения карты памяти на вашем компьютере. Обычно это разъем USB или слот для карты памяти SD.
- Вставьте карту памяти в разъем или слот. Убедитесь, что карта памяти вставлена правильно и надежно.
- Если вам требуется кабель или адаптер, подключите его к компьютеру и к карте памяти.
- Включите компьютер.
- Подождите, пока компьютер распознает карту памяти. Это может занять несколько секунд или минут.
- Когда компьютер распознает карту памяти, вы увидите ее иконку на рабочем столе или в проводнике.
- Теперь вы можете открыть карту памяти и переносить файлы между компьютером и картой памяти в обоих направлениях.
После того, как вы закончили работу с картой памяти, не забудьте правильно извлечь ее, чтобы предотвратить возможные потери данных. Используйте опцию "Безопасно удалить аппаратное обеспечение" или нажмите правой кнопкой мыши на иконке карты памяти и выберите "Извлечь".
Теперь, когда вы знаете, как подключить карту памяти к компьютеру, вы можете легко передавать данные и управлять файлами, сохраненными на карте памяти. Это очень удобно, особенно когда вы хотите перенести фотографии, видеозаписи или другие файлы с карты памяти на компьютер или наоборот.
Шаг 3: Создание образа карты памяти

1. Подготовьте программное обеспечение для создания образа карты памяти. Для этого можно использовать специализированные программы, такие как Win32 Disk Imager или Rufus. Скачайте и установите выбранную программу на свой компьютер.
2. Вставьте карту памяти, которую вы хотите скопировать, в кардридер компьютера.
3. Запустите программу для создания образа карты памяти и выберите опцию "Создать образ". Обратите внимание, что некоторые программы могут предложить выбрать тип образа (например, "сырой" или "сжатый"). В зависимости от ваших потребностей выберите подходящий тип образа.
4. Выберите название и расположение для создаваемого образа карты памяти. Нажмите кнопку "Создать" или аналогичную для начала процесса создания образа.
5. Дождитесь завершения процесса создания образа. Это может занять некоторое время, в зависимости от размера карты памяти и скорости вашего компьютера.
6. Когда процесс создания образа завершен, вы можете сохранить его в безопасном месте на вашем компьютере или внешнем накопителе. Образ карты памяти теперь готов для использования в случае необходимости.
Примечание: Храните образ карты памяти в надежном и безопасном месте, чтобы избежать потери данных.
Выбор программы для создания образа
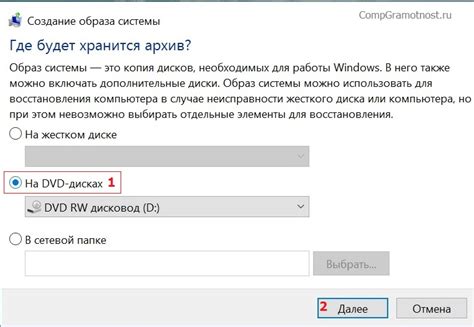
Существует несколько популярных программ, которые могут использоваться для этой цели. Вот некоторые из них:
- Win32 Disk Imager: https://sourceforge.net/projects/win32diskimager/
- Etcher: https://etcher.io/
- Rufus: https://rufus.ie/
Вам следует выбрать программу, совместимую с вашей операционной системой. Не забывайте также ознакомиться с отзывами пользователей и провести сравнение возможностей каждой программы. Кроме того, убедитесь, что выбранная вами программа обладает функцией создания образа карты памяти.
Имейте в виду, что процесс создания образа карты может быть немного сложным и требует аккуратности. Поэтому выбор правильной программы является важным шагом в обеспечении успеха вашего проекта.
Шаг 4: Сохранение образа карты памяти

После того, как вы успешно создали образ карты памяти, вам необходимо сохранить его для дальнейшего использования. В этом разделе мы расскажем, как сохранить образ карты памяти на вашем компьютере.
Для сохранения образа карты памяти вы можете воспользоваться дополнительными программами или использовать командную строку. Ниже приведен пример использования команды dd:
$ dd if=/dev/sdX of=/path/to/image.img bs=4M
Здесь /dev/sdX - путь к вашей карте памяти. /path/to/image.img - путь и имя файла, в котором будет сохранен образ.
Обратите внимание, что при сохранении образа карты памяти может потребоваться довольно много времени, особенно если размер карты памяти большой. Будьте терпеливы и дождитесь окончания процесса сохранения.
Кроме того, рекомендуется использовать внешний накопитель для сохранения образа карты памяти, чтобы избежать потери данных в случае сбоя системы или непредвиденных ситуаций.
После успешного сохранения образа карты памяти вы можете использовать его для восстановления данных или клонирования на другую карту памяти. Процесс восстановления и клонирования будет описан в последующих шагах.
Таблица 1: Краткое описание команды dd
| Параметр | Описание |
|---|---|
| if | Путь к исходному устройству |
| of | Путь и имя файла для сохранения образа |
| bs | Размер блока данных |
Теперь вы знаете, как сохранить образ карты памяти на вашем компьютере. Продолжайте следующие шаги для использования этого образа.
Выбор пути и имени файла образа
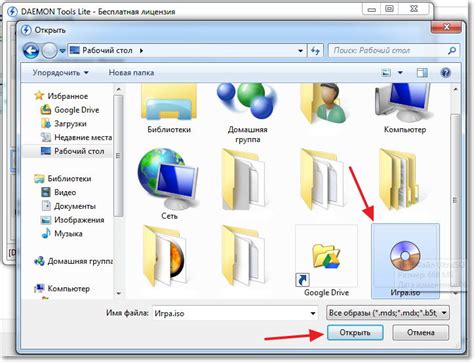
При создании образа карты памяти важно выбрать правильный путь и имя файла, чтобы обеспечить удобство использования и легкость поиска. В этом разделе мы рассмотрим несколько советов, которые помогут вам сделать правильный выбор.
1. Путь к образу карты памяти должен быть таким, чтобы его было легко найти и запомнить. Рекомендуется выбирать папку на вашем компьютере, которую вы часто используете, например, папку "Документы" или "Загрузки".
2. Имя файла образа карты памяти должно быть информативным и легко читаемым. Лучше использовать описательное имя, связанное с содержимым карты памяти или целью создания образа. Например, если вы создаете образ карты памяти с фотографиями, то имя файла может быть "фотографии_карты_памяти.img".
3. Рекомендуется использовать расширение файла ".img" для образа карты памяти, так как это стандартный формат для таких файлов. Это поможет другим пользователям и программам легче распознать файл и правильно его обработать.
4. Если вы планируете делиться образом карты памяти с другими пользователями, важно выбрать путь и имя файла, которые будут совместимы с различными операционными системами. Рекомендуется использовать только буквы алфавита, цифры и знаки подчеркивания в имени файла, чтобы избежать проблем совместимости.
| Примеры путей и имен файлов образов карт памяти |
|---|
| Путь: C:\Документы Имя файла: фотографии_карты_памяти.img |
| Путь: /Users/Имя_Пользователя/Загрузки Имя файла: музыка_карты_памяти.img |
| Путь: D:\Разное Имя файла: документы_карты_памяти.img |
Применяя эти советы, вы сможете выбрать оптимальный путь и имя файла для образа карты памяти, облегчив последующую работу с файлом и общение с другими пользователями.