Товарная накладная – важный документ, который подтверждает передачу товаров от одной стороны к другой. Она не только помогает контролировать процесс поставки, но и является основой для расчета стоимости, учета и контроля качества товаров. В наше время все больше предприятий отказываются от заполнения бумажной накладной, предпочитая использовать электронный вариант. Один из самых популярных способов создания товарной накладной - использование программы Excel.
Excel – мощное приложение, которое позволяет создавать различные типы таблиц и документов. Использование Excel для создания товарной накладной имеет ряд преимуществ. Во-первых, программа обладает большим функционалом и позволяет создавать сложные формулы, которые автоматизируют расчеты. Во-вторых, Excel очень удобен в использовании и легко настраивается под конкретные потребности предприятия. И, наконец, электронный вариант накладной можно легко сохранить, отправить по электронной почте или распечатать.
Чтобы создать товарную накладную в Excel, нужно следовать нескольким простым шагам. Сначала необходимо определиться с форматом документа. В Excel можно создавать накладные различных типов – от самых простых до очень сложных. Для многих организаций достаточно простой формы, которая содержит основную информацию о товаре – наименование, количество, стоимость, адрес поставщика и адрес покупателя. Все эти параметры можно легко настроить в Excel, чтобы они соответствовали конкретным потребностям предприятия.
Как создать товарную накладную в Excel:

Вот некоторые шаги, которые помогут вам создать товарную накладную в Excel:
- Откройте программу Excel и создайте новую таблицу.
- В первой строке таблицы введите заголовки столбцов, такие как "Номер накладной", "Дата", "Поставщик", "Покупатель" и т.д.
- В следующих строках таблицы введите информацию о товарах, включая их наименование, количество, цену и другие сопроводительные данные.
- Распределите данные по соответствующим столбцам, чтобы все было ясно и организованно.
- Добавьте формулы или функции в таблицу, если это требуется для автоматического расчета суммы товаров или других показателей.
- Добавьте дополнительные столбцы или строки, если вам нужно добавить дополнительную информацию или комментарии.
- Установите форматирование для таблицы, чтобы она выглядела профессионально и понятно.
- Сохраните таблицу как файл Excel (*.xlsx) или в другом удобном формате.
Теперь у вас есть товарная накладная в Excel, которую вы можете использовать для учета и отслеживания отгрузок товаров и услуг. При необходимости вы можете также настроить дополнительные функции и возможности в своей таблице товарных накладных в Excel.
Начало работы и подготовка

Прежде чем приступить к созданию товарной накладной в Excel, необходимо выполнить несколько предварительных шагов:
| 1. Открытие программы Excel | Запустите Microsoft Excel на вашем компьютере, чтобы начать работу над товарной накладной. |
| 2. Создание нового документа | Выберите опцию "Создать новый документ" или нажмите комбинацию клавиш Ctrl + N, чтобы создать пустой файл Excel. |
| 3. Настройка шапки документа | В верхней части документа создайте заголовок, в который будет входить информация о вашей организации, такая как название, адрес и контактные данные. |
| 4. Создание заголовка таблицы | Под шапкой документа создайте заголовок таблицы, в котором опишите столбцы, которые будут содержать информацию о товарах, такие как название, количество, единица измерения и стоимость. |
| 5. Добавление данных о товарах | После создания заголовка таблицы, заполните строки таблицы информацией о каждом товаре, указывая соответствующие данные в соответствующих столбцах. |
| 6. Применение форматирования | Для повышения читаемости и привлекательности товарной накладной вы можете применить различные форматирования к заголовкам, ячейкам или всей таблице, используя доступные инструменты форматирования в Excel. |
| 7. Сохранение и печать | После завершения работы над товарной накладной сохраните документ в формате Excel, чтобы иметь возможность редактировать его в будущем. Также вы можете распечатать товарную накладную для использования в бумажном виде. |
Следуя этим шагам, вы сможете легко создать товарную накладную в Excel и эффективно управлять вашими товарами и продажами.
Добавление необходимых столбцов и наименование товаров
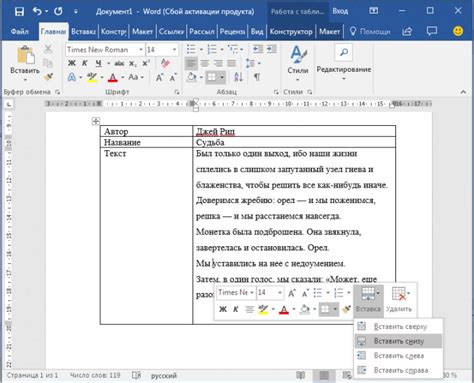
Перед тем, как приступить к созданию товарной накладной в Excel, необходимо добавить необходимые столбцы и заполнить их соответствующей информацией.
Первый столбец должен содержать порядковый номер товара. Обычно его обозначают буквой "А".
Второй столбец – наименование товара. В этом столбце следует указать название товара, используя максимально подробное описание. Например, если вы продаете компьютеры, то в этом столбце можно указать модель, характеристики и другую специфическую информацию.
Третий столбец – цена товара. В этом столбце следует указать стоимость одной единицы товара.
Четвертый столбец – количество товара. В этом столбце следует указать количество единиц товара, которые необходимо включить в накладную.
Пятый столбец – сумма. В этом столбце следует вычислять общую стоимость каждого товара, умножая цену на количество.
Таким образом, после добавления всех необходимых столбцов и указания информации о каждом товаре, вы будете готовы к созданию товарной накладной в Excel. Это позволит вам удобно отслеживать и управлять составом и стоимостью товаров, а также автоматизировать расчеты и формирование отчетности.
Оформление таблицы с информацией о товарах
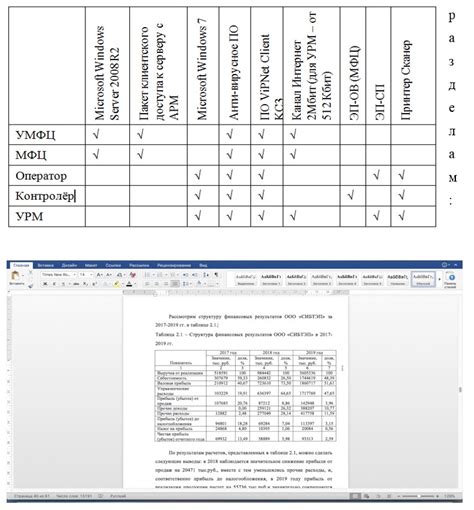
Правильное оформление таблицы с информацией о товарах в товарной накладной имеет важное значение для организации и структурирования данных. В электронной таблице Excel есть несколько способов форматирования таблицы, чтобы сделать ее более удобной для чтения, анализа и последующей обработки.
Первым шагом в оформлении таблицы с информацией о товарах является использование заголовков для столбцов. Заголовки должны быть ясными и понятными, чтобы пользователь сразу мог понять, что именно содержится в каждом столбце. Используйте жирный шрифт или курсив для выделения заголовков.
Далее можно использовать различные цвета для альтернативных строк таблицы. Например, вы можете чередовать цвета строк, чтобы сделать таблицу более читабельной. Для этого выберите строки, которые вы хотите окрасить, и измените цвет заливки ячеек. Но не злоупотребляйте яркими и насыщенными цветами, чтобы таблица не стала слишком яркой и отвлекающей.
Также можно применить автоматическое форматирование столбцов для представления числовых значений. Например, можно задать формат "Денежный" для столбца с ценами или формат "Процентный" для столбца с наценками. Это поможет вам лучше ориентироваться в числовых значениях и сделает таблицу более профессиональной.
Не забудьте также добавить подведение итогов для столбцов с числовыми значениями, такими как сумма цен или количество товаров. Это поможет вам легко отслеживать итоговую информацию и делать необходимые расчеты.
И наконец, убедитесь, что таблица отформатирована таким образом, чтобы она помещалась на одну страницу при печати. Это поможет избежать лишних разрывов страницы и облегчит работу с печатными копиями таблицы.
Применяя указанные выше рекомендации по оформлению таблицы с информацией о товарах, вы сможете сделать вашу товарную накладную более профессиональной и удобной для использования. Помните, что ясность и читабельность данных - основные цели при форматировании таблицы в Excel.
Расчет суммы товаров и добавление итоговой строки

При создании товарной накладной в Excel важно не только указать список товаров, но и рассчитать общую сумму за каждую позицию и добавить итоговую строку со всеми расчетами.
Для расчета суммы товаров можно использовать формулу, которая умножает количество товара на его цену. Например, формула для расчета суммы товара находящегося в ячейке B2 будет выглядеть так: =B2*C2, где B2 - количество товара, а C2 - цена за единицу товара.
После расчета суммы для каждой позиции, можно применить функцию SUM(), чтобы автоматически сложить все суммы и получить общую сумму за все товары. Например, формула для рассчета общей суммы будет выглядеть так: =SUM(D2:D10), где D2:D10 - диапазон ячеек с суммами товаров.
Чтобы добавить итоговую строку, нужно в последней строке таблицы в ячейке с суммой нажать правую кнопку мыши и выбрать "Вставить строки". Затем вставить формулу для расчета общей суммы в соответствующую ячейку и оформить ее жирным шрифтом или выделить другим стилем.
Теперь, при добавлении или изменении товаров, сумма автоматически пересчитается, а итоговая строка будет всегда отображать актуальную сумму за все позиции товарной накладной.
Печать и сохранение данных
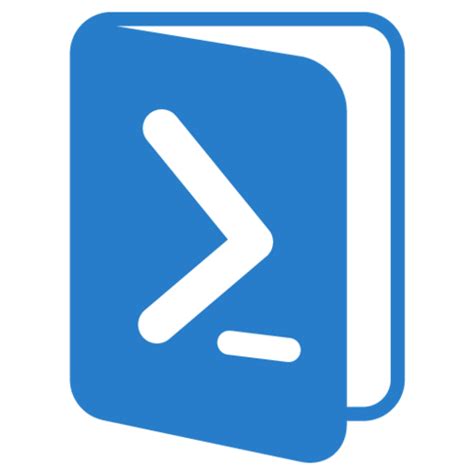
Для печати накладной воспользуйтесь следующими шагами:
- Откройте файл товарной накладной в Excel.
- Нажмите на кнопку "Файл" в верхнем левом углу экрана.
- Выберите пункт "Печать".
- Настраивайте параметры печати, такие как ориентация страницы, размер листа и масштаб, при необходимости.
- Нажмите кнопку "Печать" для начала печати накладной.
Для сохранения накладной в формате Excel используйте следующие шаги:
- Откройте файл товарной накладной в Excel.
- Нажмите на кнопку "Файл" в верхнем левом углу экрана.
- Выберите пункт "Сохранить как".
- Выберите место сохранения и введите имя файла.
- Выберите формат файла Excel, например .xlsx или .xls.
- Нажмите кнопку "Сохранить" для сохранения накладной.
Помните, что печать и сохранение данных являются важными этапами для обеспечения сохранности информации и удобства ее использования. Тщательно проверьте печатную копию накладной на соответствие оригиналу перед ее дальнейшим использованием.