Unity - одна из самых популярных игровых платформ, которая позволяет разрабатывать игры и приложения для разных платформ: ПК, мобильных устройств, консолей и виртуальной реальности. Создание общего проекта в Unity позволяет нескольким разработчикам работать над проектом одновременно, обеспечивая эффективное сотрудничество и сокращение времени разработки.
Процедура создания общего проекта в Unity включает несколько этапов. Во-первых, необходимо установить Unity Hub - специальную программу, которая помогает организовать работу с проектами в Unity. После этого можно приступить к созданию проекта: выберите версию Unity, определите настройки проекта (название, папка для сохранения, настройки платформы). Затем необходимо выбрать шаблон проекта, который наилучшим образом соответствует вашим потребностям.
После создания проекта можно приступить к добавлению необходимых ресурсов и компонентов. Unity предлагает широкий набор инструментов, которые помогут вам создать невероятные игровые миры и персонажей: моделирование, анимации, физика, звук и многое другое. Кроме того, в Unity есть возможность использовать готовые библиотеки и ресурсы из Asset Store или создавать свои собственные сценарии и компоненты, используя язык программирования C#.
После завершения работы над проектом необходимо сохранить все изменения и загрузить его в репозиторий версий, такой как Git или SVN. Это позволит вам сохранить исходный код проекта и отслеживать историю изменений. Кроме того, при работе над общим проектом в Unity можно использовать такие инструменты, как Unity Remote, которые позволяют тестировать игру на мобильных устройствах в режиме реального времени.
Как запустить общий проект в Unity
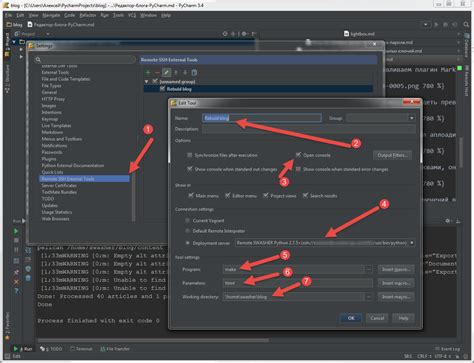
После того как общий проект в Unity был успешно создан, настало время его запустить и начать работу. Вот несколько шагов, которые помогут вам запустить общий проект:
Откройте Unity: Запустите программу Unity, выбрав ее в списке установленных приложений на вашем компьютере или устройстве.
Откройте проект: В главном окне Unity нажмите на кнопку "Open" или выберите "File" -> "Open Project". В появившемся диалоговом окне найдите папку с вашим общим проектом и выберите ее.
Проверьте настройки: После того как проект был открыт, убедитесь, что все настройки и пути к файлам корректно указаны. Используйте раздел "Build Settings" (расположен в меню "File") для настройки платформы, на которой вы будете запускать проект.
Запустите проект: Нажмите на кнопку "Play" (изображение треугольника в верхней части главного окна Unity) чтобы запустить общий проект. Unity автоматически создаст и откроет игровое окно, которое будет отображать ваш проект.
Теперь вы можете начать работу над общим проектом в Unity, тестировать функциональность и вносить необходимые изменения. Убедитесь, что сохраняете свою работу регулярно, чтобы не потерять ваши достижения и прогресс.
Полная инструкция пошагово

Шаг 1: Создание нового проекта
Откройте Unity и выберите "Новый проект". Придумайте имя для своего проекта и выберите путь сохранения. Нажмите "Создать" и дождитесь загрузки нового проекта.
Шаг 2: Настройка настроек проекта
Настройте свое окружение разработки, выбрав платформы, поддерживаемые вашим проектом. Установите разрешение экрана и другие параметры проекта по вашему выбору.
Шаг 3: Создание сцены
Создайте новую сцену, выбрав "Новая сцена" в окне "Инспектор". Перетащите и разместите объекты на сцене, добавьте текстуры и настройте освещение, чтобы создать желаемую атмосферу в вашем проекте.
Шаг 4: Создание игровых объектов
Создайте игровые объекты, добавив новый пустой объект в окне "Иерархия". Затем добавьте необходимые компоненты, такие как модели, скрипты, коллайдеры и т.д. на объекты, чтобы задать им определенное поведение и функциональность.
Шаг 5: Написание скриптов
Откройте внешний редактор кода и создайте новый скрипт. Напишите необходимые функции и логику для взаимодействия объектов, управления игрой и других действий. Сохраните скрипт и импортируйте его в Unity через окно "Проект".
Шаг 6: Тестирование и отладка
Переключитесь в режим "Игры" и протестируйте ваш проект, нажав кнопку "Play". Проверьте, работает ли ваша игра как ожидалось, и проверьте наличие ошибок или недочетов. Если обнаружены проблемы, откройте окно "Консоль" для дополнительной информации.
Шаг 7: Сборка и экспорт проекта
Когда ваш проект готов к выпуску, выберите "Файл" -> "Сборка и настройка" и настройте параметры экспорта. Выберите платформу, на которой будет выпущена игра, и установите настройки для релиза, такие как имя проекта, иконку и настройки разрешения экрана. Нажмите "Собрать" и выберите папку для сохранения готового проекта.
Поздравляем! Вы успешно создали и экспортировали свой проект в Unity. Теперь вы можете поделиться своей игрой с другими или продолжить разрабатывать и улучшать ее дальше.