Современные технологии позволяют нам обмениваться информацией и файлами между различными устройствами с невероятной легкостью. Однако, что делать, если требуется создать общую папку для двух компьютеров? Возможно, вам нужно передать файлы между вашим рабочим и домашним компьютерами, или у вас есть несколько устройств, которые вы хотите синхронизировать. В любом случае, создать общую папку между двумя компьютерами – это просто! В этом подробном руководстве мы покажем вам, как это сделать.
Первым шагом является выбор правильного метода обмена данными между двумя компьютерами. Существует несколько вариантов, от которых вы можете выбрать, в зависимости от ваших потребностей и доступных средств. Ваш выбор может зависеть от того, работаете ли вы с Windows или Mac, и какое подключение к интернету у вас есть.
Один из вариантов - использование локальной сети для создания общей папки между двумя компьютерами. Это подразумевает, что оба компьютера должны быть подключены в одну и ту же локальную сеть. После того, как вы установите соединение, вы можете создать специальную общую папку, куда сможете поместить файлы, доступные для обоих компьютеров. Помните, что вы должны настроить разрешения доступа к папке, чтобы разрешить другому компьютеру просматривать или редактировать файлы.
Создание общей папки
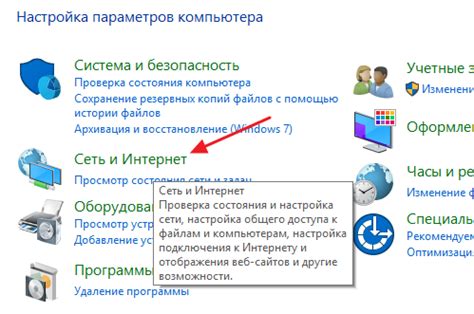
Для создания общей папки между двумя компьютерами вам потребуется подключение к одной сети и наличие специального программного обеспечения. В данной статье мы рассмотрим шаги, которые необходимо выполнить для создания и использования общей папки.
Шаг 1: Подключение к сети
Перед тем, как создать общую папку, убедитесь, что оба компьютера подключены к одной сети. Это можно сделать с помощью проводного или беспроводного соединения.
Шаг 2: Установка программного обеспечения
Далее необходимо установить специальное программное обеспечение, которое позволит создать и использовать общую папку между компьютерами. На рынке существует множество программ, но рекомендуется выбрать те, которые обеспечивают безопасное и удобное взаимодействие.
Шаг 3: Настройка общей папки
После установки программного обеспечения необходимо настроить общую папку между компьютерами. В настройках программы выберите опцию "Создать общую папку" и задайте имя и местоположение этой папки на каждом компьютере.
Шаг 4: Подключение к общей папке
После настройки общей папки вы сможете подключиться к ней с помощью специальных учетных данных, которые вы задали при настройке программы. Подключение к общей папке позволит вам обмениваться файлами и данными между компьютерами.
Шаг 5: Использование общей папки
Когда вы успешно подключились к общей папке, вы можете начать использовать ее для хранения и обмена файлами. Вы сможете просматривать содержимое папки, копировать и перемещать файлы, а также создавать новые файлы прямо из общей папки.
Учтите, что для доступа к общей папке оба компьютера должны быть включены и подключены к одной сети. Также обратите внимание на безопасность и ограничения прав доступа к общей папке, чтобы предотвратить несанкционированное использование ваших данных.
Шаг 1: Выбор места расположения папки

Перед тем как создать общую папку для двух компьютеров, вам необходимо определить место, где вы хотите разместить эту папку. Это может быть внутренний жесткий диск одного из компьютеров или внешний диск, который будет подключен к обоим компьютерам.
Если вы выбираете внутренний жесткий диск одного из компьютеров, убедитесь, что у вас достаточно свободного места на этом диске. Также имейте в виду, что доступ к этой папке можно будет получить только при включенном компьютере, на котором она находится. Если эта особенность вас не устраивает, рассмотрите возможность использования внешнего диска.
В случае выбора внешнего диска, убедитесь, что он поддерживает подключение по USB или другому интерфейсу, совместимому с ваши компьютерами. Также проверьте, хватит ли его объема для хранения всех файлов, которыми вы планируете обмениваться.
Определитесь с местом расположения папки и переходите ко второму шагу: созданию общей папки и настройке доступа к ней.
Шаг 2: Создание новой папки
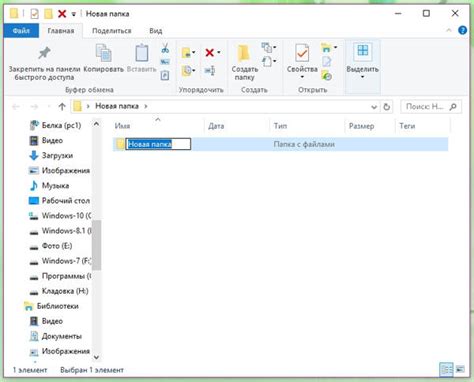
После того как вы установили родительскую папку на оба компьютера, вам необходимо создать новую папку, которая будет общей для двух устройств.
Для создания новой папки, следуйте инструкциям ниже:
| Шаг 1: | Откройте проводник (Windows) или Finder (Mac). |
| Шаг 2: | Перейдите в родительскую папку, куда вы ранее установили общую папку. |
| Шаг 3: | Щелкните правой кнопкой мыши на свободном пространстве в папке. |
| Шаг 4: | В выпадающем меню выберите опцию "Создать новую папку". |
| Шаг 5: | Введите имя для новой папки. |
| Шаг 6: | Нажмите Enter/Return, чтобы создать папку. |
Теперь у вас есть новая папка, которая будет общей для обоих компьютеров. Вы можете приступить к перемещению файлов и папок в эту общую папку, и они будут автоматически синхронизироваться между двумя компьютерами.
Шаг 3: Настройка совместного доступа
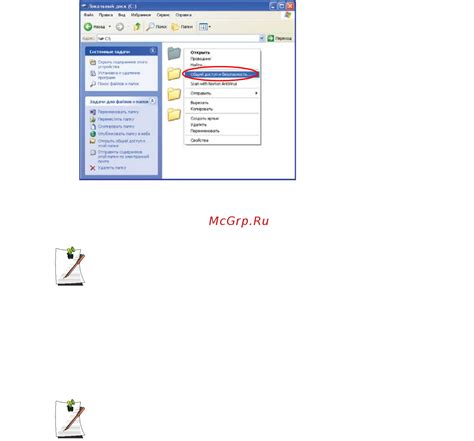
Теперь, когда вы создали общую папку на одном из компьютеров, необходимо настроить совместный доступ для других компьютеров в локальной сети.
1. На каждом компьютере, который должен иметь доступ к общей папке, откройте проводник файловой системы.
2. В адресной строке проводника введите \\имя_компьютера\имя_общей_папки, где имя_компьютера - имя компьютера, на котором находится общая папка, и имя_общей_папки - имя созданной вами общей папки.
3. Нажмите клавишу Enter или кликните на значок "Перейти" рядом с адресной строкой.
4. Если у вас было разрешено войти в систему на другом компьютере, вы увидите содержимое общей папки. Если у вас есть учетная запись и пароль на другом компьютере, вам может потребоваться ввести их для доступа к общей папке.
5. Теперь вы можете добавить и редактировать файлы в общей папке с любого компьютера в локальной сети.
Шаг 4: Установка прав доступа
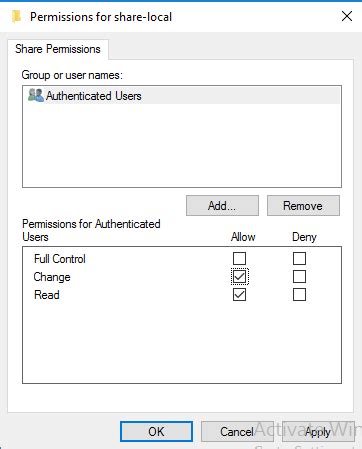
После создания общей папки на одном из компьютеров, необходимо установить права доступа для другого компьютера, чтобы обеспечить возможность совместного использования папки.
Чтобы установить права доступа, выполните следующие шаги:
- На компьютере, на котором находится общая папка, щелкните правой кнопкой мыши на папке и выберите "Свойства".
- На открывшейся вкладке "Общий доступ" нажмите кнопку "Разрешения".
- В открывшемся окне "Разрешения" нажмите кнопку "Добавить".
- Введите имя пользователя или группы, для которых хотите установить права доступа, и нажмите "Проверить имена".
- После успешной проверки имени, нажмите "OK".
- В разделе "Разрешения для" установите нужные права для пользователя или группы (чтение, запись, выполнение и т. д.) и нажмите "OK".
- Повторите эти шаги для всех пользователей или групп, которым требуется доступ к общей папке.
Теперь оба компьютера имеют доступ к общей папке и могут совместно использовать файлы внутри нее.
Шаг 5: Подключение к общей папке
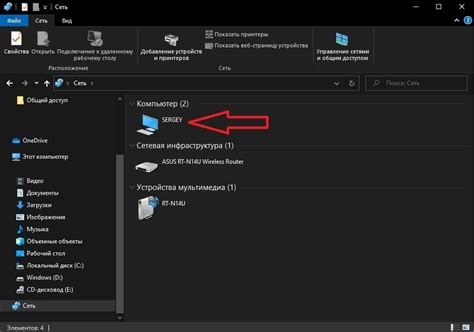
После того, как вы настроили общую папку на одном компьютере, пришло время подключиться к ней с другого компьютера. Процесс подключения к общей папке довольно простой:
- Откройте проводник на втором компьютере, к которому вы хотите подключиться к общей папке.
- В адресной строке проводника введите IP-адрес компьютера, на котором настроена общая папка, в виде "//IP-адрес", где IP-адрес это IP-адрес компьютера с общей папкой.
- Нажмите Enter, чтобы перейти к указанному IP-адресу.
- Вам может потребоваться ввести учетные данные (имя пользователя и пароль), если настроено разрешение на доступ к общей папке.
- Найдите общую папку в проводнике и откройте ее, чтобы получить доступ к содержимому.
Теперь вы успешно подключились к общей папке и можете обмениваться файлами между двумя компьютерами. Это удобное решение для совместной работы и обмена данными без необходимости использования флешек или других устройств хранения.