Создание общей папки для виртуальной машины позволяет удобно обмениваться файлами между гостевой и хостовой операционной системами. Общая папка позволяет легко передавать данные и ресурсы между виртуальной машиной и реальным компьютером. Это особенно полезно в случаях, когда требуется обработка данных или разработка программного обеспечения в виртуальной среде. В этой статье мы рассмотрим, как создать общую папку для виртуальной машины.
Прежде всего, необходимо установить гостевые дополнения виртуальной машины. Гостевые дополнения представляют собой набор программных компонентов и драйверов, которые позволяют основной операционной системе взаимодействовать с виртуализационным программным обеспечением. Установка гостевых дополнений обеспечивает поддержку общей папки в виртуальной машине.
После установки гостевых дополнений необходимо выбрать общую папку в настройках виртуальной машины. Для этого следует открыть окно настроек виртуальной машины и перейти на вкладку "Общие настройки". Затем выбрать пункт "Общая папка" и нажать кнопку "Добавить". В появившемся окне необходимо указать путь к общей папке на хостовой операционной системе и имя общей папки. При необходимости можно настроить дополнительные параметры доступа к общей папке.
Установка гипервизора на компьютер
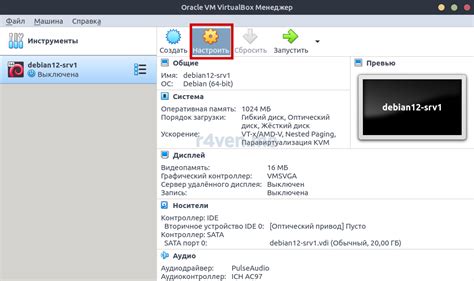
1. Подготовительные действия: перед установкой гипервизора рекомендуется создать резервную копию данных и убедиться, что система соответствует требованиям гипервизора, таким как объем оперативной памяти и процессор.
2. Скачайте установочный файл гипервизора с официального сайта производителя. Обязательно выберите правильную версию гипервизора, которая соответствует вашей операционной системе.
3. Запустите установку гипервизора, следуя инструкциям на экране. Обычно это простой процесс, который включает в себя принятие лицензионного соглашения, выбор целевого диска и установку необходимых компонентов.
4. После завершения установки перезагрузите компьютер, чтобы внесенные изменения вступили в силу.
5. После перезагрузки компьютера приступите к настройке гипервизора и созданию виртуальных машин.
Важно отметить, что для установки некоторых гипервизоров могут потребоваться некоторые дополнительные шаги или настройки. Тщательно ознакомьтесь с документацией производителя и следуйте инструкциям для успешной установки и настройки гипервизора на вашем компьютере.
Создание виртуальной машины
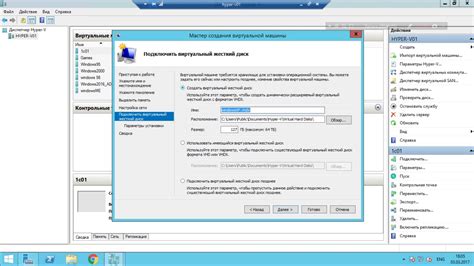
Создание виртуальной машины может быть полезно, когда вам необходимо изолировать определенное приложение или операционную систему от остальных на вашем компьютере. Он также может использоваться для тестирования программного обеспечения на различных платформах или для разработки в безопасной среде.
Существует несколько программных платформ, которые позволяют создавать и запускать виртуальные машины, такие как VMware, VirtualBox и Hyper-V. Вам нужно скачать и установить выбранную платформу виртуализации, прежде чем вы сможете создать виртуальную машину.
После установки платформы виртуализации вы можете создать новую виртуальную машину. Вам потребуется указать операционную систему, которую вы хотите установить на виртуальную машину, а также выбрать другие настройки, такие как объем памяти и размер виртуального диска. Затем вы должны выбрать расположение, где будет храниться файл виртуальной машины на вашем компьютере.
После создания виртуальной машины вы можете установить выбранную операционную систему, как если бы вы устанавливали ее на физический компьютер. Вы также можете настроить другие параметры виртуальной машины, такие как подключение к сети или добавление внешних устройств.
После установки операционной системы вы можете запустить виртуальную машину и начать использовать ее как физический компьютер. Вы можете устанавливать и запускать приложения, работать с файлами и проводить другие операции, как если бы это был отдельный компьютер.
Настройка общей папки в гипервизоре
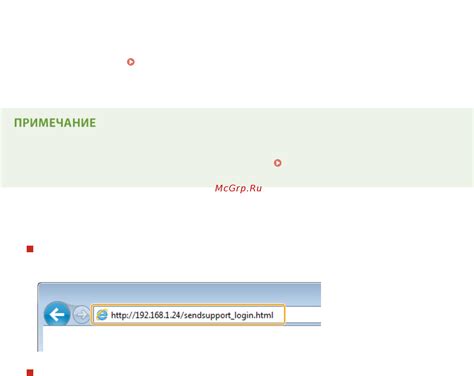
Чтобы создать общую папку в гипервизоре, следуйте этим шагам:
- Запустите гипервизор и выберите виртуальную машину, для которой вы хотите создать общую папку.
- Перейдите в раздел настроек виртуальной машины и найдите опцию "Общая папка".
- Включите опцию "Общая папка" и укажите путь к папке на хосте, которую вы хотите сделать общей.
- Задайте имя для общей папки и выберите права доступа для виртуальной машины.
- Сохраните изменения и запустите виртуальную машину.
После выполнения этих действий, виртуальная машина будет иметь доступ к заданной общей папке, что позволит обмениваться файлами между виртуальной машиной и хостом.
Установка гостевой операционной системы
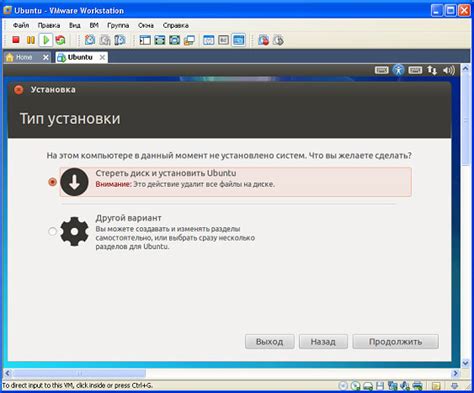
После создания виртуальной машины вам потребуется установить гостевую операционную систему. Вот пошаговая инструкция, как это сделать:
- Запустите виртуальную машину и выберите нужную вам ISO-образ операционной системы.
- Перейдите в настройки виртуальной машины и выберите раздел "Устройства".
- В разделе "Контроллеры IDE" нажмите на кнопку "Добавить оптический привод" и выберите ранее загруженный ISO-образ.
- Закройте настройки и перезапустите виртуальную машину.
- При запуске виртуальной машины будет запущен установочный процесс операционной системы.
- Следуйте указаниям на экране и введите необходимые параметры (язык, часовой пояс, имя пользователя и т. д.).
- Дождитесь завершения установки и перезапустите виртуальную машину.
Теперь у вас установлена гостевая операционная система на виртуальной машине и вы можете начать использовать ее по своему усмотрению.
Установка гостевого драйвера для общей папки
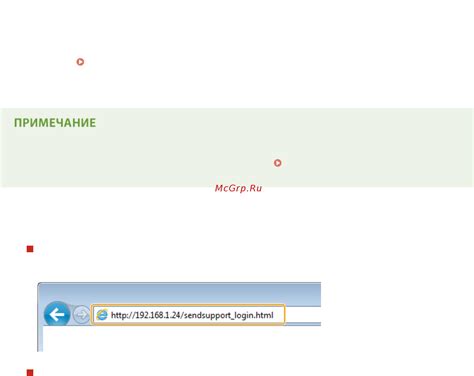
Для того чтобы создать общую папку и иметь возможность обмениваться файлами между хостовой и гостевой операционными системами виртуальной машины, необходимо установить гостевой драйвер.
Далее следуют шаги, которые помогут вам установить гостевой драйвер для общей папки:
- Запустите виртуальную машину и войдите в гостевую операционную систему.
- В меню виртуальной машины выберите "Устройства" и затем "Вставить образ диска дополнений гостевой ОС".
- В гостевой операционной системе найдите подключенный образ диска дополнений и запустите его.
- Следуйте инструкциям установщика для завершения установки гостевого драйвера.
- Перезагрузите гостевую операционную систему.
После установки гостевого драйвера для общей папки вы сможете создавать и использовать общую папку для обмена файлами между хостовой и гостевой операционными системами виртуальной машины.
Установка гостевого драйвера для общей папки является необходимым шагом при настройке обмена файлами виртуальной машины, поэтому не забудьте выполнить указанные выше шаги.
Подключение общей папки на гостевой операционной системе

1. Во-первых, установите виртуальную машину на вашем компьютере, если ее у вас еще нет.
2. Затем, откройте настройки виртуальной машины и перейдите на вкладку "Общая папка" или "Общие ресурсы".
3. Создайте новую общую папку, выбрав путь к папке на хостовой операционной системе и задав имя папки, под которым она будет видна на гостевой ОС.
4. Включите опцию "Автоматическая синхронизация" или "Постоянное соединение", чтобы папка была доступна на гостевой ОС даже после перезагрузки виртуальной машины.
5. Подтвердите настройки и запустите виртуальную машину.
6. На гостевой операционной системе откройте проводник или файловый менеджер и найдите новую общую папку. Она должна быть доступна по указанному вами имени в папке, которую вы указали на хостовой ОС.
Теперь вы можете свободно перемещаться файлы между хостовой и гостевой операционной системами через общую папку. Обратите внимание, что для установки дополнений гостевой ОС может потребоваться наличие соответствующего ПО на хостовой ОС.
Проверка работоспособности общей папки
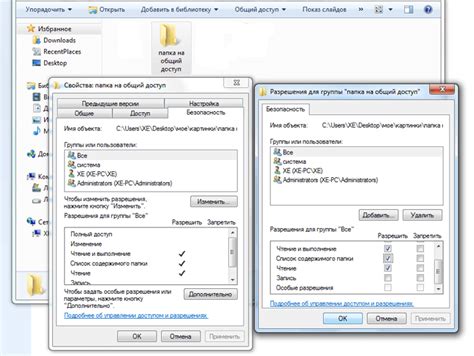
После создания общей папки для виртуальной машины, важно убедиться в ее работоспособности. Для этого необходимо выполнить следующие шаги:
1. Запустите виртуальную машину
Откройте программное обеспечение для виртуализации и запустите виртуальную машину, для которой создавалась общая папка.
2. Откройте файловый менеджер
Внутри виртуальной машины откройте файловый менеджер и найдите обозначение общей папки. Обычно она находится в разделе "Сетевые ресурсы" или "Сетевые диски".
3. Проверьте доступность папки
Дважды щелкните по общей папке, чтобы открыть ее. Если папка открывается и вы видите содержимое файлов, значит она доступна и готова к использованию.
4. Перенесите файл в общую папку
Создайте новый файл внутри виртуальной машины и сохраните его в общей папке. Затем вернитесь к файловому менеджеру и убедитесь, что файл успешно сохранен в общей папке.
5. Протестируйте доступ к папке с хост-системы
Откройте файловый менеджер на хост-системе и найдите папку, которую вы указали как общую. Проверьте, что файл, который вы создали внутри виртуальной машины, также отображается в этой папке на хост-системе.
Если весь процесс завершился успешно и вы видите файл и его содержимое и на хост-системе, и внутри виртуальной машины, значит общая папка работает исправно.
Примечание: Если возникли проблемы с доступом или отображением папки, убедитесь, что вы правильно настроили общий ресурс и имеете все необходимые права доступа к этой папке.