Создание общей сетевой папки на компьютерах с операционной системой Windows может стать удобным решением для разделения и обмена файлами между несколькими устройствами. Общая папка позволяет сохранять файлы в одном месте и обеспечивает доступ к ним с любого компьютера в сети.
Сначала откройте проводник Windows и выберите папку, которую вы хотите сделать общей. Щелкните правой кнопкой мыши на этой папке и выберите "Свойства" в контекстном меню. В открывшемся окне "Свойства" перейдите на вкладку "Общий доступ" и активируйте опцию "Разрешить общий доступ к этой папке". Если требуется, вы можете указать имя сетевой папки или оставить параметры по умолчанию.
После активации общего доступа к папке щелкните кнопку "Дополнительно", чтобы настроить разрешения доступа пользователей. В открывшемся окне щелкните "Добавить", а затем введите имена пользователей или групп, которым вы хотите предоставить доступ к этой папке. Выполните необходимые настройки разрешений для каждого пользователя или группы, а затем нажмите "ОК", чтобы закрыть окно.
Теперь общая сетевая папка создана и готова к использованию. Вы можете зайти на другой компьютер Windows в сети и открыть проводник. В адресной строке проводника введите путь к общей папке, используя имя компьютера и имя общей папки. Например, "\\имя_компьютера\имя_папки". После подтверждения, вы получите доступ к содержимому общей папки и сможете копировать, перемещать и редактировать файлы непосредственно в сети.
Создание общей сетевой папки для компьютеров на Windows: пошаговая инструкция
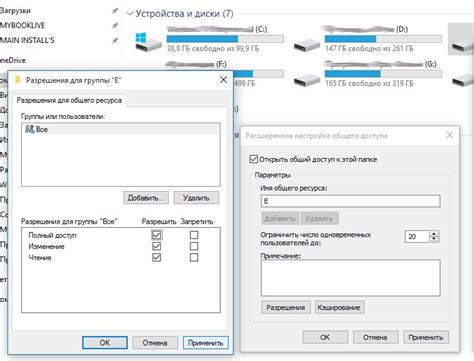
Чтобы обеспечить удобный обмен файлами между компьютерами в сети, можно создать общую сетевую папку на компьютере под управлением операционной системы Windows. Это позволит всем пользователям в сети получить доступ к файлам и работать с ними.
- Зайдите в Проводник Windows и выберите папку, которую вы хотите сделать общей.
- Щелкните правой кнопкой мыши на выбранной папке и выберите пункт "Свойства".
- В открывшемся окне свойств папки перейдите на вкладку "Общий доступ".
- Активируйте опцию "Разрешить совместное использование этой папки" и выберите имя общей папки.
- Щелкните по кнопке "Дополнительно", чтобы настроить дополнительные параметры доступа к папке.
- Настройте разрешения доступа к папке, указав нужные параметры (чтение, запись и т.д.) для каждого пользователя в сети.
- Подтвердите настройки нажатием кнопки "ОК".
- Дождитесь окончания сканирования папки и установите параметры, если потребуется.
После выполнения этих шагов общая сетевая папка будет создана и доступна для всех компьютеров в сети Windows. Каждый пользователь сможет просматривать и изменять файлы в папке в соответствии с настройками доступа.
Шаг 1: Подключение к одной рабочей группе
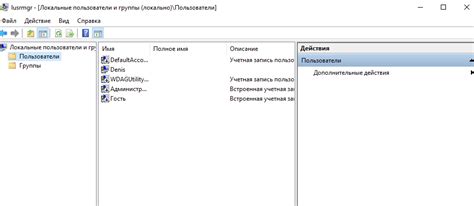
Перед тем, как создать общую сетевую папку на компьютерах с операционной системой Windows, все компьютеры должны быть подключены к одной и той же рабочей группе.
Чтобы подключить компьютеры к одной рабочей группе, выполните следующие действия:
| 1. | На всех компьютерах откройте "Панель управления". |
| 2. | Выберите "Система и безопасность", затем "Система". |
| 3. | На вкладке "Компьютер" найдите раздел "Имя компьютера, домен и группа работы", нажмите на кнопку "Изменить настройки". |
| 4. | В открывшемся окне выберите пункт "Сменить группу работы" и введите имя рабочей группы, к которой хотите присоединиться. |
| 5. | Нажмите кнопку "OK" и перезагрузите компьютер. |
После выполнения этих действий все компьютеры будут присоединены к одной рабочей группе, что позволит им взаимодействовать и обмениваться файлами через общую сетевую папку.
Шаг 2: Создание нового пользователя
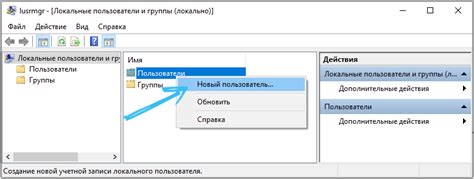
Прежде чем создавать общую сетевую папку, вам потребуется создать нового пользователя на вашем компьютере. Этот пользователь будет иметь доступ к общей папке и сможет использовать ее для обмена файлами с другими компьютерами в сети.
Чтобы создать нового пользователя, следуйте этим инструкциям:
- Шаг 1: Откройте "Панель управления" на вашем компьютере.
- Шаг 2: Найдите и выберите "Учетные записи пользователей".
- Шаг 3: Нажмите на "Создать новую учетную запись".
- Шаг 4: Введите имя и пароль для нового пользователя. Убедитесь, что пароль надежный и надежно запоминаемый.
- Шаг 5: Подтвердите создание учетной записи.
Теперь у вас есть новый пользователь, который может использовать общую сетевую папку.
Шаг 3: Настройка сетевого обмена данными
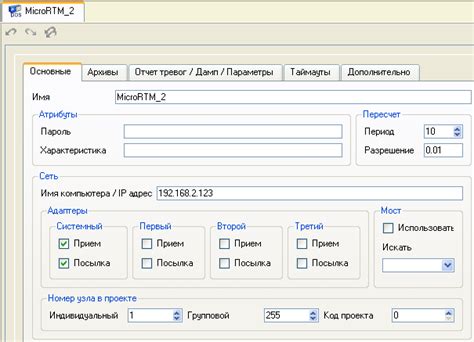
После создания общей сетевой папки на компьютерах с Windows, необходимо настроить сетевой обмен данными. Для этого выполните следующие действия:
| 1. | Откройте проводник и выберите раздел "Сеть" в левой панели. |
| 2. | Выберите компьютер, на котором была создана общая папка. |
| 3. | Дважды щелкните на общей папке, чтобы открыть ее. |
| 4. | Скопируйте или переместите файлы и папки в общую папку. |
| 5. | Проверьте, что файлы и папки успешно перемещены или скопированы в общую папку. |
Теперь вы можете обмениваться данными между компьютерами в сети, используя созданную общую сетевую папку!
Шаг 4: Выбор компьютера, на котором будет расположена общая папка
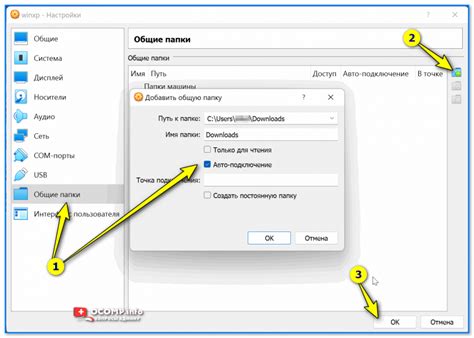
Теперь, когда у вас есть доступ к сети и установлено необходимое программное обеспечение, пришло время выбрать компьютер, который будет использоваться для создания общей папки.
Выберите компьютер, который имеет наибольшую емкость диска и лучшую пропускную способность сети. Желательно выбрать компьютер, который обычно находится включенным и имеет постоянное подключение к сети.
Помните, что этот компьютер будет служить сервером для общей папки, поэтому он должен быть доступен для других компьютеров в сети.
| Компьютер | Емкость диска | Пропускная способность сети | Статус |
|---|---|---|---|
| Компьютер 1 | 500 ГБ | 100 Мбит/с | Включен |
| Компьютер 2 | 1 ТБ | 1 Гбит/с | Включен |
| Компьютер 3 | 250 ГБ | 100 Мбит/с | Выключен |
В этом примере компьютер 2 является наилучшим вариантом, так как он имеет самую большую емкость диска и лучшую пропускную способность сети.
Выбрав компьютер, переходите к следующему шагу для создания общей папки на выбранном компьютере.
Шаг 5: Создание общей папки

Здесь мы узнаем, как создать общую папку, в которой будут храниться данные, доступные для всех компьютеров в сети.
1. Откройте проводник Windows и найдите место, где вы хотите создать общую папку. Например, может быть удобно создать папку на основном жестком диске компьютера, и дать ей название "Общая".
2. Щелкните правой кнопкой мыши на выбранном месте и выберите "Создать" → "Папка".
3. Введите имя папки, например, "Общая папка", и нажмите Enter, чтобы создать ее.
4. Щелкните правой кнопкой мыши на только что созданной папке и выберите "Свойства" в контекстном меню.
5. В открывшемся окне выберите вкладку "Общий доступ" и нажмите кнопку "Дополнительно".
6. Выберите "Разрешить" для опции "Разрешить совместное использование этой папки".
7. Нажмите "Применить" и затем "ОК", чтобы закрыть окно свойств папки.
Теперь общая папка создана и готова к использованию. Вы можете добавить, удалить или редактировать файлы в этой папке на любом компьютере в сети.
Примечание: Убедитесь, что все компьютеры, подключенные к сети, имеют разрешение на доступ к общей папке и могут ее просматривать и редактировать.
Шаг 6: Настройка разрешений доступа к общей папке
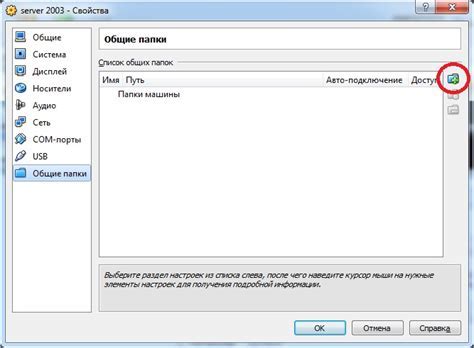
После создания общей сетевой папки необходимо настроить доступ для других компьютеров в сети. Для этого вам потребуется изменить разрешения доступа к папке.
Чтобы изменить разрешения доступа, выполните следующие действия:
- Щелкните правой кнопкой мыши на общей папке и выберите "Свойства".
- Перейдите на вкладку "Общий доступ".
- Нажмите на кнопку "Дополнительно".
- В открывшемся окне нажмите на кнопку "Добавить".
- Введите имя пользователя или группу, кому вы хотите предоставить доступ к папке.
- Нажмите на кнопку "Проверить имена", чтобы убедиться, что имя пользователя или группы указаны правильно.
- Выберите нужные разрешения доступа в поле "Разрешения для" и нажмите на кнопку "ОК".
- Подтвердите изменения, нажав на кнопку "ОК" в остальных открытых окнах.
Теперь другие компьютеры в вашей сети смогут получить доступ к общей папке с указанными разрешениями.
Шаг 7: Подключение к общей папке с других компьютеров
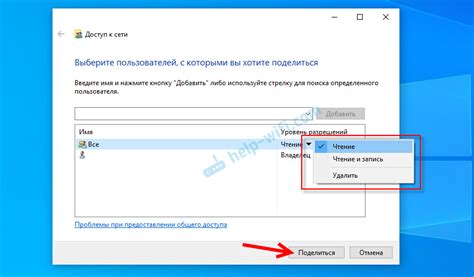
Чтобы получить доступ к общей папке с другого компьютера в вашей локальной сети, выполните следующие шаги:
- Откройте Проводник Windows, щелкнув на значок папки на панели задач или нажав клавишу Win + E.
- В адресной строке Проводника введите путь к общей папке. Например, \\имя_компьютера\имя_общей_папки.
- Нажмите Enter или щелкните по значку облачка справа от адресной строки.
- Появится окно для ввода учетных данных. Введите имя пользователя и пароль для доступа к общей папке.
- Если вы хотите, чтобы компьютер запомнил ваши учетные данные, поставьте галочку напротив опции "Запомнить пароль".
- Нажмите "OK" или нажмите Enter.
- Теперь вы должны увидеть общую папку в Проводнике Windows и иметь возможность копировать, перемещать и удалять файлы в этой папке.
Помните, что для доступа к общей папке с другого компьютера в сети оба компьютера должны быть включены и соединены с одной и той же локальной сетью.