Microsoft Excel - это мощный инструмент для работы с таблицами, который обеспечивает широкий спектр функций для удобной и эффективной организации данных. Одной из полезных возможностей Excel является возможность сортировки данных в таблице по определенным критериям. Однако, прежде чем сортировать таблицу, необходимо убедиться, что все ячейки, по которым будет производиться сортировка, имеют одинаковый формат и содержат однотипные данные.
В противном случае, сортировка таблицы может привести к нежелательным результатам, например, перемешиванию данных и нарушению их логической последовательности. Поэтому, для успешной сортировки в Excel необходимо создать одинаковые ячейки для данных, которые вы планируете сортировать.
Для создания одинаковых ячеек в Excel можно воспользоваться несколькими способами. Во-первых, вы можете скопировать формат одной ячейки и применить его к другим ячейкам. Для этого необходимо выделить ячейку с нужным форматированием, нажать правой кнопкой мыши на нее и выбрать пункт "Копировать". Затем выделите другие ячейки, к которым вы хотите применить это форматирование, нажмите правой кнопкой мыши и выберите пункт "Вставить формат".
Инструкция по созданию одинаковых ячеек для сортировки таблицы в Excel
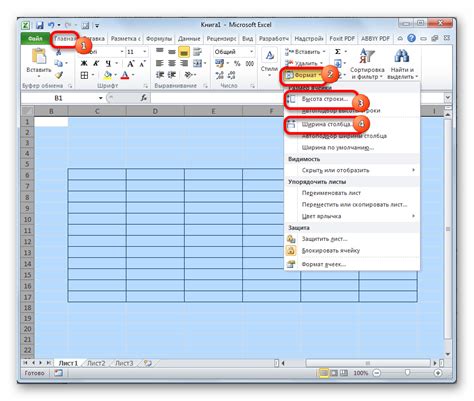
Сортировка таблицы в Excel позволяет упорядочить данные по определенным критериям, что делает работу с большими объемами информации намного удобнее. Однако иногда возникает необходимость сортировать таблицу по столбцу, содержащему ячейки с одинаковыми значениями. В этой инструкции мы рассмотрим, как создать такие ячейки для последующей сортировки.
Шаг 1: Откройте Excel и создайте новую таблицу или откройте существующую.
Шаг 2: Заполните столбец, по которому хотите сортировать данные, одинаковыми значениями. Например, если у вас есть таблица с информацией о товарах и вы хотите отсортировать их по категориям, то заполните столбец с категориями одинаковыми названиями.
Шаг 3: Выделите весь столбец, который содержит одинаковые значения. Для этого щелкните по заголовку столбца (букве) или захватите мышью ячейки с первым и последним значением столбца.
Шаг 4: На панели инструментов выберите вкладку "Данные" и найдите раздел "Сортировка". Нажмите на кнопку "Сортировать".
Шаг 5: В появившемся диалоговом окне выберите параметры сортировки. Установите в качестве первичного ключа столбец, который содержит одинаковые значения. Если нужно, добавьте вторичные ключи для дальнейшей сортировки.
Шаг 6: Нажмите кнопку "Сортировать". Excel создаст новый столбец с отсортированными значениями, учитывая исходные ячейки с одинаковыми значениями.
Теперь вы можете использовать отсортированную таблицу для удобного анализа данных или дальнейшей обработки. Создание одинаковых ячеек для сортировки позволяет эффективно упорядочить информацию и легко найти нужные данные.
Откройте Excel и создайте новую таблицу

- Запустите программу Excel, щелкнув на соответствующем ярлыке на рабочем столе или в меню «Пуск».
- После открытия Excel вам будет предложено создать новую таблицу или открыть существующую. Щелкните на «Создать новую таблицу», чтобы начать работу с новым документом.
- Возможно, у вас откроется пустой рабочий лист, если нет, выберите «Новый лист» или «Новая вкладка», чтобы создать новый рабочий лист.
- Теперь у вас есть пустая таблица Excel, готовая для заполнения данными. Вы можете двигаться по ячейкам с помощью стрелок на клавиатуре или щелкнуть на нужную ячейку мышью.
После выполнения этих шагов вы будете готовы к созданию одинаковых ячеек в Excel, которые позволят вам упорядочить таблицу по нужным критериям.
| Имя | Фамилия | Возраст |
|---|---|---|
| Иван | Иванов | 25 |
| Петр | Петров | 32 |
| Анна | Сидорова | 28 |
Теперь вы можете заполнить таблицу нужными данными и использовать функции сортировки Excel для упорядочивания этих данных. Создание одинаковых ячеек для сортировки поможет вам с легкостью организовать таблицу и найти нужную информацию по вашим предпочтениям.
Выделите нужное количество ячеек
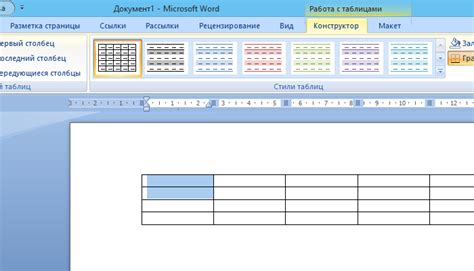
Для сортировки таблицы в Excel по одинаковым ячейкам необходимо выделить нужное количество ячеек, которые нужно сравнить и отсортировать.
Чтобы выделить ячейки в Excel, нужно удерживать левую кнопку мыши и провести курсором по нужным ячейкам или просто нажать на ячейку, затем удерживая клавишу Shift, нажать на последнюю ячейку необходимого диапазона. Выбранные ячейки будут подсвечены и готовы к последующим действиям.
Важно помнить, что при выделении ячеек можно использовать клавишу Ctrl для выбора нескольких несмежных ячеек. Кроме того, можно применить ячейки на нескольких листах книги Excel, если они необходимы для сортировки данных в разных таблицах.
После того, как нужные ячейки выделены, можно провести сортировку таблицы в Excel по этим ячейкам. Для этого необходимо выбрать опцию "Сортировка и фильтрация" в меню "Данные" на панели инструментов и выбрать нужный вид сортировки.
Теперь вы знаете, как выделить нужное количество ячеек в Excel для сортировки таблицы и сделать вашу работу более эффективной и удобной.
Настройте формат ячеек для одинакового внешнего вида
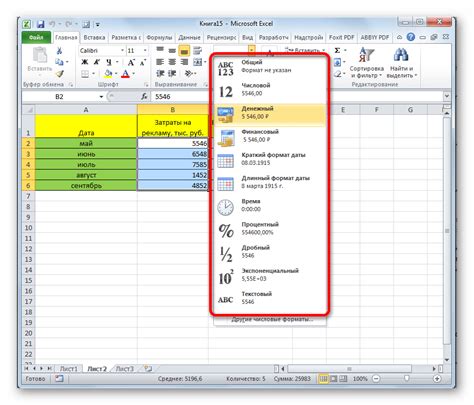
Чтобы настроить формат ячеек в Excel, вам необходимо выделить нужный диапазон ячеек и выбрать соответствующие параметры форматирования.
Например, вы можете использоватьжирныйшрифт (Ctrl+B) для выделения заголовков столбцов или выделить отдельные ячейки с помощьюцветового фона. Для изменения цвета фона ячейки выберите ячейку и используйте опцию "Заливка".
Кроме того, можно настроить формат числовых ячеек, чтобы они отображались в определенном формате. Например, вы можете выбрать формат "Денежный" для отображения сумм денег с символом валюты и разделителями тысяч.
Помните, что при использовании форматирования ячеек для создания одинакового внешнего вида важно сохранять консистентность во всей таблице. Это поможет пользователям быстро и легко ориентироваться и сортировать данные, сделав таблицу более удобной.
Введите данные в ячейки
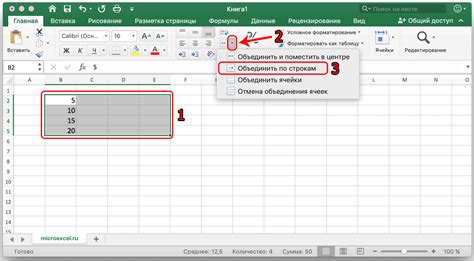
Для создания таблицы в Excel необходимо вводить данные в ячейки. Ячейка представляет собой место, в которое можно внести информацию. Используйте следующие инструкции:
- Выберите ячейку, в которую вы хотите ввести данные. Ячейка будет выделена, чтобы вы смогли увидеть, что она активна для ввода.
- Нажмите на ячейку и начните вводить данные. Вы можете ввести любую информацию, от чисел до текста или даты.
- После ввода данных нажмите клавишу Enter или перейдите к другой ячейке, чтобы сохранить данные.
Вы также можете копировать и вставлять данные из других источников, таких как текстовые документы или таблицы. Чтобы скопировать данные, выберите ячейку или диапазон ячеек, щелкните правой кнопкой мыши и выберите опцию "Копировать". Затем выберите место, куда вы хотите вставить данные, щелкните правой кнопкой мыши и выберите опцию "Вставить".
Вводите данные в ячейки аккуратно и проверьте их на ошибки перед тем, как приступить к сортировке таблицы. Неправильные данные или опечатки могут повлиять на результаты сортировки и усложнить работу с таблицей в целом.
Примените автозаполнение для быстрого заполнения ячеек
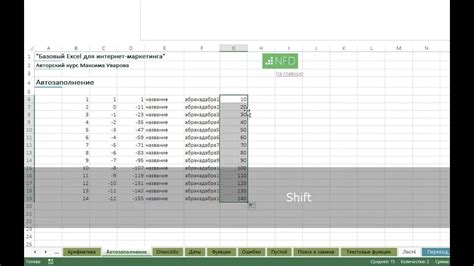
Для применения автозаполнения, введите первое значение в ячейку и выделите его. Затем наведите курсор на нижний правый угол ячейки, пока не появится значок заполнения. Потяните курсор вниз или вправо, чтобы скопировать значение в другие ячейки. Можно также использовать сочетание клавиш Ctrl + D для копирования значения вниз или Ctrl + R для копирования значения вправо.
Автозаполнение в Excel может быть полезным при заполнении числовых последовательностей, дат, текстовых значений или формул. Например, если в первой ячейке внести число 1 и скопировать вниз, Excel автоматически заполнит следующие ячейки числами 2, 3, 4 и так далее.
Примечание: Если в ячейке содержится текст, Excel будет продолжать его последовательность, добавляя к ячейкам по одной букве. Например, если в первой ячейке внести текст "январь" и скопировать вниз, Excel заполнит последующие ячейки текстом "февраль", "март" и так далее.
Также, автозаполнение может быть использовано для заполнения формул. Если в первой ячейке ввести формулу, например "=A1+B1", и скопировать вниз, Excel автоматически обновит ссылки на ячейки, к которым применяется формула.
Использование функции автозаполнения помогает сэкономить время на заполнении больших объемов данных и упрощает работу с таблицами в Excel.
Настройте границы между ячейками
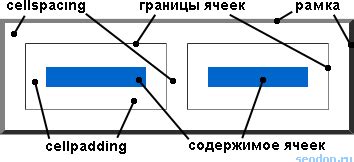
Для создания одинаковых ячеек в Excel и правильной сортировки таблицы, нужно установить границы между ячейками. Это поможет визуально разделить данные и сделать таблицу более профессиональной.
Для настройки границ между ячейками используйте следующие шаги:
- Выберите ячейки, в которых вы хотите настроить границы.
- На панели инструментов выберите вкладку "Границы".
- Выберите стиль границы (например, сплошная линия, пунктирная линия, двойная линия и т. д.).
- Выберите цвет границы, если нужно.
- Выберите вид границы (например, внутренняя граница, внешняя граница или все границы).
После выполнения этих шагов границы будут применены ко всем выбранным ячейкам. Теперь ваши ячейки будут иметь одинаковые границы, что значительно упростит сортировку и анализ вашей таблицы в Excel.
Примените условное форматирование для выделения определенных ячеек
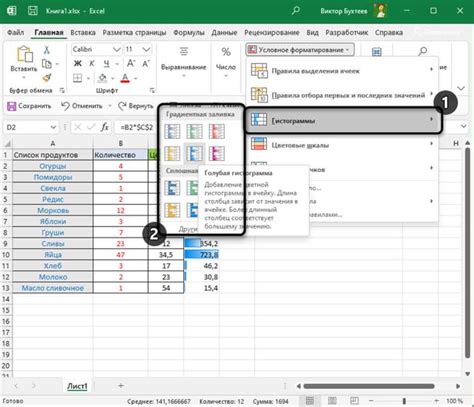
Чтобы применить условное форматирование, следуйте этим шагам:
- Выделите ячейки, в которых вы хотите применить условное форматирование.
- На верхней панели инструментов выберите "Условное форматирование".
- Выберите тип условия, которое вы хотите применить (например, "Больше", "Меньше", "Равно" и т. д.).
- Введите значение или выберите ячейку, которую вы хотите использовать для сравнения.
- Выберите формат, который вы хотите применить к ячейкам, удовлетворяющим заданному условию. Например, вы можете выбрать выделение ячейки цветом или шрифтом.
После завершения этих шагов, Excel автоматически применит выбранное условие и форматирование к выделенным ячейкам. Если значение в ячейке соответствует заданному условию, выделение будет применено.
Использование условного форматирования позволяет упростить сортировку таблицы и быстро найти необходимую информацию. Оно также делает таблицу более наглядной и позволяет выделить ключевые данные.
Отсортируйте таблицу по выбранной колонке
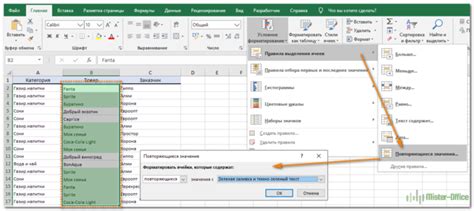
Чтобы отсортировать таблицу в Excel по выбранной колонке, вам потребуется следующие шаги:
- Выделите всю таблицу, которую нужно отсортировать.
- Выберите вкладку "Данные" в верхней панели.
- В разделе "Сортировка и фильтр" нажмите на кнопку "Сортировка по столбцу".
- Выберите колонку, по которой вы хотите отсортировать таблицу, из выпадающего списка.
- Выберите направление сортировки: по возрастанию или по убыванию. Для этого используйте стрелки в диалоговом окне сортировки.
- Нажмите кнопку "ОК".
После выполнения этих шагов ваша таблица будет отсортирована по выбранной колонке.
Обратите внимание, что при сортировке таблицы, все данные в таблице будут перемещены в соответствии с порядком сортировки выбранной колонки. Если у вас есть данные в других столбцах, связанные с сортируемой колонкой, они также будут перемещены вместе с ней.
С помощью указанных шагов вы можете легко и быстро отсортировать таблицу в Excel по любому столбцу, что значительно упростит работу с данными.