Оглавление является неотъемлемой частью любого документа, помогая читателям и авторам быстро найти нужную информацию. Если вы работаете с Гугл Доками, вам повезло, потому что создание оглавления в Гугл Док становится максимально простым и эффективным процессом.
Шаг 1: Обзор документа
Прежде чем создать оглавление в Гугл Док, нужно ознакомиться со структурой и содержанием документа. Отметьте все заголовки и подзаголовки, которые вы хотите включить в оглавление. Обычно это заголовки первого, второго и третьего уровня.
Шаг 2: Переименование стилей
Перейдите в меню "Стили" в Гугл Док и переименуйте стили заголовков в соответствии с уровнями, которые они представляют. Например, заголовок первого уровня можно назвать "Заголовок 1", заголовок второго уровня - "Заголовок 2" и т.д. Это позволит Гугл Докам определить иерархию заголовков при создании оглавления.
Шаг 3: Создание оглавления
Перейдите на страницу, где вы хотите разместить оглавление. Из меню выберите опцию "Вставить" и затем "Оглавление". Гугл Док автоматически создаст оглавление на основе заголовков в документе.
Примечание: для более гибкого управления оглавлением вы можете настроить стиль, положение и другие параметры оглавления в Гугл Док.
Шаг 4: Обновление оглавления
Если вы редактируете документ и вносите изменения в заголовки, оглавление автоматически не обновляется. Чтобы обновить оглавление, просто щелкните на нем правой кнопкой мыши и выберите "Обновить оглавление".
Теперь вы знаете, как создать оглавление в Гугл Док и легко найти нужную информацию в любом документе. Следуя этим простым шагам, вы сможете создать структурированный и полезный документ без лишних усилий.
Что такое оглавление в Гугл Док?
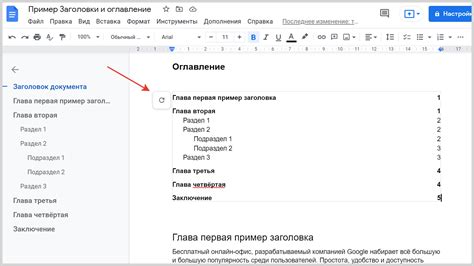
Оглавление в Гугл Док это инструмент, который позволяет автоматически создать структурированное содержание документа. Оно отображает все заголовки и их уровни в документе, так что пользователи могут быстро найти нужную информацию и перейти к нужному разделу.
Оглавление полезно в длинных документах, таких как руководства, книги, диссертации и т. д. Оно позволяет организовать информацию в логическом порядке, сделать документ более читабельным и удобным для навигации.
Для создания оглавления в Гугл Док нужно использовать стили заголовков. Пользователь может назначить разные уровни заголовков с помощью опций форматирования текста, таких как "Заголовок 1", "Заголовок 2" и т.д. Гугл Док автоматически определяет эти уровни и создает оглавление на основе них.
Оглавление в Гугл Док может быть добавлено при создании нового документа или в любое время в процессе редактирования. После создания оглавления его можно обновить, если в документе были внесены изменения в структуру или содержание. Таким образом, оглавление в Гугл Док является гибким и удобным инструментом для организации информации.
Зачем нужно создавать оглавление в Гугл Док?
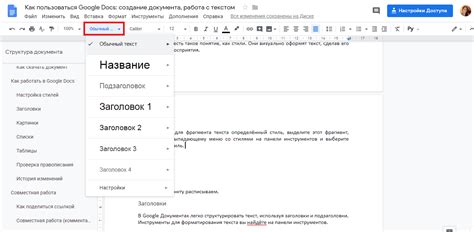
Одной из основных причин создания оглавления является экономия времени. Читатели смогут сразу перейти к интересующей их информации, избегая необходимости прокручивать весь документ. Оперативный доступ к нужной информации позволяет сэкономить время и повысить эффективность работы.
Другим важным аспектом создания оглавления в Гугл Док является повышение профессионализма документа. Оглавление является отличным дополнением к документации, и оно демонстрирует заботу автора о читателе и его удобство. Такой документ с оглавлением выглядит более организованным и профессиональным.
Кроме того, создание оглавления предоставляет возможность гибкой навигации по документу. Читатели могут легко переходить между разделами, не теряя ориентацию. Это особенно удобно при работе с большими объемами информации, где необходимо быстро переключаться между разными частями документа.
В целом, создание оглавления в Гугл Док является важным шагом для создания качественного и удобного документа. Оно улучшает его читаемость, структурирует информацию и позволяет легко перемещаться между разделами. Оглавление делает работу с документом более эффективной и профессиональной.
Шаг 1. Открытие документа
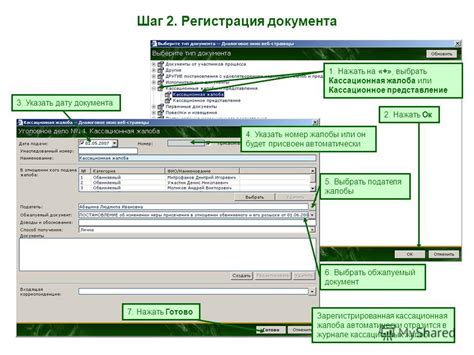
Для создания оглавления в Гугл Документе в первую очередь нужно открыть документ, в котором будет размещено оглавление. Вы можете открыть новый документ или открыть уже существующий.
Для открытия нового документа, выполните следующие действия:
- Зайдите на сайт Google Документы.
- Нажмите на кнопку "Создать" в правом верхнем углу экрана.
- В выпадающем меню выберите "Документ".
Документ откроется в новой вкладке браузера. Теперь вы можете приступить к созданию оглавления, следуя следующим шагам.
Шаг 2. Выделение заголовков

Чтобы выделить заголовок, выделите его текст и выберите соответствующий стиль в меню "Стили" или в панели инструментов. Обычно заголовки имеют разные уровни и отображаются разными стилями, чтобы отразить их значимость и иерархию.
Кроме того, важно выбрать правильный уровень заголовка для каждого раздела. Обычно уровень заголовка отображает его позицию в оглавлении и структуру документа. Например, заголовок первого уровня - это основной раздел, а заголовки второго уровня - подразделы.
Чтобы указать уровень заголовка, выделите его текст и выберите соответствующий уровень в меню "Стили" или в панели инструментов. Обычно уровни заголовков оформляются разными размерами шрифта и отступами, чтобы легко различать их.
После того как вы выделили все заголовки в документе и указали им правильные уровни, вы можете перейти к следующему шагу - созданию оглавления.
Шаг 3. Создание оглавления
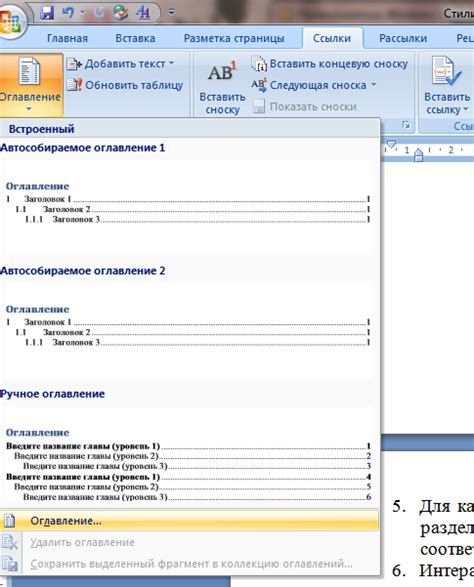
После того, как вы создали разделы и подразделы в вашем документе в Гугл Док, вы можете создать оглавление, которое позволит вашим читателям навигировать по статье или документу.
1. Выберите место, где вы хотите разместить оглавление в вашем документе. Обычно оглавление размещается в начале документа, но вы можете выбрать любое положение, которое вам нравится.
2. Нажмите на "Вставить" в верхнем меню Гугл Док и выберите "Ссылка".
3. В появившемся окне выберите "Содержание" в разделе "Ссылка на:", это позволит вам создать ссылку на оглавление.
4. Если в вашем документе у вас уже есть разделы с заголовками, то они автоматически появятся в списке содержания. Если разделов пока нет, вам нужно будет добавить их вручную.
5. Чтобы добавить раздел в оглавление, выделите его заголовок и нажмите кнопку "Добавить".
6. После того, как вы добавили все нужные разделы в оглавление, нажмите "Вставить". Оглавление будет автоматически сформировано и появится в вашем документе.
| Примечание: | Если вы внесли изменения в свои разделы, такие как изменение заголовков или порядка разделов, то вам нужно будет обновить оглавление. Чтобы это сделать, нажмите правой кнопкой мыши на оглавление и выберите "Обновить содержание". |
Теперь ваше оглавление готово! Вы можете продолжить создание вашего документа, и читатели смогут легко перемещаться по разделам с помощью ссылок в оглавлении.
Шаг 4. Переход по ссылкам в оглавлении
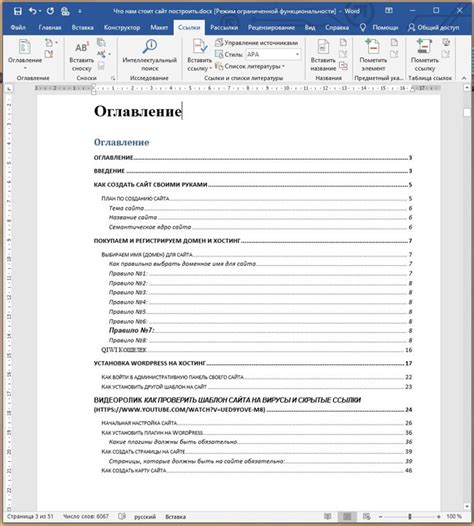
После того как вы создали оглавление в Гугл Док, вы можете настроить переход по ссылкам для удобной навигации по документу.
Для этого выполните следующие действия:
- Выделите текст заголовка, к которому хотите добавить ссылку в оглавлении.
- Нажмите правую кнопку мыши на выделенном тексте и выберите пункт "Ссылка".
- В открывшемся окне введите адрес страницы, на которую хотите перейти при клике на данный заголовок.
- Подтвердите свой выбор, нажав кнопку "Применить".
После выполнения этих действий, заголовок в оглавлении станет активной ссылкой, которая будет переводить вас на указанную страницу при клике на нее.
Повторите эти шаги для каждого заголовка, к которому хотите добавить ссылку в оглавлении.
Таким образом, вы сможете легко переходить по разделам документа, используя созданное оглавление в Гугл Док.
Шаг 5. Редактирование оглавления

После создания оглавления в Гугл Док, вы можете отредактировать его внешний вид и улучшить его читаемость.
1. Форматирование текста: Вы можете изменить размер, шрифт и стиль текста оглавления. Чтобы сделать это, выделяйте текст и используйте инструменты форматирования в панели инструментов.
2. Нумерация страниц: Если ваш документ содержит больше одной страницы, вы можете включить нумерацию страниц в оглавлении. Для этого выберите вариант "Обновить номера страниц" в меню "Оглавление".
3. Изменение названий разделов: Вы также можете изменить названия разделов в оглавлении. Просто отредактируйте заголовки соответствующих разделов в документе, и они автоматически обновятся в оглавлении.
4. Добавление новых разделов: Если вам нужно добавить новый раздел в документ и отобразить его в оглавлении, просто вставьте заголовок нового раздела в нужное место в документе, а затем обновите оглавление.
5. Удаление разделов: Если вам нужно удалить раздел из оглавления, просто удалите заголовок раздела из документа, а затем обновите оглавление. Раздел будет автоматически исключен из оглавления.
6. Разделение оглавления на несколько страниц: Если ваше оглавление занимает больше одной страницы, вы можете указать, чтобы оглавление было разделено на несколько страниц. Для этого отметьте опцию "Разделить оглавление на страницы" в меню "Оглавление".
Пользуйтесь этими советами для создания и редактирования оглавления в Гугл Док, чтобы сделать ваш документ более структурированным и удобным для чтения.
Шаг 6. Удаление оглавления
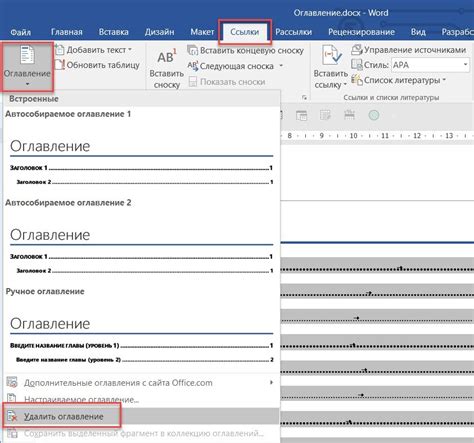
Когда ваш документ уже готов и вы больше не нуждаетесь в оглавлении, вы можете удалить его. Для этого выполните следующие действия:
- Выберите весь текст оглавления, включая заголовок "Оглавление".
- Нажмите правую кнопку мыши и выберите опцию "Удалить".
- Оглавление будет удалено, и текст, который находился под ним, сдвинется вверх, заняв его место.
Если вы хотите снова добавить оглавление в будущем, просто следуйте инструкциям из предыдущих шагов.
Шаг 7. Добавление оглавления в начало документа
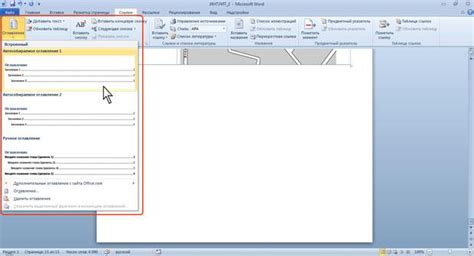
Оглавление документа очень важно для удобства навигации и быстрого доступа к нужной информации. Чтобы создать оглавление в начале документа в Гугл Док, следуйте этим шагам:
- Выберите место в документе, где вы хотите разместить оглавление.
- Нажмите на вкладку "Вставить" в верхней панели инструментов.
- В выпадающем меню выберите "Ссылки".
- В подменю выберите "Содержание".
- В появившемся окне выберите, какие разделы документа должны включаться в оглавление. Вы можете выбрать "Весь документ" или "Выбранные заголовки".
- Нажмите на кнопку "Вставить".
После выполнения этих шагов оглавление появится в выбранном вами месте документа. Вы можете изменить шрифт, размер и стиль оглавления с помощью инструментов форматирования текста.
Не забудьте обновлять оглавление, если вы добавите новые разделы или изменили название существующих разделов. Чтобы обновить оглавление, нажмите правой кнопкой мыши на нем и выберите "Обновить оглавление".