Организационные диаграммы - это эффективный инструмент для визуализации структуры организации, связей между сотрудниками и их ролей. Они помогают улучшить коммуникацию, облегчить понимание и разъяснить сложные организационные процессы. Создание организационной диаграммы в Word - простой способ представить сложную структуру организации в понятном и легком формате.
В этом подробном руководстве будут представлены шаги по созданию организационной диаграммы в Word, начиная от выбора подходящего шаблона до добавления текста и настройки внешнего вида. Вы также узнаете о дополнительных функциях Word, которые помогут улучшить вашу организационную диаграмму.
Шаг 1: Выбор подходящего шаблона
Word предлагает несколько вариантов шаблонов организационных диаграмм, которые вы можете использовать в своем проекте. Навигация к различным шаблонам осуществляется через вкладку "Вставка" в меню Word. Выберите шаблон, соответствующий размеру и сложности вашей организации.
Примечание: Если вы не хотите использовать предоставленные шаблоны, вы также можете создать организационную диаграмму с нуля, используя формы и линии из вкладки "Вставка".
Как создать организационную диаграмму в Word: подробное руководство
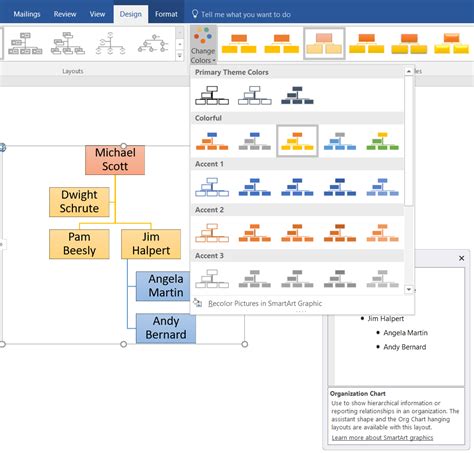
Ниже приведены шаги, которые помогут вам создать организационную диаграмму в Word:
- Откройте документ Word, в который вы хотите добавить организационную диаграмму.
- Перейдите на вкладку "Вставка" в верхнем меню.
- В разделе "Иллюстрации" выберите опцию "Организационная диаграмма".
- Выберите одну из предложенных шаблонов организационной диаграммы или создайте свою собственную, нажав на кнопку "Организационная диаграмма" внизу списка.
- Расположите блоки и стрелки в соответствии с требуемой структурой организации. Для добавления блоков или ветвей используйте соответствующие кнопки на панели инструментов.
- Подписывайте блоки с именами сотрудников или функциональными ролями, используя текстовые поля внутри блоков.
- Выравнивайте и форматируйте элементы диаграммы, чтобы они выглядели наглядно и аккуратно.
- Сохраните документ, чтобы сохранить внесённые изменения в диаграмме.
Благодаря функциональности Word, вы также можете добавить специфические элементы в организационную диаграмму, такие как фотографии сотрудников, дополнительные информационные блоки, линии связи и другие детали. Пользуйтесь инструментами форматирования и вставки, чтобы настроить диаграмму до желаемого вида.
Создание организационной диаграммы в Word может быть полезным инструментом для визуализации структуры и иерархии организации. Следуя этому подробному руководству, вы сможете создать профессионально выглядящую диаграмму, которая поможет вам ясно представить вашу организацию или проект.
Необходимые шаги для создания организационной диаграммы в Word
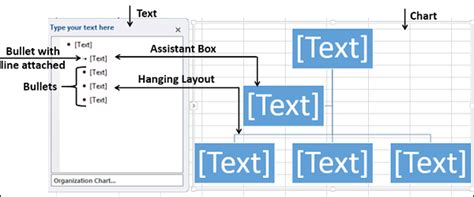
- Откройте программу Microsoft Word и создайте новый документ.
- На панели инструментов выберите вкладку "Вставка".
- В разделе "Иллюстрации" выберите опцию "Организационная диаграмма".
- Выберите один из предложенных шаблонов, который наилучшим образом соответствует вашим требованиям и структуре организации.
- В открывшемся окне организационной диаграммы щелкните на элементе диаграммы, чтобы добавить название и информацию о должности или подразделении.
- По мере добавления элементов, вы можете просматривать изменения в режиме реального времени.
- Используйте различные инструменты форматирования, доступные в Word, чтобы настроить стиль, цвет и шрифт текста в диаграмме.
- Когда завершите работу над организационной диаграммой, сохраните документ на вашем компьютере или в облачном хранилище.
Теперь у вас есть готовая организационная диаграмма в Word, которую вы можете использовать для представления иерархии внутри вашей организации. Вы можете также добавить или изменить элементы в диаграмме в любое время, чтобы отражать изменения в организации.
Шаг 1: Открыть программу Word и выбрать шаблон организационной диаграммы
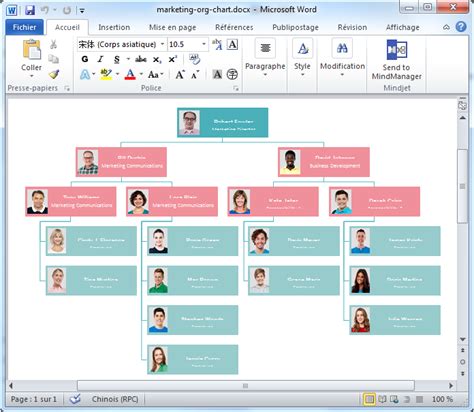
Процесс создания организационной диаграммы в программе Microsoft Word начинается с открытия самой программы. После запуска Word вы увидите пустой документ, готовый к заполнению.
Чтобы создать организационную диаграмму, необходимо выбрать соответствующий шаблон, который предоставляет Word. Шаблоны позволяют сэкономить время и упростить процесс создания диаграммы, предоставляя готовый дизайн и структуру.
Чтобы выбрать шаблон организационной диаграммы, вам нужно:
- Кликнуть на вкладку "Вставка" в верхнем меню Word.
- Выбрать "Иллюстрации" в разделе "Диаграммы".
- Нажмите на кнопку "Организационная диаграмма".
После этого вы увидите список доступных шаблонов организационных диаграмм, предлагаемых Word. Вы можете выбрать тот, который наиболее подходит для вашей ситуации или создать диаграмму с нуля, нажав "Организационная диаграмма Бланк".
Выбрав нужный шаблон или создав новую диаграмму, Word автоматически добавит ее в ваш документ. Теперь вы готовы начать заполнять диаграмму информацией о вашей организации.
Шаг 2: Внести необходимую информацию в диаграмму
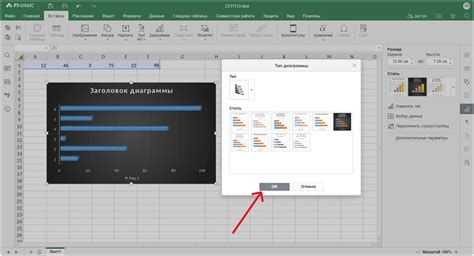
После создания основной структуры организационной диаграммы вам необходимо внести всю необходимую информацию, чтобы диаграмма была полезной и информативной. Чтобы добавить текст в диаграмму, щелкните дважды по блоку, в котором хотите добавить информацию.
С помощью инструментов для форматирования текста в Word вы можете изменить шрифт, размер, цвет и стиль текста для каждого блока диаграммы. Вы также можете использовать маркеры или нумерацию для выделения пунктов или уровней в диаграмме.
Кроме текста, вы можете добавить изображения или символы в каждый блок диаграммы. Для этого вам нужно щелкнуть дважды по блоку и выбрать действие "Вставить изображение" или "Вставить символ" из контекстного меню. Выберите необходимое изображение или символ и нажмите кнопку "Вставить". Вы можете изменить размер и положение изображения или символа с помощью инструментов для форматирования изображения в Word.
Не забудьте сохранять изменения, внесенные в диаграмму, чтобы не потерять свою работу. Вы можете сохранить документ в формате .docx или .pdf, чтобы иметь доступ к нему в дальнейшем.
Шаг 3: Редактирование и настройка внешнего вида диаграммы
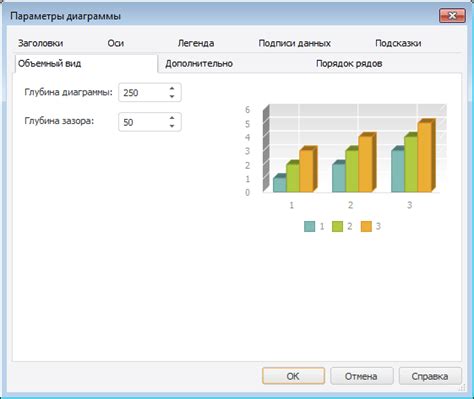
После создания организационной диаграммы в Word, вы можете редактировать и настроить ее внешний вид, чтобы соответствовать вашим потребностям. В этом разделе мы поговорим о нескольких способах редактирования диаграммы.
1. Выбор элементов диаграммы: Чтобы изменить отдельные элементы диаграммы, такие как формы и текстовые блоки, вы можете щелкнуть на них левой кнопкой мыши. Выделенный элемент будет подсвечен и доступным для редактирования.
2. Изменение размера элементов: Чтобы изменить размер формы или текстового блока, выделите нужный элемент и используйте маркеры изменения размера, расположенные на его краях или углах. Перетяните маркеры, чтобы изменить размер элемента.
3. Изменение стилей и цветов: Вы можете изменить стиль и цвет элементов диаграммы, чтобы сделать ее более привлекательной и соответствующей вашему документу. Для этого выберите элемент, щелкнув на нем левой кнопкой мыши, и используйте инструменты форматирования вкладки "Рисование" для применения изменений.
4. Добавление текста и меток: Чтобы добавить текст к форме или элементу диаграммы, выделите элемент и щелкните на нем правой кнопкой мыши. В появившемся контекстном меню выберите "Добавить текст". Затем вы сможете ввести текст непосредственно на элементе. Вы также можете добавить метки к элементам, чтобы указать на их значения или роли в организации.
5. Изменение расположения элементов: Вы можете изменить расположение элементов в диаграмме, перетаскивая их на нужные позиции. Выделите элемент и перетащите его на новое место в рамках диаграммы. Вы также можете использовать функцию "Выравнивание" на вкладке "Рисование" для более точного позиционирования элементов.
Помните, что эти инструменты позволяют вам кастомизировать организационную диаграмму в соответствии с вашими предпочтениями. Экспериментируйте с различными настройками и стилями, чтобы достичь наилучшего результата.
Шаг 4: Добавление дополнительных элементов и текста
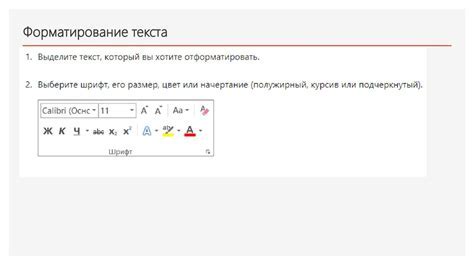
Организационная диаграмма предоставляет возможность не только отображать структуру организации, но также позволяет добавлять дополнительные элементы и текст для более подробного описания.
Чтобы добавить элементы, такие как название отделов или должности, вы можете использовать таблицу. Давайте рассмотрим, как это сделать:
- Вставьте таблицу на свободном месте на странице, где вы планируете добавить дополнительные элементы.
- Нажмите правой кнопкой мыши на таблицу и выберите "Свойства таблицы".
- В окне "Свойства таблицы" выберите вкладку "Размещение" и установите значение "Примыкание к содержимому" для опции "Разместить таблицу с текстом"
- Щелкните "ОК", чтобы сохранить настройки таблицы.
- Теперь вы можете вставить текст или элементы в ячейки таблицы для указания названия отделов или должностей.
Таблица позволяет вам гибко управлять размещением и оформлением дополнительных элементов на организационной диаграмме. Вы можете изменять размер ячеек, добавлять границы или применять другие стили, чтобы сделать диаграмму более наглядной и информативной.
Помимо таблицы, вы также можете использовать другие элементы, такие как фотографии сотрудников или символы, чтобы улучшить визуальное представление организационной диаграммы. Просто вставьте нужные элементы на страницу и переместите их в нужное место, используя инструменты форматирования.
Шаг 5: Сохранение и экспорт диаграммы
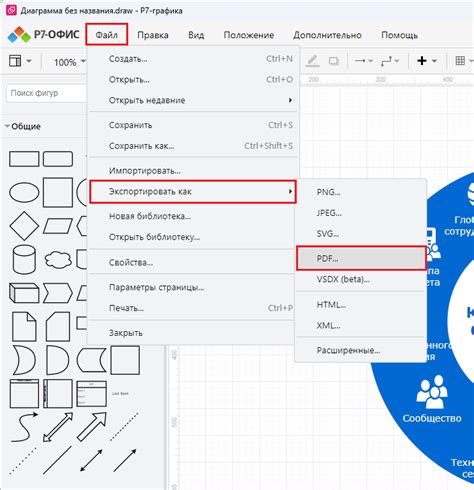
После того, как вы создали и отредактировали свою организационную диаграмму в Word, необходимо сохранить её для последующего использования или экспорта в другой формат. Вот несколько способов сохранить и экспортировать диаграмму в Word:
- Нажмите на вкладку "Файл" в верхнем левом углу окна программы Word.
- Выберите "Сохранить как" в меню, чтобы открыть диалоговое окно сохранения файла.
- Укажите путь и имя файла для вашей диаграммы.
- Выберите нужный формат файла в выпадающем списке "Тип файла". Например, вы можете сохранить диаграмму в формате "Документ Word" (.docx) или "Изображение" (.jpg, .png).
- Нажмите на кнопку "Сохранить".
После сохранения диаграммы вам будет удобно использовать её в последующих презентациях, документах или веб-страницах. Если вы хотите работать с диаграммой в другом приложении, то можете использовать функцию экспорта:
- Выберите диаграмму в Word, нажав на неё левой кнопкой мыши.
- Щелкните правой кнопкой мыши на диаграмме и выберите "Копировать" или "Вырезать" в контекстном меню.
- Откройте целевое приложение, в котором вы хотите вставить диаграмму.
- Щелкните правой кнопкой мыши в нужном месте и выберите "Вставить" в контекстном меню, чтобы вставить диаграмму.
- Диаграмма будет вставлена в выбранное приложение и будет готова к дальнейшей работе.
Не забудьте сохранить изменения и диаграмму вновь после вставки в другое приложение, если планируете использовать её в будущем.
Пример организационной диаграммы в Word
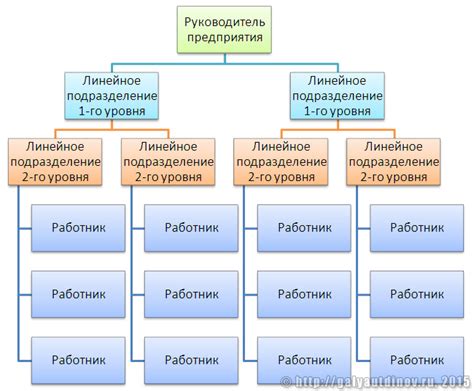
Название компании
- Генеральный директор
- Заместитель генерального директора
- Отдел маркетинга и продаж
- Менеджер по маркетингу
- Менеджер по продажам
- Отдел разработки
- Главный инженер
- Разработчик 1
- Разработчик 2
На данном примере видно, что в компании есть генеральный директор, под ним заместитель генерального директора. Также в компании присутствуют отделы: маркетинга и продаж, разработки. Каждый отдел включает в себя определенное количество сотрудников с соответствующими должностями.
Организационная диаграмма в Word позволяет наглядно представить структуру компании и задействовать различные стили, форматирование текста и цвета для создания более наглядной и привлекательной диаграммы.