Google Analytics является одним из самых популярных инструментов для анализа данных сайта. Создание отчетов в Google Analytics – это одно из ключевых действий для внедрения эффективной маркетинговой стратегии. В этой пошаговой инструкции мы расскажем о том, как создать отчет в Google Analytics для получения наиболее полной и точной информации о посещаемости и поведении пользователей.
Шаг 1: Вход в Google Analytics
Для начала создания отчета вам необходимо зайти в ваш аккаунт Google Analytics. Введите адрес сайта analytics.google.com в адресной строке браузера и нажмите клавишу Enter. Затем введите свои учетные данные - адрес электронной почты и пароль - и нажмите на кнопку «Войти».
Шаг 2: Выбор ресурса
После входа в свой аккаунт Google Analytics выберите нужный ресурс (сайт или мобильное приложение), для которого вы хотите создать отчет. Если у вас есть несколько ресурсов, выберите нужный из выпадающего списка или используйте поиск для нахождения нужного ресурса.
Шаг 3: Выбор типа отчета
По завершении выбора ресурса на экране появится панель навигации слева. Чтобы создать отчет и увидеть данные, перейдите в раздел "Отчеты" и выберите тип отчета, который вам наиболее интересен. Например, вы можете создать отчет о посещаемости сайта, охвате аудитории, поведении пользователей и многом другом.
Следуя этим простым шагам, вы сможете легко создать отчет в Google Analytics и получить максимально полную информацию для анализа эффективности вашего сайта или приложения. Помните, что создание отчетов - это лишь одна из многих функций Google Analytics, которые помогают вам принимать обоснованные решения на основе данных и улучшать работу вашего бизнеса.
Начало работы с Google Analytics

Если вы еще не создали учетную запись Google Analytics, первым шагом будет создание нового аккаунта на официальном сайте Google Analytics. После этого вам потребуется подключить свой веб-сайт к учетной записи, добавив код отслеживания на каждую страницу вашего сайта.
Когда код отслеживания будет добавлен на ваш сайт, Google Analytics начнет собирать данные о посетителях. Однако, чтобы убедиться в правильности установки кода и начать получать статистику, необходимо дождаться накопления некоторого количества данных - это может занять несколько часов или дней.
Кроме того, Google Analytics предлагает множество дополнительных функций и возможностей, таких как настройка целей и сегментации данных. Они позволяют более глубоко анализировать поведение пользователей и оптимизировать ваш веб-сайт.
Начните работу с Google Analytics прямо сейчас и получите ценную информацию о посетителях вашего сайта!
а) Регистрация аккаунта

- Перейдите на официальный сайт Google Analytics по адресу https://analytics.google.com/.
- Нажмите на кнопку "Начать" или "Зарегистрироваться", чтобы создать новый аккаунт.
- Затем вам потребуется войти в свою учетную запись Google или создать новую, если у вас еще нет аккаунта.
- После успешного входа в систему вам будет предложено создать новый аккаунт Google Analytics.
- Выберите тип аккаунта, который наилучшим образом соответствует вашим нуждам: "Веб-сайт" или "Мобильное приложение".
- Введите название вашего аккаунта (например, название вашего сайта) и укажите URL-адрес веб-сайта или пакет идентификаторов мобильного приложения.
- Принимайте условия использования и политики конфиденциальности, а затем нажмите на кнопку "Получить идентификатор отслеживания".
- На следующей странице вам будет предоставлен идентификатор отслеживания (также известный как "код отслеживания"). Этот код вам понадобится для подключения Google Analytics к вашему веб-сайту или мобильному приложению.
- Скопируйте и сохраните этот код, так как вам потребуется его в дальнейшем.
Теперь у вас есть зарегистрированный аккаунт Google Analytics, и вы готовы перейти к следующему шагу - подключению отслеживания на вашем веб-сайте или мобильном приложении.
Установка кода отслеживания на сайт
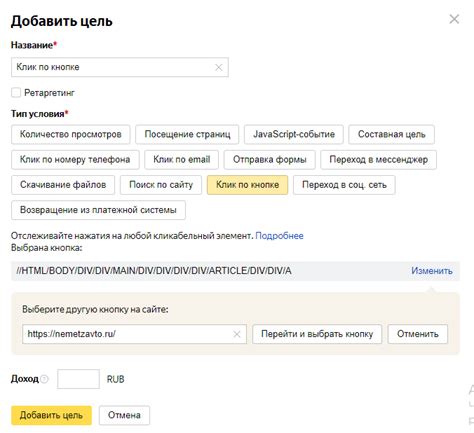
Для начала создайте учетную запись Google Analytics, если у вас еще ее нет. После создания перейдите в настройки вашего аккаунта и получите трекинг-код.
Скопируйте полученный код отслеживания, который выглядит примерно так:
<script async src="https://www.googletagmanager.com/gtag/js?id=UA-XXXXXXXXX-X"></script> <script> window.dataLayer = window.dataLayer