Microsoft Word 2010 является одним из самых популярных текстовых редакторов, который предлагает множество функций для создания и форматирования документов. Отступы - один из основных элементов оформления текста, который помогает сделать документ более читабельным и удобочитаемым. Как создать отступы в Word 2010? В данной статье мы подробно рассмотрим этот процесс и предоставим вам пошаговую инструкцию.
Для начала откройте документ в Word 2010, в котором вы хотите создать отступы. Выделите абзацы или текст, к которым хотите применить отступы. Если вы хотите применить отступы ко всему документу, выделите весь текст. Затем откройте вкладку "Расположение" в верхней части окна Word 2010.
В разделе "Абзац" вы найдете кнопку "Отступы". Нажмите на эту кнопку, чтобы открыть диалоговое окно "Абзац". В этом окне вы можете настроить отступы для выделенного текста.
В диалоговом окне "Абзац" вы найдете несколько вариантов отступов: слева, справа, специальные и отступ первой строки. Используйте поля ввода, чтобы указать нужные значения отступов. Например, если вы хотите создать отступы слева и справа, введите значения в соответствующие поля. Если вы хотите создать отступ первой строки, укажите значение в поле "Отступ первой строки".
Как создать отступы в Word 2010
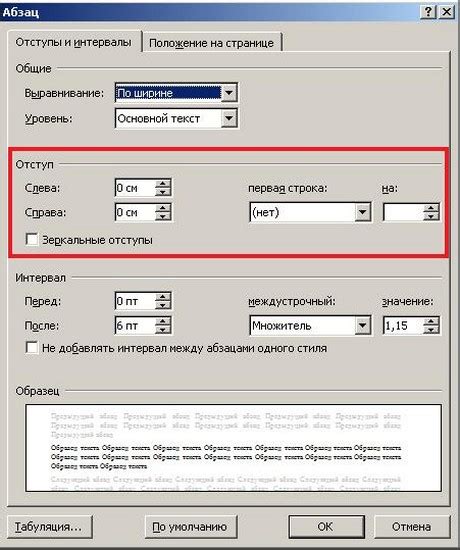
Создание отступов в документе Word 2010 может помочь визуально выделить абзацы или создать выравнивание текста по границам страницы. Для добавления отступов в Word 2010 следуйте следующим инструкциям:
1. Выделите абзац или текст, к которому хотите добавить отступы.
Примечание: отступы будут применены только к выделенному тексту.
2. Нажмите правой кнопкой мыши на выделенный текст и выберите пункт "Абзац" в контекстном меню.
3. В открывшемся окне "Абзац" найдите раздел "Отступы" и установите желаемые значения для отступов.
Вы можете задать отступы для всех сторон, либо указать значения для каждой стороны отдельно. В зависимости от ваших потребностей, вы можете задать разные значения для внутренних и внешних отступов.
4. После того, как вы задали необходимые значения для отступов, нажмите кнопку "ОК", чтобы применить изменения.
Отступы будут добавлены к выделенному тексту, и вы сможете увидеть результат на экране. Вы также можете добавить отступы к нескольким абзацам или всему документу, выделив нужную область перед выполнением указанных шагов.
Примечание: Если вы хотите применить отступы ко всему документу, не выделяйте конкретный текст перед открытием окна "Абзац". Просто нажмите правой кнопкой мыши в любом месте документа и выберите "Абзац" в контекстном меню. Вы настроите отступы для всего документа, если зададите значения в этом случае.
Теперь вы знаете, как создать отступы в Word 2010. Используйте эту функцию, чтобы улучшить оформление своих документов и сделать их более читабельными.
Подробная инструкция

Создание отступов в документе Word 2010 очень важно для обеспечения четкой структуры и легкого чтения текста. В этой инструкции мы расскажем вам, как создать отступы и настроить их параметры.
Шаг 1: Откройте документ Word 2010, с которым вы хотите работать. Найдите нужный раздел или абзац, к которому вы хотите добавить отступы.
Шаг 2: Выделите текст, к которому нужно применить отступы. Для выделения нажмите и удерживайте левую кнопку мыши, затем перетащите курсор до конца нужного фрагмента текста.
Шаг 3: Перейдите на вкладку "Расположение страницы" в верхней панели инструментов Word.
Шаг 4: В разделе "Абзац" найдите кнопку "Отступы" и щелкните на ней для открытия дополнительных параметров.
Шаг 5: В открывшемся окне "Абзац" вы увидите несколько полей, в которых можно настроить отступы:
- Отступ слева: определяет расстояние между левым краем страницы и началом выделенного текста.
- Отступ справа: определяет расстояние между правым краем страницы и концом выделенного текста.
- Первая строка: определяет отступ первой строки каждого абзаца. Этот параметр полезен при создании списка или оглавления.
- Отступ перед: определяет расстояние между предыдущим и текущим абзацами.
- Отступ после: определяет расстояние между текущим и следующим абзацами.
Шаг 6: Введите необходимые значения отступов в соответствующие поля и нажмите кнопку "ОК", чтобы применить их.
Шаг 7: Проверьте результат. Выделенный текст теперь будет иметь указанные вами отступы.
Теперь вы знаете, как создать отступы в Word 2010 и настроить их параметры. Используйте эту функцию для создания более читабельного и структурированного текста в ваших документах.