Adobe Illustrator – мощное и популярное приложение для создания графики и иллюстраций. Одной из самых эффективных техник в дизайне является добавление падающей тени к объектам, чтобы придать им объем и реалистичность. В этом пошаговом руководстве мы рассмотрим, как легко и быстро создать и настраивать падающую тень в Adobe Illustrator.
Шаг 1: Создайте объект
Прежде чем добавлять падающую тень, необходимо создать объект или выбрать уже существующий. Вы можете использовать любой инструмент или форму, доступные в Adobe Illustrator. Создайте объект, который будет иметь падающую тень, и поместите его на холст.
Примечание: Если вы хотите добавить падающую тень к уже существующему объекту, выберите его для продолжения работы.
Шаг 2: Откройте панель «Эффекты»
Чтобы создать падающую тень, нам понадобится панель «Эффекты». Для ее открытия выберите объект и перейдите в меню «Эффекты» в верхней панели навигации. Затем выберите «Стилизация» и «Падающие тени» из выпадающего меню. С этого момента наш объект будет иметь падающую тень.
Как добавить падающую тень
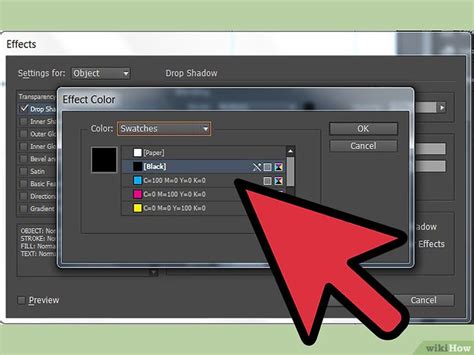
Добавление падающей тени к объектам в Adobe Illustrator может придать им визуальную глубину и реалистичность. Вот пошаговое руководство, которое поможет вам добавить падающую тень к вашим элементам:
- Выберите объект, к которому вы хотите добавить падающую тень.
- Перейдите в меню "Эффекты" в верхней панели, выберите "Стили слоя" и затем "Определенные пользователем".
- Нажмите на кнопку "Новый стиль слоя" в диалоговом окне.
- В открывшемся окне "Определение стиля" выберите "Загрузить стили слоя" и найдите файл с падающей тенью.
- Выберите нужное вам определение стиля и нажмите "Применить".
- Теперь падающая тень будет применена к выбранному объекту.
Учтите, что вы также можете настроить параметры падающей тени, такие как размер, расстояние и интенсивность, чтобы достичь нужного эффекта. Используйте инструменты в меню "Стили слоя", чтобы настроить тень по вашему вкусу.
Шаг 1: Открытие Adobe Illustrator

Первым шагом, чтобы добавить падающую тень в Adobe Illustrator, необходимо открыть программу. Для этого выполните следующие действия:
- Запустите Adobe Illustrator, найдя ярлык программы на рабочем столе или в меню "Пуск".
- После запуска программы вы увидите стартовый экран с различными опциями создания нового проекта. Выберите нужную вам опцию или нажмите "Отмена", если вы хотите продолжить работу над существующим проектом.
- После выбора опции или отмены попадете на основной экран Adobe Illustrator, готовый к созданию и редактированию графических изображений.
Примечание: Убедитесь, что у вас установлена последняя версия Adobe Illustrator, чтобы иметь доступ ко всем функциям и инструментам программы. Проверить наличие обновлений можно в меню "Справка" или "Помощь".
Шаг 2: Создание нового документа
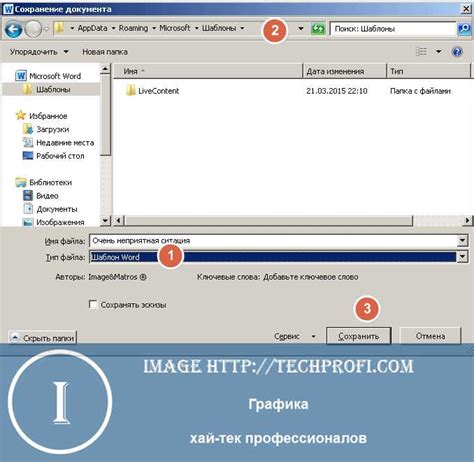
Перед тем как начать работу, откройте Adobe Illustrator и создайте новый документ. Для этого следуйте следующим шагам:
Шаг 1:
Запустите программу Adobe Illustrator на вашем компьютере, нажав на иконку программы в меню "Пуск" или щелкнув по ярлыку на рабочем столе.
Шаг 2:
В меню, расположенном вверху экрана, выберите пункт "Файл" и затем "Новый" или нажмите комбинацию клавиш Ctrl+N (для Windows) или Cmd+N (для Mac).
Шаг 3:
В открывшемся окне "Новый документ" установите необходимые параметры для вашего проекта. Вы можете выбрать размер, ориентацию, единицы измерения и другие параметры в соответствии с вашими потребностями.
Шаг 4:
После установки необходимых параметров, нажмите кнопку "Создать", чтобы создать новый документ.
Теперь у вас есть новый документ в Adobe Illustrator, на котором вы можете добавлять и редактировать графику.
Шаг 3: Выбор объекта для добавления тени

После того, как вы открыли файл в Adobe Illustrator, вам нужно выбрать объект, к которому вы хотите добавить падающую тень. Этот объект может быть как простой фигурой, так и сложным элементом дизайна.
Чтобы выбрать объект, наведите курсор на него и щелкните мышью. Если объект сложный и состоит из нескольких элементов, вы можете поместить на него рамку выделения, зажав клавишу Shift и выбрав каждый элемент по отдельности.
Объект, к которому вы добавите тень, должен быть открытым и доступным для редактирования. Если объект заблокирован или находится на заблокированном слое, вам нужно будет разблокировать его перед тем, как добавить тень.
Шаг 4: Открытие панели «Внешний вид»
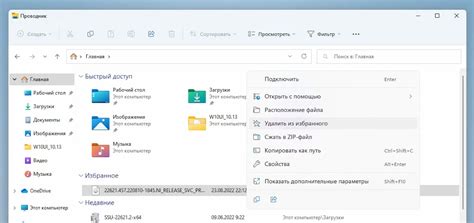
Чтобы добавить падающую тень к объекту в Adobe Illustrator, необходимо открыть панель «Внешний вид». Выполните следующие действия:
- Выберите объект, к которому вы хотите добавить тень.
- В главном меню выберите «Окно» и затем «Внешний вид».
- Панель «Внешний вид» откроется справа от рабочей области.
Теперь вы готовы продолжить и добавить падающую тень к выбранному объекту.
Шаг 5: Изменение свойств объекта
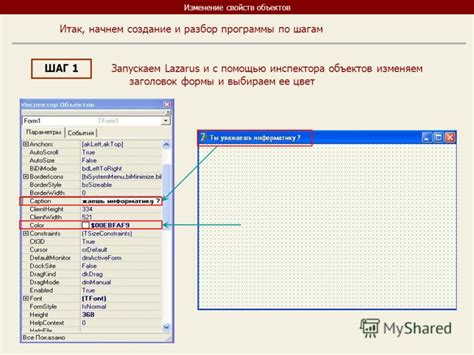
После того, как вы добавили падающую тень к объекту, вы можете настроить ее свойства, чтобы создать желаемый эффект.
Для изменения свойств падающей тени, выделите объект, на котором она находится, и выберите панель "Эффекты" в главном меню. В выпадающем списке выберите "Тень", чтобы открыть настройки падающей тени.
В этом окне вы можете изменять следующие параметры:
- Оптический угол: позволяет изменить направление света, создающего тень. Поворачивая регулятор, вы можете изменить угол так, чтобы тень падала в нужном вам направлении.
- Размытие: определяет степень размытия тени. Чем больше значение, тем размытее будет тень.
- Отступ: изменяя это значение, вы можете увеличить или уменьшить расстояние между объектом и его тенью.
- Цвет: позволяет выбрать цвет падающей тени. Нажмите на образец цвета, чтобы открыть палитру и выбрать подходящий цвет.
- Непрозрачность: позволяет изменить прозрачность тени. Перемещая регулятор, вы можете сделать тень более прозрачной или непрозрачной.
Используя эти настройки, вы можете добиться различных эффектов и создать иллюзию глубины и объема в вашем иллюстраторе.
После внесения желаемых изменений, не забудьте сохранить ваш проект, чтобы сохранить все настройки и эффекты падающей тени.
Шаг 6: Создание тени

Чтобы создать тень, выберите объект, к которому хотите добавить тень, и выберите инструмент "Эффекты" в верхнем меню. Затем выберите "Тень" и "Внешняя тень".
В появившемся окне настройки тени вы можете настроить различные параметры, такие как цвет, угол и размытие тени. Угол определяет направление падения света, а размытие контролирует степень размытия тени.
"Скрыть свет" и "Показать тень на внутренних объектах" - две дополнительные настройки, которые могут быть полезны при создании сложных эффектов тени.
После настройки всех параметров нажмите кнопку "ОК", и теперь ваш объект будет иметь падающую тень.
Шаг 7: Регулировка параметров тени
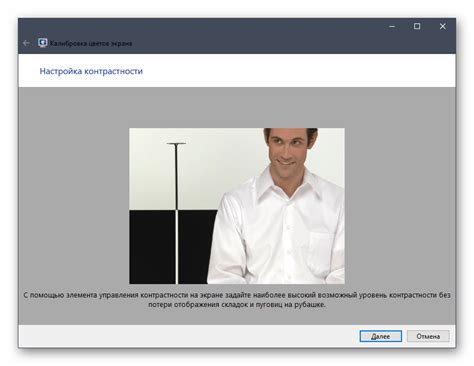
После добавления падающей тени на свой объект в Adobe Illustrator, вы можете настроить ее параметры, чтобы достичь желаемого эффекта.
- Выберите объект с добавленной тенью, чтобы активировать панель "Стили" или "Эффекты".
- Откройте панель "Эффекты" и найдите раздел "Тень".
- Используйте ползунки и поля в этом разделе, чтобы изменить следующие параметры тени:
- Расстояние: задает расстояние между объектом и тенью.
- Размытие: определяет степень размытости тени.
- Угол: изменяет направление, с которого падает тень на объект.
- Прозрачность: регулирует прозрачность тени.
- Цвет: позволяет выбирать цвет тени.
После того, как вы закончили настройку параметров тени, можете сохранить свой проект или экспортировать его в нужном вам формате.
Шаг 8: Сохранение и экспорт
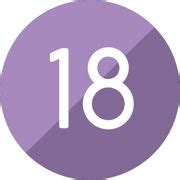
После того, как вы добавили падающую тень к вашему объекту в Adobe Illustrator, вы можете сохранить и экспортировать вашу работу. Вот несколько способов сохранить и экспортировать ваш файл:
1. Сохранение в формате AI:
Сохраните свою работу в формате AI, чтобы сохранить все слои и настройки векторного изображения. Для этого выберите "Файл" в главном меню Illustrator, затем "Сохранить как". Укажите имя и место сохранения файла, выберите формат AI и нажмите "Сохранить".
2. Экспорт в формат PNG:
Если вам нужно экспортировать ваше изображение для использования в Интернете или в других программах, вы можете выбрать формат PNG. Для этого выберите "Файл" в главном меню Illustrator, затем "Экспорт". Укажите имя и место сохранения файла, выберите формат PNG и нажмите "Экспортировать". В открывшемся окне выберите настройки экспорта, такие как разрешение и цветовой режим, и нажмите "ОК".
3. Экспорт в формат PDF:
Если вам нужно сохранить ваше изображение в формате PDF, который может быть открыт на различных устройствах и программах, вы можете выбрать опцию "Экспорт в формат PDF". Для этого выберите "Файл" в главном меню Illustrator, затем "Экспорт". Укажите имя и место сохранения файла, выберите формат PDF и нажмите "Экспортировать". В открывшемся окне выберите настройки экспорта, такие как размер страницы и предпросмотр, и нажмите "ОК".
Теперь у вас есть различные способы сохранить и экспортировать вашу работу с падающей тенью в Adobe Illustrator. Выберите опцию, которая наилучшим образом соответствует вашим потребностям и требованиям проекта.