Google Maps – это мощное приложение, позволяющее пользователям исследовать и находить различные места по всему миру. Однако, что если вы хотите поделиться уникальными видами или создать собственные панорамные изображения для Google Maps? В этой статье мы расскажем вам подробное руководство о том, как сделать панораму для Google карт.
Процесс создания панорамы для Google карт начинается с создания специального фото сферы. Для этого вам потребуется фотоаппарат или смартфон с возможностью создания панорамных фотографий. По возможности используйте фотоаппарат, так как он предлагает более высокое качество изображений и больше настроек для создания панорамы.
Перед началом съемки важно выбрать уникальное и интересное место, которое вы хотите запечатлеть на своей панораме. Это может быть известная достопримечательность, живописный пейзаж или тихий уголок природы. Важно, чтобы ваш выбор был уникальным и захватывающим.
После выбора места приступайте к съемке панорамы. Важно помнить, что для создания панорамы необходимо сделать несколько фотографий из разных ракурсов и затем объединить их в единую панораму. Это позволит создать впечатляющий эффект и более полно передать обстановку места.
Как создать панораму для Google карт
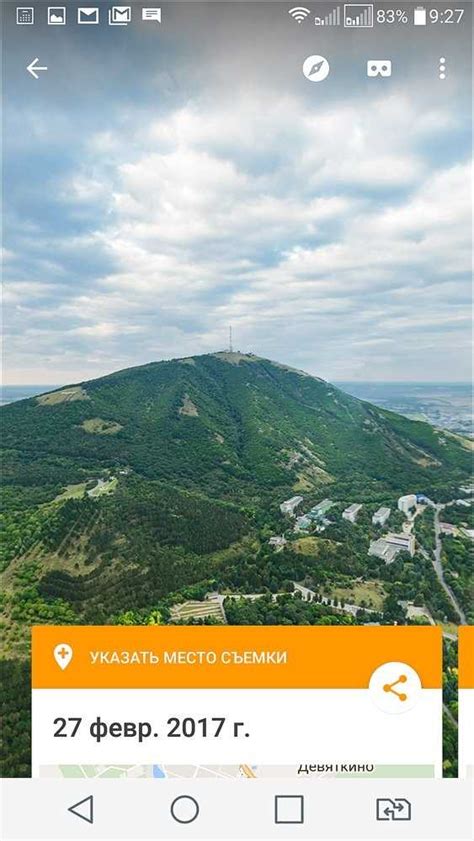
Google карты предоставляют удивительную возможность создавать панорамные виды мест, которые можно просматривать и изучать онлайн. Если вы заинтересованы в создании собственных панорам для Google карт, следуйте этому подробному руководству:
Шаг 1: Подготовьте оборудование
Вам понадобится камера с функцией панорамы, штатив для фиксации камеры и смартфон или компьютер для редактирования панорам.
Шаг 2: Выберите место и установите штатив
Выберите интересное место для создания панорамы, установите штатив на удобной позиции и закрепите на нем камеру.
Шаг 3: Создайте панораму
Включите функцию панорамы на своей камере и начните медленно поворачивать вокруг себя. Постарайтесь сохранять одну линию горизонта, чтобы панорама получилась ровной и симметричной.
Шаг 4: Импортируйте панораму на компьютер или смартфон
Перенесите панораму с камеры на компьютер или смартфон с помощью кабеля или беспроводной передачи данных.
Шаг 5: Редактируйте панораму
Используйте специальные программы или приложения для редактирования панорамы. Они позволяют улучшить качество изображения, настроить цветовые насыщенность и контрастность, а также обрезать и объединять фрагменты панорамы.
Шаг 6: Подключите к аккаунту Google
Зайдите на сайт Google карты и войдите в свой аккаунт Google. Если у вас его нет, зарегистрируйтесь.
Шаг 7: Загрузите панораму на Google карты
Перейдите в раздел "Мои панорамы" и нажмите кнопку "Загрузить панораму". Выберите файл панорамы с компьютера или смартфона и загрузите его на сервер Google карт.
Шаг 8: Просматривайте и делитесь панорамой
После загрузки панорамы она будет доступна для просмотра на Google картах. Вы также можете отправить ссылку на панораму своим друзьям и знакомым, чтобы они могли оценить вашу работу.
Теперь вы знаете, как создать панораму для Google карт. Этот процесс требует некоторого времени и терпения, но результат стоит усилий. Создавайте уникальные панорамы и делитесь ими с миром!
Подготовка фотографий для панорамы

Шаг 1: Выберите фотографии, которые вы хотите использовать для создания панорамы на Google картах. Убедитесь, что все фотографии имеют высокое качество, хорошую резкость и соответствующую экспозицию.
Шаг 2: Перед началом процесса создания панорамы рекомендуется отредактировать каждую фотографию. Вы можете использовать программы для редактирования изображений, такие как Adobe Photoshop или GIMP, чтобы улучшить цветовую палитру, устранить шумы или привести все фотографии к единому стилю.
Шаг 3: Обратите внимание, что Google карты требуют, чтобы все фотографии в панораме были в одинаковом формате. Рекомендуется использовать формат JPEG, поскольку он поддерживается большинством камер и программ для редактирования. Проверьте также, чтобы все фотографии имели одинаковое разрешение.
Шаг 4: Если ваши фотографии имеют различные экспозиции, рекомендуется использовать функцию автоматической коррекции экспозиции в программе для редактирования изображений. Так вы сможете сделать все фотографии более однородными и избежать переходов между яркими и темными участками.
Шаг 5: Помните, что Google карты поддерживают панорамы с горизонтальным и вертикальным положением съемки. В зависимости от ваших предпочтений и особенностей местности, выберите наиболее подходящий вариант для создания панорамы.
Шаг 6: После подготовки фотографий переходите к процессу создания панорамы на Google картах. Следуйте инструкциям в соответствующем приложении или программе, чтобы загрузить и скомбинировать фотографии в одну панораму.
Создание панорамы на сервисе Google карт
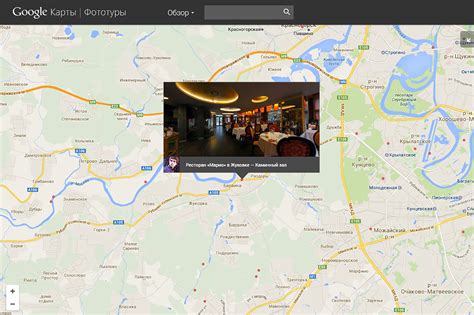
Google Карты предоставляют удобный способ создания и публикации панорамных фотографий. Панорамы могут быть использованы для показа интересных мест или создания виртуальных туров. В этом руководстве мы рассмотрим, как создать панораму на сервисе Google Карты.
Шаг 1: Зайдите на сайт Google Карты и войдите в свой аккаунт Google.
Шаг 2: Нажмите на значок меню (три горизонтальные линии) в верхнем левом углу экрана. В выпадающем меню выберите "Панорамы".
Шаг 3: Нажмите на кнопку "Создать панораму".
Шаг 4: Выберите и загрузите фотографии для создания панорамы. Рекомендуется использовать высококачественные фотографии, снятые с помощью специальной техники для панорамной съемки.
Шаг 5: Редактируйте панораму при необходимости. Вы можете изменять порядок фотографий, поворачивать их, регулировать уровень освещения и добавлять подписи к изображениям.
Шаг 6: Подтвердите, что панорама выглядит так, как вы хотите, и нажмите на кнопку "Опубликовать". Затем вы можете выбрать, кто может видеть вашу панораму: все, только приглашенные или только вы.
Шаг 7: Добавьте панораму в свой веб-сайт или поделитесь ею с другими людьми, отправив ссылку на панораму или встроив ее на другой веб-странице.
Теперь вы знаете, как создать панораму на сервисе Google Карты! Попробуйте создать свою первую панораму и делитесь ею с друзьями и знакомыми.