Создание папок, файлов и ярлыков является неотъемлемой частью нашей повседневной работы на компьютере. Эти простые действия позволяют нам организовывать информацию, находить нужные нам документы и программы, а также упрощают навигацию по файловой системе.
В данной статье мы рассмотрим лучшие способы и советы по созданию папок, файлов и ярлыков, которые помогут вам повысить эффективность работы с компьютером. Вы узнаете, как создавать имена файлов и папок, как указывать путь к нужному файлу или папке, а также как создавать ярлыки для быстрого доступа к важным документам и программам.
Не упустите возможность упростить свою работу и улучшить организацию своих файлов - следуйте нашим советам и научитесь создавать имена папок и файлов, а также ярлыки, которые будут максимально понятны и удобны в использовании.
Как создать папку файл ярлык
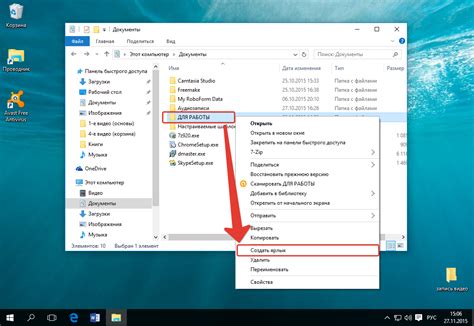
Создание папки
Для создания папки вы можете выполнить следующие шаги:
- Откройте проводник, щелкнув по значку папки на панели задач или нажав клавишу Win + E.
- Перейдите в нужное место, где вы хотите создать новую папку.
- Щелкните правой кнопкой мыши в пустой области проводника.
- В появившемся контекстном меню выберите "Ново" и затем "Папка".
- Введите желаемое имя для папки и нажмите клавишу Ввод.
Теперь вы успешно создали свою папку! Вы можете перемещать файлы в нее и организовывать свои документы по разделам.
Создание файла
Если вам потребуется создать новый файл, выполните следующие действия:
- Откройте проводник и перейдите в папку, в которой вы хотите создать файл.
- Щелкните правой кнопкой мыши в пустой области проводника.
- В контекстном меню выберите "Ново" и затем нужный тип файла (например, текстовый документ).
- Введите имя файла и нажмите клавишу Ввод.
Теперь у вас есть новый файл, который можно открыть и редактировать с помощью соответствующей программы.
Создание ярлыка
Ярлык - это ссылка на другой файл или папку. Чтобы создать ярлык, выполните следующие шаги:
- Откройте проводник и перейдите в папку, в которой вы хотите создать ярлык.
- Найдите файл или папку, для которой вы хотите создать ярлык.
- Щелкните правой кнопкой мыши на файле или папке и выберите "Создать ярлык".
- Ярлык будет создан с тем же именем, но с дополнительным суффиксом "(Ярлык)".
Теперь вы можете перемещать ярлык в удобное для вас место и использовать его для быстрого доступа к файлу или папке.
Таким образом, создание папки, файла и ярлыка является простым процессом, который поможет вам структурировать и облегчить работу с вашими файлами.
Лучшие способы и советы

- Используйте контекстное меню. Просто щелкните правой кнопкой мыши на свободном месте рабочего стола или в окне проводника, выберите пункт "Новый" и затем "Папку".
- Используйте сочетание клавиш. Нажмите клавишу Ctrl+Shift+N для создания новой папки.
- Используйте командную строку. Откройте командную строку, перейдите в нужную вам директорию с помощью команды "cd" и введите команду "mkdir Название_папки" для создания новой папки.
- Используйте файловый менеджер. Откройте файловый менеджер, найдите нужную вам директорию, щелкните правой кнопкой мыши и выберите пункт "Создать новую папку".
Не забывайте также о том, что вы можете изменить имя созданной папки, просто щелкнув правой кнопкой мыши на ней и выбрав пункт "Переименовать".
Папка: создание, редактирование, перемещение и удаление
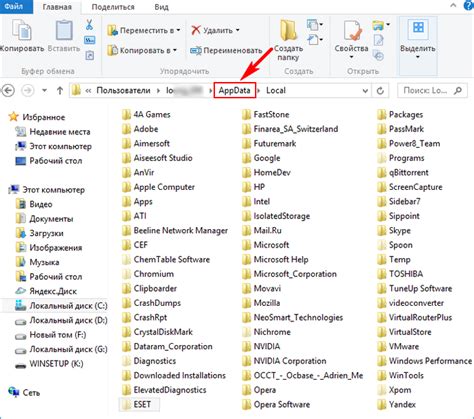
Для создания новой папки можно воспользоваться контекстным меню рабочего стола или проводника операционной системы. Нужно нажать правой кнопкой мыши на свободном месте и выбрать пункт «Создать» -> «Папка». Затем можно задать название новой папки.
Редактирование папки предполагает изменение ее названия. Для этого нужно кликнуть правой кнопкой мыши на папке и выбрать пункт «Переименовать». После этого можно ввести новое название и нажать Enter.
Перемещение папок позволяет изменить их расположение в файловой системе. Для этого нужно выделить папку и выбрать пункт «Вырезать» в контекстном меню. Затем нужно перейти в нужную директорию и выбрать пункт «Вставить». Папка будет перемещена в новое место.
Удаление папки подразумевает полное удаление ее содержимого. Для этого нужно выделить папку и выбрать пункт «Удалить» в контекстном меню. После подтверждения удаления, папка и все файлы внутри нее будут безвозвратно удалены из системы.
| Действие | Описание |
|---|---|
| Создание папки | Создание новой папки в файловой системе |
| Редактирование папки | Изменение названия папки |
| Перемещение папки | Изменение расположения папки в файловой системе |
| Удаление папки | Полное удаление папки и ее содержимого |
Простые и эффективные способы управления папками
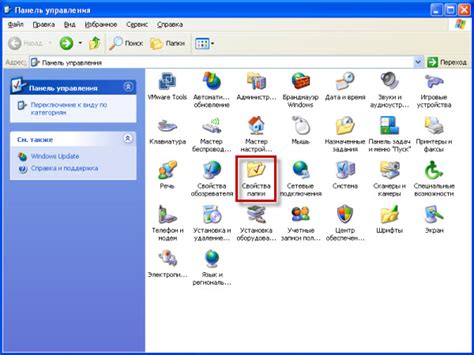
Управление папками на компьютере может быть интуитивно понятным и простым, если знать правильные методы. В этом разделе мы рассмотрим несколько эффективных способов управления папками и поможем вам структурировать и организовать файлы на вашем компьютере.
1. Создание новой папки: Простой способ создать новую папку - это щелкнуть правой кнопкой мыши на свободной области рабочего стола или в проводнике, выбрать опцию "Новый" и затем "Папка". Затем введите имя папки и нажмите Enter.
2. Переименование папки: Если вам нужно изменить имя папки, просто щелкните правой кнопкой мыши на папке и выберите опцию "Переименовать". Затем введите новое имя и нажмите Enter. Это может быть полезно, когда вы хотите лучше структурировать свои файлы или сделать их более информативными.
3. Удаление папки: Если вам больше не нужна папка, вы можете удалить ее. Щелкните правой кнопкой мыши на папке и выберите опцию "Удалить". При этом все файлы и подпапки, находящиеся внутри папки, также будут удалены. Будьте осторожны и перед удалением проверьте, что вы не удаляете важные данные.
4. Перемещение и копирование папок: Если вам нужно переместить папку в другое место или создать копию папки, вы можете использовать команды "Вырезать" и "Вставить" или "Копировать" и "Вставить". Выделите папку, щелкните правой кнопкой мыши на ней и выберите нужную команду. Затем перейдите в нужное место и щелкните правой кнопкой мыши на свободной области и выберите опцию "Вставить".
5. Создание ярлыка на папку: Если вы часто используете определенную папку и хотите создать ярлык для удобного доступа к ней, щелкните правой кнопкой мыши на папке и выберите опцию "Отправить" и затем "Создать ярлык". Ярлык будет создан на рабочем столе или в текущей папке. Вы можете перенести его в удобное место и использовать для быстрого доступа к папке.
С помощью этих простых и эффективных способов управления папками вы сможете легко организовать файлы на своем компьютере и быстро находить нужные документы. Это поможет вам быть более продуктивными и эффективными в работе с файлами и папками.
Файл ярлык: что это такое и как создать
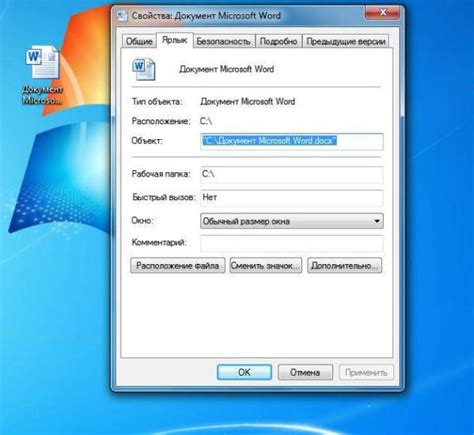
Создание файла ярлыка может быть полезно, если вы часто работаете с определенными файлами или папками и хотите иметь возможность быстро их открывать без необходимости каждый раз переходить по пути к ним в проводнике.
Существует несколько способов создания файла ярлыка. Один из самых простых способов - это использование контекстного меню проводника. Для этого нужно найти файл или папку, на которую вы хотите создать ярлык, зажать клавишу Shift и щелкнуть правой кнопкой мыши по файлу или папке. В контекстном меню выберите пункт "Создать ярлык". Новый файл ярлык с тем же именем, но с расширением .lnk, появится рядом с исходным файлом или папкой.
Другой способ создания файла ярлыка - это использование командной строки. Для этого нужно открыть командную строку, перейти в папку, где хранится нужный файл или папка, и выполнить следующую команду:
mklink /d "путь_к_ярлыку" "путь_к_оригинальному_файлу_или_папке"Здесь
путь_к_ярлыку - это путь к файлу ярлыка, а путь_к_оригинальному_файлу_или_папке - это путь к оригинальному файлу или папке, на который будет ссылаться ярлык.Независимо от того, каким способом вы создаете файл ярлык, после создания его можно переименовать и переместить в любую папку на компьютере. Когда вы будете щелкать по нему дважды, он будет открывать соответствующий файл или папку, на который он ссылается.