Создание папок, файлов и ярлыков - одна из самых базовых операций, которые мы выполняем на компьютере. Независимо от того, являетесь ли вы новичком или опытным пользователем, знание различных способов создания этих элементов может сэкономить ваше время и сделать работу более эффективной.
В этой статье мы рассмотрим несколько способов создания папок, файлов и ярлыков в операционных системах Windows и macOS. Мы узнаем о стандартных методах через проводник (Windows) и Finder (macOS), а также о более продвинутых способах, используя командную строку или сочетания клавиш.
Приступим к изучению различных способов создания папок, файлов и ярлыков, чтобы вы могли выбрать наиболее удобный и эффективный для себя.
Создание новой папки
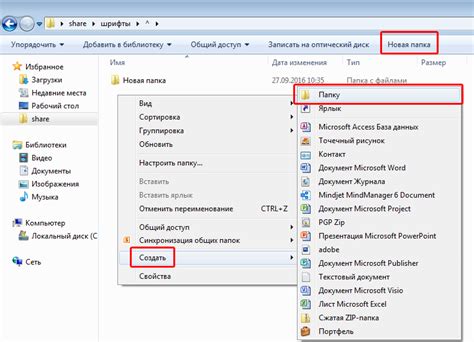
- Щелкните правой кнопкой мыши на пустом месте в окне проводника или на рабочем столе, выберите опцию "Создать" в контекстном меню, а затем выберите "Папку". Новая папка появится, и вы сможете ввести ей имя.
- Используйте горячие клавиши Ctrl+Shift+N (для Windows) или Cmd+Shift+N (для Mac) в папке, где вы хотите создать новую папку. Новая папка появится, и вы сможете ввести ей имя.
- В интерфейсе командной строки вы можете использовать команду "mkdir" для создания новой папки. Просто откройте командную строку, перейдите в нужную папку и введите команду "mkdir имя_папки", где "имя_папки" - это имя, которое вы хотите присвоить новой папке.
Не важно, какой способ вы выберете, результат будет один - у вас появится новая папка, в которую вы сможете поместить свои файлы и другие папки. Не забудьте назначить папке осмысленное имя, чтобы легче было ориентироваться в своей файловой системе.
Создание файла ярлыка через контекстное меню
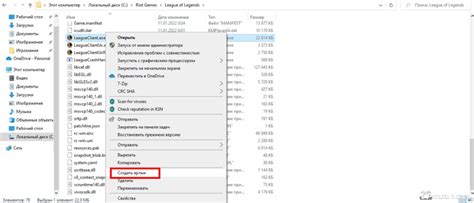
- Откройте проводник и перейдите в папку, где вы хотите создать ярлык.
- Найдите файл или папку, для которых вы хотите создать ярлык.
- Щелкните правой кнопкой мыши на файле или папке.
- В появившемся контекстном меню выберите опцию "Создать ярлык".
После выполнения этих шагов в выбранной папке появится новый файл ярлыка с тем же именем, что и исходный файл или папка, но с дополнительным расширением ".lnk". Вы можете перемещать этот файл ярлыка в любое другое место на вашем компьютере или даже на рабочий стол, чтобы быстро получить доступ к оригинальному файлу или папке.
Использование комбинации клавиш для создания ярлыка
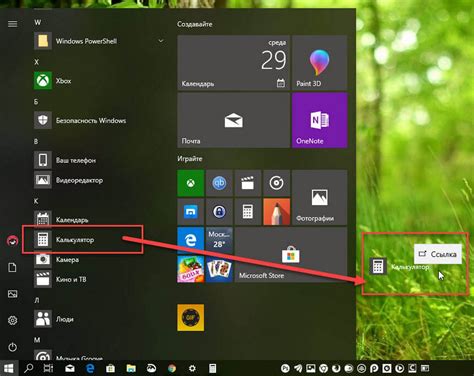
Для создания ярлыка просто выберите файл или папку, для которой вы хотите создать ярлык, а затем нажмите клавишу Ctrl и Shift одновременно, затем переместите выбранный файл или папку в нужную папку или на рабочий стол.
При этом будет создан ярлык, который будет указывать на исходный файл или папку. Таким образом, вы сможете быстро получить доступ к нужному файлу или папке, не переходя каждый раз в исходное расположение.
Добавить уникальность ярлыку можно, если его правильно назвать и дать описание. Для этого после создания ярлыка щелкните по нему правой кнопкой мыши, выберите "Изменить" и введите желаемое название и описание.
Использование комбинации клавиш для создания ярлыка - простой и быстрый способ получить быстрый доступ к нужным файлам и папкам.
Создание ярлыка через свойства файла
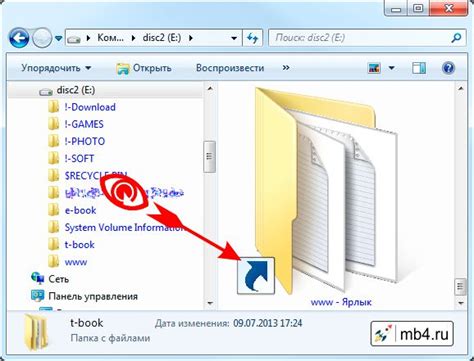
Чтобы создать ярлык через свойства файла, выполните следующие шаги:
- Щелкните правой кнопкой мыши на файле, для которого нужно создать ярлык.
- В контекстном меню выберите опцию "Свойства".
- В открывшемся окне "Свойства", перейдите на вкладку "Ярлык".
- На вкладке "Ярлык" нажмите кнопку "Создать ярлык".
- Появится ярлык с именем "Ярлык к имя_исходного_файла".
- Чтобы переименовать ярлык, щелкните правой кнопкой мыши на нем и выберите опцию "Переименовать".
- Введите новое имя ярлыка и нажмите клавишу "Enter".
- Установите необходимые параметры и настройки для ярлыка через свойства файла, например, вкладку "Ярлык" или "Смена иконки".
- После настройки ярлыка нажмите кнопку "ОК", чтобы сохранить изменения.
Таким образом, вы можете создать ярлык через свойства файла с дополнительными настройками и параметрами, что позволит более гибко управлять ярлыками на вашем компьютере.