Майнкрафт - это популярная компьютерная игра, в которой игроки создают свои виртуальные миры и взаимодействуют с разнообразными объектами и персонажами. Один из самых увлекательных аспектов игры - это возможность установки модов, добавляющих новые возможности и элементы в игровой процесс. Для установки модов в Майнкрафт необходимо создать специальную папку с названием "mods" и правильно разместить скачанные файлы модификаций. В этой статье мы расскажем вам, как создать папку модс и установить моды в Майнкрафт.
Прежде чем приступить к установке модов, необходимо убедиться, что у вас установлена последняя версия Майнкрафта и у вас есть нужные моды. Чтобы скачать моды, вы можете воспользоваться различными ресурсами, посвященными Майнкрафту. Обратите внимание, что более старые моды могут не совместимы с последними версиями игры, поэтому рекомендуется выбирать моды, предназначенные для вашей версии Майнкрафта.
В следующем шаге необходимо создать папку модс в папке, где установлена игра. Для этого найдите путь к папке, где установлен Майнкрафт, и откройте её. Внутри папки, найдите папку mods и, если её нет, создайте новую папку с названием "mods". Теперь у вас есть папка, в которую вы будете устанавливать моды.
После того, как вы создали папку модс, можно начать устанавливать моды. Скачайте файл мода, который вы хотите установить, и переместите его в папку mods. Обратите внимание, что некоторые моды могут представлять собой несколько файлов или архивов, которые также должны быть размещены в папке mods.
Как создать папку модс в Майнкрафт

Следуйте следующим шагам, чтобы создать папку модс в Майнкрафт:
| Шаг | Действие |
|---|---|
| Шаг 1 | Запустите Майнкрафт и выберите нужный профиль. |
| Шаг 2 | Откройте папку .minecraft. |
| Шаг 3 | В папке .minecraft найдите или создайте подпапку с именем "mods". |
| Шаг 4 | Переключитесь на вкладку с модами в вашем браузере или файловом менеджере. |
| Шаг 5 | Перетащите или скопируйте скачанный мод в папку "mods". |
| Шаг 6 | Закройте папку "mods" и запустите Майнкрафт. |
| Шаг 7 | В настройках игры выберите нужный мод и загрузите мир. |
Теперь вы знаете, как создать папку модс в Майнкрафт и установить моды. Пользуйтесь модификациями, чтобы добавить уникальный контент в игру и изменить ее по своему усмотрению!
Шаг 1: Открыть папку .minecraft

Первым шагом для создания папки "mods" в Майнкрафте необходимо открыть папку .minecraft на вашем компьютере. Данная папка обычно находится в следующем пути:
C:\Пользователи\ИмяПользователя\AppData\Roaming\.minecraft
Для доступа к папке .minecraft вы можете воспользоваться поиском в вашей операционной системе или же перейти вручную к данному пути. Рекомендуется сохранить копию .minecraft перед внесением изменений, чтобы в случае неверного исполнения шагов можно было восстановить изначальные файлы и избежать потери данных.
Примечание: Путь к папке .minecraft может немного различаться в зависимости от вашей операционной системы.
Шаг 2: Создать новую папку mods
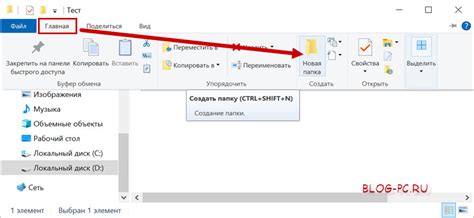
После установки специального клиента Майнкрафт Forge на ваш компьютер, вам необходимо создать новую папку mods. В этой папке будут храниться все модификации, которые вы захотите добавить в игру. Чтобы создать папку mods, выполните следующие действия:
- Откройте проводник на вашем компьютере.
- Перейдите в папку, в которой установлена игра Майнкрафт.
- Создайте новую папку и назовите ее mods (имя папки должно быть без прописных букв и пробелов).
После создания папки mods, вы готовы переходить к следующему шагу - добавлению модификаций в эту папку.
Шаг 3: Скачать моды для Майнкрафт

В Интернете существует множество сайтов, где можно найти и скачать моды для Майнкрафт. Вот несколько популярных ресурсов:
На этих сайтах вы сможете найти огромное количество модов различных категорий. Выберите моды, которые вам понравились, и скачайте их на ваш компьютер. Обычно моды предоставляются в виде файлов с расширением .jar или .zip.
Важно: При скачивании модов убедитесь, что они совместимы с версией Minecraft, которую вы используете. В противном случае моды могут не работать или вызывать сбои в игре.
Когда моды будут скачаны, вы будете готовы перейти к следующему шагу - установке модов в игру.
Шаг 4: Перенести скачанные моды в папку mods
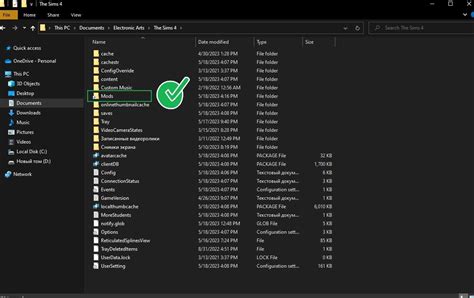
Теперь, когда мы уже скачали моды, необходимо перенести их в папку mods в папке с игрой Майнкрафт. Это позволит игре обнаружить эти модификации и использовать их во время игры.
Чтобы найти папку mods, нужно открыть папку с установленной игрой Майнкрафт. Для этого можно использовать проводник на вашем компьютере.
В проводнике найдите папку с игрой Майнкрафт и откройте ее. Затем найдите папку mods внутри этой папки.
Перетащите или скопируйте скачанные моды в папку mods. Убедитесь, что все файлы и папки модов находятся внутри папки mods и не находятся в подпапках.
После того как вы перенесли моды, можно запустить игру Майнкрафт. В настройках игры вы сможете увидеть, что моды были успешно установлены.
Теперь вы можете наслаждаться новыми возможностями и изменениями, которые предоставляют вам скачанные моды!
Шаг 5: Запустить Майнкрафт и наслаждаться модами
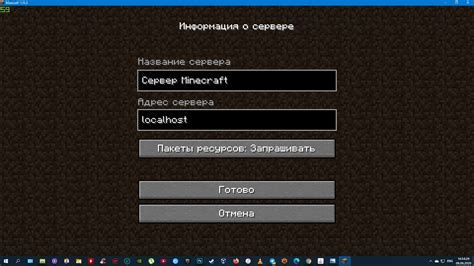
Поздравляю! Вы успешно создали папку модс и добавили в нее свои любимые модификации для Майнкрафт. Теперь настало время запустить игру и насладиться новым игровым опытом!
Для этого откройте лаунчер Майнкрафт и войдите в свой аккаунт. Затем выберите версию игры, в которую вы установили модификации, и нажмите кнопку "Играть".
При загрузке игры вам будет доступен новый контент, добавленный модификациями. Вы сможете наслаждаться новыми блоками, предметами, существами и многим другим, что дополнит вашу игру незабываемыми приключениями.
Не забывайте регулярно проверять наличие обновлений для ваших модификаций и следить за совместимостью с текущей версией игры. Также обращайте внимание на порядок загрузки модификаций, чтобы избежать конфликтов и ошибок в работе игры.
Теперь вы готовы погрузиться в увлекательный мир Майнкрафт, наполненный бесконечными возможностями и приключениями благодаря вашим модификациям. Удачи в игре!