Telegram - одно из самых популярных мессенджеров, которому доверяют миллионы пользователей по всему миру. Он предлагает удобный интерфейс, защищенную передачу данных и широкий набор функций. Одна из таких функций - возможность создания папок для группировки чатов. Если вы хотите создать папку под названием Telegramexe, чтобы разместить в ней определенные чаты, следуйте нашей подробной инструкции.
Шаг 1: Откройте приложение Telegram на своем устройстве и войдите в свою учетную запись.
Шаг 2: На главном экране свайпом влево откройте список всех ваших чатов.
Шаг 3: В верхнем правом углу экрана нажмите на значок с тремя горизонтальными линиями, чтобы открыть меню.
Шаг 4: В открывшемся меню выберите пункт "Создать папку".
Шаг 5: В появившемся окне введите название папки - "Telegramexe".
Поздравляем, вы успешно создали папку Telegramexe в приложении Telegram! Теперь вы можете перетаскивать и размещать свои чаты в этой папке для удобного управления и быстрого доступа к необходимым контактам и группам. Наслаждайтесь использованием вашей новой папки в Telegram и проводите ежедневные чаты в удобной и организованной среде!
Шаг 1: Открытие Telegram на вашем устройстве
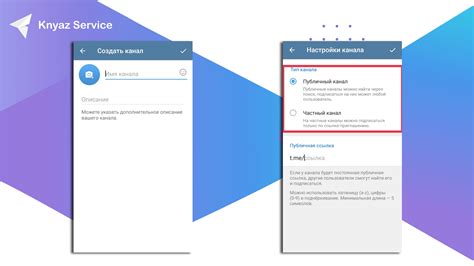
Прежде чем создать папку Telegramexe в Telegram, вам необходимо открыть приложение Telegram на вашем устройстве. Убедитесь, что вы уже установили Telegram и вошли в свою учетную запись.
Вот как открыть Telegram на различных устройствах:
| Устройство | Инструкции |
|---|---|
| Мобильный телефон (Android и iOS) | На вашем главном экране найдите иконку Telegram. Нажмите на нее, чтобы открыть приложение. |
| Планшет (Android и iOS) | На вашем главном экране найдите иконку Telegram. Нажмите на нее, чтобы открыть приложение. |
| Компьютер (Windows, macOS, Linux) | На вашем компьютере найдите иконку Telegram в панели задач или на рабочем столе. Щелкните по ней левой кнопкой мыши, чтобы открыть приложение. |
После открытия Telegram вы будете перенаправлены на главный экран чата или список чатов, в зависимости от вашей предыдущей активности. Теперь вы готовы перейти к следующему шагу и создать папку Telegramexe.
Шаг 2: Переход в раздел настроек приложения
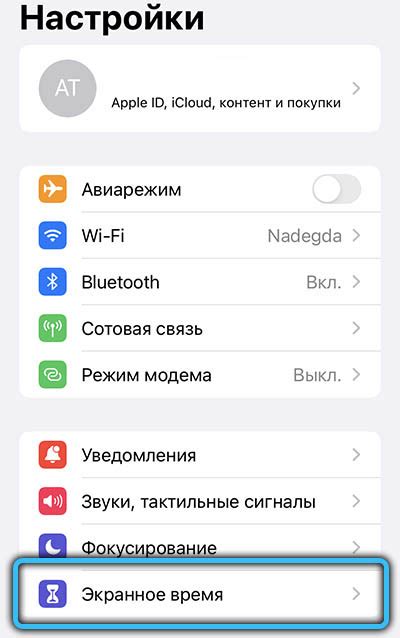
После успешного запуска Telegram на вашем устройстве, откройте приложение и пролистайте главный экран вниз, чтобы получить доступ к основным функциям и настройкам.
Внизу экрана вы увидите иконку "Настройки" – это значок, изображающий шестеренку. Нажмите на этот значок, чтобы перейти в раздел настроек приложения.
Откроется окно с разнообразными опциями и функциями, связанными с настройками Telegram. Здесь вы найдете возможности изменить язык приложения, настроить вид и звук оповещений, персонализировать интерфейс и многое другое.
Прокрутите список настроек вниз, пока не найдете пункт "Папка загрузок". Как только вы это сделаете, нажмите на него, чтобы перейти в соответствующий раздел.
В этом разделе вы сможете увидеть текущее расположение папки загрузок, а также изменить его настройки. Чтобы создать новую папку с названием "Telegramexe", нажмите на кнопку "Создать папку" и введите требуемое название.
После завершения этого шага вы будете готовы использовать новую папку "Telegramexe" для загрузок файлов из приложения Telegram. Это позволит вам легко организовывать и находить нужные файлы на вашем устройстве.
Шаг 3: Создание папки Telegramexe
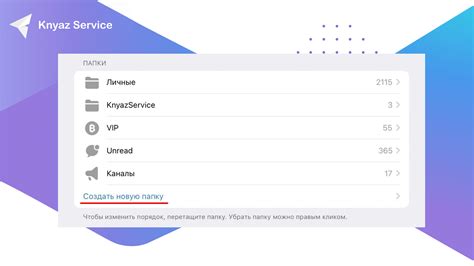
После того, как вы скачали и установили Telegram, вам необходимо создать папку Telegramexe, чтобы позже можно было сохранить файлы исполняемого кода.
Для создания папки Telegramexe выполните следующие действия:
- Откройте проводник Windows, щелкнув правой кнопкой мыши на значок папки на панели задач и выбрав пункт "Проводник".
- Перейдите в нужное место для создания папки. Например, вы можете выбрать папку "Мои документы", чтобы иметь быстрый доступ к файлам Telegramexe.
- Щелкните правой кнопкой мыши в выбранной папке и выберите пункт "Создать" в контекстном меню.
- В появившемся меню выберите пункт "Папку".
- Введите имя папки "Telegramexe" и нажмите клавишу Enter.
Поздравляю, вы успешно создали папку Telegramexe! Теперь вы готовы сохранить файлы исполняемого кода Telegram в эту папку.
Шаг 4: Редактирование настроек папки Telegramexe
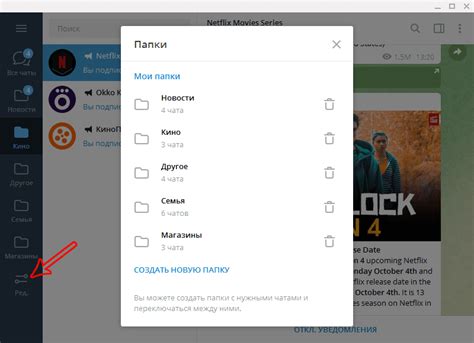
После создания папки Telegramexe вы можете настроить ее параметры в соответствии с вашими предпочтениями и потребностями. В этом разделе мы рассмотрим основные настройки, которые могут быть полезными.
Установка иконки:
Чтобы сделать папку Telegramexe более узнаваемой и легкодоступной, вы можете установить для нее специальную иконку. Для этого щелкните правой кнопкой мыши на папке и выберите "Свойства". Затем перейдите на вкладку "Пользовательские иконки" и выберите желаемую иконку из предложенного списка или укажите путь к собственному изображению.
Изменение имени папки:
Если вы хотите изменить название папки Telegramexe, просто щелкните правой кнопкой мыши на папке, выберите "Переименовать" и введите новое имя.
Установка пароля:
Чтобы защитить содержимое папки Telegramexe от несанкционированного доступа, вы можете установить на нее пароль. Для этого щелкните правой кнопкой мыши на папке, выберите "Защитить паролем" и следуйте инструкциям на экране для установки пароля.
Настройка видимости:
Если вы хотите скрыть папку Telegramexe от посторонних глаз, вы можете настроить ее видимость. Для этого повторно щелкните правой кнопкой мыши на папке, выберите "Свойства" и отметьте опцию "Скрытый". После этого папка будет скрыта, но вы сможете видеть ее, если отметите опцию "Скрытые элементы" в настройках проводника.
Итак, после завершения всех необходимых настроек, ваша папка Telegramexe будет готова к использованию. Вы можете перемещать, копировать и удалять файлы внутри папки, а также настраивать ее параметры в любое время, в зависимости от ваших потребностей.