Владельцы iPhone часто сталкиваются с проблемой перегруженности рабочего стола приложениями и утилитами. Каждый раз искать нужное приложение среди сотен иконок может быть скучным и трудоемким процессом. Однако, существует простое решение - создать папку утилиты, чтобы организовать и легко найти все необходимые инструменты.
Создание папки утилиты на iPhone занимает всего несколько шагов и требует минимальных усилий. Все, что вам понадобится, это ваш iPhone и несколько свободных минут времени. Ниже представлена пошаговая инструкция, которая поможет вам организовать вашу рабочую область и сэкономит ваше время.
Шаг 1: Найдите на своем рабочем столе приложение, которое вы хотите добавить в папку утилиты.
Шаг 2: Удерживайте эту иконку приложения, пока она не начнет мигать. Затем нажмите и перетащите ее на другую иконку утилиты, которую вы хотите добавить в папку.
Шаг 3: Когда иконки начнут мигать, отпустите приложение, и оно автоматически добавится в созданную папку утилиты. Вы можете повторить этот шаг для добавления нескольких приложений в папку.
Обратите внимание, что iPhone автоматически предоставляет имя папки, основанное на категории приложений. Однако вы можете легко переименовать папку, нажав на ее название и введя новое.
Теперь, когда у вас есть папка утилиты на вашем iPhone, вы можете легко находить и использовать все необходимые инструменты. Порядок, организованность и удобство использования вашего устройства значительно повысятся благодаря созданной папке утилиты.
Создание папки на iPhone
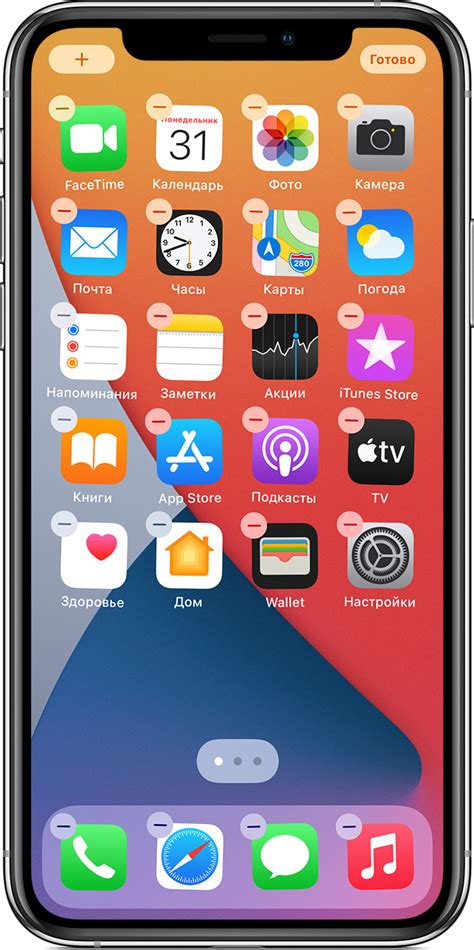
Вот пошаговая инструкция, как создать папку на iPhone:
| Шаг 1 | Выберите приложение, которое вы хотите добавить в папку, и удерживайте его палец на экране. |
| Шаг 2 | Подождите, пока все иконки на экране начнут трястись. |
| Шаг 3 | Перетащите выбранное приложение на другое приложение, которое вы хотите добавить в папку. |
| Шаг 4 | Папка будет автоматически создана с именем, основанным на категории приложений (например, "Утилиты" или "Социальные сети"). |
| Шаг 5 | Вы можете изменить имя папки, нажав на поле с названием папки и вводя новое имя. |
| Шаг 6 | Чтобы добавить больше приложений в папку, повторите шаги 1-3. |
| Шаг 7 | Чтобы удалить приложение из папки, откройте папку, удерживайте приложение на экране и перетащите его в другую часть экрана. |
Создание папки на iPhone позволит вам упростить навигацию по вашим приложениям и сделает ваш рабочий процесс более эффективным и удобным.
Шаг 1: Настройки
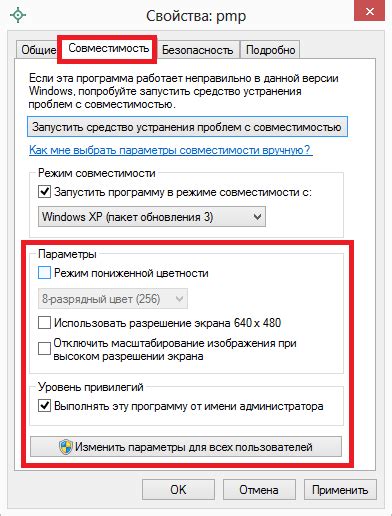
Перед тем, как создать папку утилиты на iPhone, необходимо проверить и настроить ряд важных параметров в разделе «Настройки».
1. Откройте приложение «Настройки» на вашем iPhone.
Найдите иконку с зубчиками на главном экране и нажмите на нее, чтобы открыть приложение «Настройки».
2. Прокрутите вниз и найдите раздел «Основные».
Проскролльте страницу вниз, пока не увидите заголовок «Основные».
3. Зайдите в раздел «О программе».
Нажмите на «О программе», чтобы открыть раздел с информацией о вашем устройстве.
4. Убедитесь, что ваш iPhone работает на последней версии iOS.
Проверьте, что у вас установлена и активирована самая последняя версия операционной системы iOS.
5. Вернитесь на предыдущую страницу и найдите раздел «Рабочий стол».
Нажмите на «Рабочий стол», чтобы перейти к настройкам вашего идентификатора Apple.
6. Включите опцию «Показывать все программы».
Переместите переключатель рядом с надписью «Показывать все программы» в положение «Вкл». Теперь все приложения будут отображаться на вашем рабочем столе, а не на вкладках.
После выполнения всех этих шагов вы готовы перейти к следующему этапу - созданию папки утилиты.
Шаг 2: Перемещение иконок

После того как вы создали новую папку, необходимо переместить нужные иконки и приложения в данную папку. Для этого выполните следующие действия:
- Находясь на рабочем экране устройства, найдите иконку или приложение, которое вы хотите переместить.
- Удерживайте палец на иконке или приложении до того момента, пока иконки на экране не начнут трястись.
- Потяните иконку или приложение в сторону созданной вами папки. Папка автоматически откроется.
- Отпустите иконку или приложение в папке.
- Повторите эти шаги для всех иконок и приложений, которые вы хотите переместить.
Теперь у вас в папке будут находиться только выбранные вами иконки и приложения. Вы можете также изменить название папки, чтобы лучше описывать её содержание.
Шаг 3: Создание папки
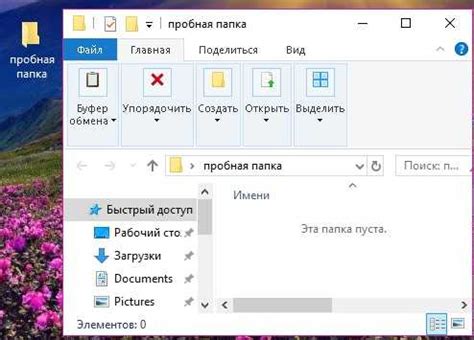
После того, как вы перешли в режим редактирования на своем iPhone, вам потребуется создать папку для установки утилиты. Вот как это сделать:
Шаг 1: Найдите экран с приложениями и удерживайте одно из приложений, пока оно не начнет трястись.
Шаг 2: Перетащите выбранное приложение на другое приложение, чтобы создать новую папку.
Шаг 3: Когда папка создана, вы можете изменить ее название, нажав на поле названия и вводя нужное имя.
В результате вы создали папку, в которую можете установить утилиту и легко находить ее на своем iPhone.
Шаг 4: Наименование папки

При создании папки утилиты на iPhone вам необходимо выбрать соответствующее наименование для папки, чтобы легко находить и использовать установленные в нее программы. Ниже приведена инструкция по выбору наименования папки:
| Названия | Описание |
|---|---|
| Универсальное | Выберите универсальное название, которое отражает назначение папки, например, "Утилиты" или "Полезные программы". Такое название позволит легко обнаружить папку и будет удобно использовать для сортировки и категоризации программ. |
| Тематическое | Если ваши утилиты относятся к определенной тематике, то вы можете выбрать соответствующее название папки. Например, если у вас есть утилиты для фотографий, вы можете назвать папку "Фото" или "Графика". Это поможет вам быстро найти нужные программы в папке и сэкономит время в поиске. |
| Алфавитное | Вам также может быть удобно использовать алфавитный порядок для наименования папки утилиты на iPhone. Это позволит вам быстро найти нужную программу в списке папок на устройстве. Например, вы можете назвать папку "A-Утилиты" или "1-Утилиты", чтобы она отобразилась в начале списка. |
Выберите наиболее подходящий вариант названия папки утилиты на iPhone, соответствующий вашим потребностям и предпочтениям.
Шаг 5: Добавление приложений

Теперь, когда вы создали папку утилиты на iPhone, вы можете начать добавлять приложения в нее. Для этого выполните следующие действия:
- На главном экране iPhone найдите приложение, которое вы хотите добавить в папку утилиты. Нажмите и удерживайте его значок, пока все значки на экране не начнут трястись.
- Перетащите значок выбранного приложения в папку утилиты. Если папка утилиты находится на другом экране, прокрутите экран влево или вправо, чтобы попасть на нужный экран с папкой.
- Положите значок приложения в папку утилиты и отпустите его. Приложение будет автоматически добавлено в папку.
- Повторите эти шаги для всех остальных приложений, которые вы хотите добавить в папку утилиты.
Теперь вы можете легко находить и запускать все свои утилиты, размещенные в одной папке на вашем iPhone.