Linux Ubuntu – это популярная операционная система, которая позволяет пользователям эффективно управлять своими файлами и папками. Одним из основных инструментов для работы с файловой системой в Ubuntu является терминал. В этой статье мы рассмотрим пошаговую инструкцию по созданию новой папки с помощью команды mkdir в терминале Linux Ubuntu.
Перед тем, как начать, откройте терминал, нажав сочетание клавиш Ctrl + Alt + T. Затем введите следующую команду:
mkdir Название_папки
Вместо "Название_папки" вставьте желаемое название для новой папки. Название может содержать буквы, цифры, пробелы, дефисы и подчеркивания. Однако рекомендуется использовать латинские буквы и избегать пробелов и специальных символов.
Нажмите клавишу Enter, и новая папка будет создана в текущем рабочем каталоге. Вы также можете указать путь для создания папки в другом месте, например:
mkdir /путь/к/новой/папке
Вместо "/путь/к/новой/папке" укажите полный путь к желаемому месту создания папки. Убедитесь, что у вас есть права на запись в выбранном каталоге.
Теперь вы знаете, как создать папку в Linux Ubuntu через терминал. Этот метод позволяет быстро и удобно создавать новые папки на вашем компьютере без необходимости использования графического интерфейса.
Как создать папку в Linux Ubuntu через терминал?

В операционной системе Linux Ubuntu можно легко создать папку через терминал. Для этого следует выполнить следующие шаги:
| Шаг | Команда | Описание |
|---|---|---|
| 1 | cd | Перейти в директорию, в которой требуется создать папку. |
| 2 | mkdir directory_name | Создать папку с заданным именем. |
После выполнения этих шагов в указанной директории будет создана новая папка с заданным именем. Важно помнить, что имя папки должно быть уникальным в пределах данной директории.
Шаг 1: Открыть терминал

Для создания папки в Linux Ubuntu через терминал, первым делом необходимо открыть терминал на компьютере. Терминал представляет собой программу, которая позволяет взаимодействовать с операционной системой через команды.
Шаг 2: Перейти в нужный каталог
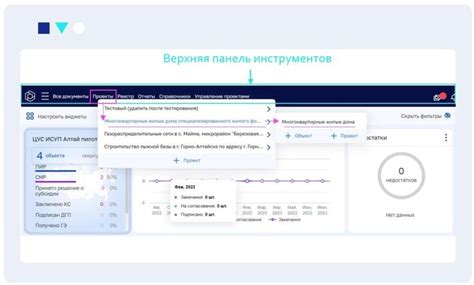
После того, как вы открыли терминал, вам нужно перейти в каталог, в котором вы хотите создать новую папку. Для этого используйте команду cd (change directory) и укажите путь к нужному каталогу.
Например, если вы хотите создать папку "новая_папка" в домашнем каталоге, выполните следующую команду:
cd ~
После этого вы перейдете в домашний каталог.
Если вы хотите создать папку внутри другой папки, укажите путь к этой папке после команды cd.
Например, если вы хотите создать папку "новая_папка" в папке "документы", выполните следующую команду:
cd ~/документы
После этого вы перейдете в папку "документы" и сможете создать папку "новая_папка" внутри нее.
Шаг 3: Создать новую папку
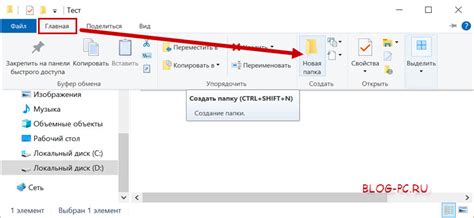
Для создания новой папки в Linux Ubuntu через терминал выполните следующие действия:
- Откройте терминал, нажав комбинацию клавиш
Ctrl+Alt+T. - Введите команду
mkdirс пробелом после нее. - Укажите название новой папки, которую вы хотите создать, например:
mkdir Новая_папка. - Нажмите клавишу "Enter".
Теперь вы успешно создали новую папку в Linux Ubuntu через терминал.
Шаг 4: Проверить создание папки
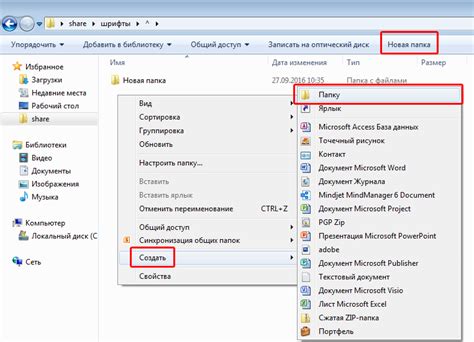
Чтобы убедиться, что вы успешно создали новую папку в Linux Ubuntu, вам потребуется проверить ее существование.
Введите следующую команду в терминал:
lsВы увидите список файлов и папок в текущей директории, которая должна включать в себя и только что созданную вами папку.
Если вы видите название вашей новой папки в списке, то это означает, что папка была успешно создана.
Вы можете также выполнить команду cd с названием вашей новой папки, чтобы перейти в нее и проверить ее содержимое.
Осталось последний шаг - запустить веб-сервер и открыть вашу новую папку в браузере.
Шаг 5: Изменить права доступа к папке (при необходимости)
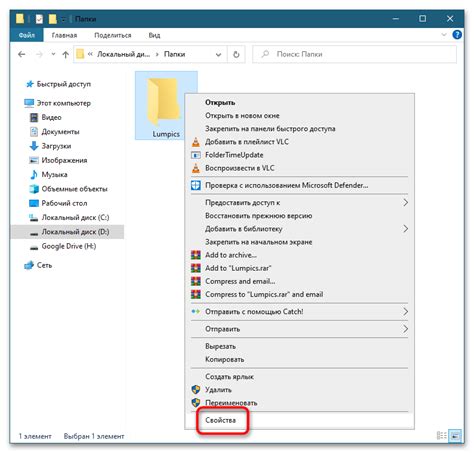
После создания папки, важно установить правильные права доступа к ней. Права доступа определяют, кто может просматривать, изменять или выполнить файлы в папке.
Для изменения прав доступа к папке, используйте команду chmod с соответствующими опциями и указанием пути к созданной папке. Например, чтобы установить права только на чтение для всех пользователей, выполните следующую команду:
chmod -r 444 /путь/к/папке
Эта команда устанавливает права только на чтение для владельца, группы и всех остальных.
Если вам необходимо изменить права доступа более детально, вы можете использовать различные комбинации прав доступа. Например, чтобы предоставить полные права на чтение, запись и выполнение для владельца, только чтение для группы и остальных пользователей, выполните следующую команду:
chmod -r 750 /путь/к/папке
После выполнения команды, проверьте изменение прав доступа к папке, используя команду ls -l и убедитесь, что они установлены корректно.
Изменение прав доступа к папке может быть полезным, чтобы обеспечить безопасность данных и контроль доступа к ним. Однако, будьте осторожны при изменении прав доступа, так как неправильные настройки могут иметь негативные последствия для системы.
Шаг 6: Подтвердить создание папки

После выполнения команды для создания папки в терминале Linux Ubuntu, вам может потребоваться подтверждение успешного создания папки. Для этого можно использовать команду ls, которая позволяет просмотреть содержимое текущей директории.
Введите команду ls и нажмите клавишу Enter. Если папка была успешно создана, вы должны увидеть ее название в списке файлов и папок.
Например:
ls
папка_1 папка_2 папка_3 папка_новаяВ данном примере папка с названием "папка_новая" была успешно создана.
Теперь вы можете быть уверены, что новая папка была создана и готова к использованию.