Создание пазлов - это увлекательное занятие, которое может привнести в вашу жизнь радость и удовольствие. Но что делать, если у вас нет специальных программ или способностей в графическом дизайне? В этой статье мы подробно расскажем о том, как сделать пазлы в Microsoft Word, используя простые инструменты.
Первым шагом будет выбор изображения для вашего пазла. Это может быть любая фотография или изображение, которое вы хотели бы видеть в виде пазла. Затем вы должны вставить выбранное изображение в документ Word.
Далее необходимо изменить размер изображения согласно вашим предпочтениям. Вы можете уменьшить его или увеличить, чтобы достичь желаемого размера пазла. Но не забудьте сохранить пропорции изображения, чтобы оно выглядело гармонично!
Теперь самое время создать пазлы! Для этого вы должны использовать инструмент разделения изображения на части. Выберите соответствующую функцию во вкладке "Формат", нажмите "Разделить изображение на части" и выберите необходимое количество строк и столбцов. Это позволит разделить изображение на несколько частей, которые затем можно будет собрать вместе и получить ваш пазл!
Как создать пазлы в Word: пошаговая инструкция для новичков
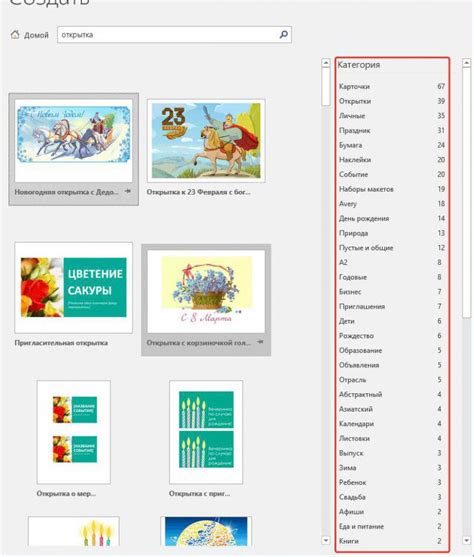
Шаг 1: Выберите изображение для пазла
Перед тем, как начать создавать пазл в Word, выберите изображение, которое вы хотели бы использовать в своем пазле. Это может быть любое изображение - фотография, рисунок или даже снимок экрана. Обратите внимание, что изображение должно быть достаточно крупным и четким, чтобы получить хороший результат в конечном виде.
Шаг 2: Вставьте изображение в Word
Откройте документ Word и выберите строчку, куда вы хотите вставить изображение. Затем нажмите на вкладку "Вставка" в верхней панели инструментов и выберите "Изображение". Найдите сохраненное вами изображение на компьютере и нажмите "Вставить". Изображение будет вставлено в документ Word.
Шаг 3: Создайте рамку вокруг изображения
Выберите вставленное изображение, нажмите правой кнопкой мыши и выберите "Стили обводки" в контекстном меню. В выпадающем списке выберите "Нет обводки". Затем выберите "Форматировать обводку" для создания рамки вокруг изображения. Выберите желаемый цвет и толщину рамки. Можете также выбрать другие дополнительные настройки обводки по вашему вкусу.
Шаг 4: Создайте пазл
Теперь настало время создать пазл из изображения. Нажмите правой кнопкой мыши на изображении и выберите "Форматинование в форме". В выпадающем меню выберите пункт "Фигуры" и выберите одну изинтересных форм, таких как прямоугольник или неправильная форма. Можете также поэкспериментировать с размерами и положением формы, чтобы создать более сложный пазл.
Шаг 5: Разрежьте изображение на части
Выберите форму вокруг изображения и нажмите правой кнопкой мыши. В контекстном меню выберите "Разделить форму". В появившемся диалоговом окне выберите настройки разделения и нажмите кнопку "ОК". Изображение будет разбито на части в соответствии с выбранной формой.
Шаг 6: Теперь ваш пазл готов!
Поздравляю, вы создали пазл в Word! Теперь вы можете перемещать части пазла независимо друг от друга, чтобы собрать все изображение. Вы также можете изменять размер, форму и расположение частей пазла, чтобы сделать его более интересным и сложным.
Теперь, в следующий раз, когда вы захотите развлечься или поразмышлять, вы сможете создать собственный уникальный пазл в Word. Приятной игры!
Выбор изображения для пазла

Прежде чем приступить к созданию пазла в Word, необходимо выбрать подходящее изображение. Это может быть фотография, рисунок или любое другое графическое изображение.
При выборе изображения необходимо учитывать несколько факторов:
- Размер изображения. Чем выше разрешение и размер изображения, тем более детализированными будут части пазла. Однако следует помнить о том, что слишком сложные пазлы могут занять больше времени на сборку.
- Тематика изображения. Выберите изображение, которое будет интересно собирать. Можете выбрать изображение с пейзажем, животным или любимым героем.
- Количество частей пазла. Решите, на сколько частей будет разделено изображение. Это может быть от нескольких десятков до нескольких сотен частей, в зависимости от сложности пазла.
Помимо выбора изображения, вы также можете обработать его перед созданием пазла. Например, вы можете изменить контрастность или яркость изображения, чтобы сделать его более ярким и насыщенным.
Итак, выберите подходящее изображение и переходите к следующему шагу - созданию пазла в Word.
Использование инструментов рисования

При создании пазлов в Word можно использовать различные инструменты рисования, чтобы создать интересные и уникальные формы пазлов. Следующие инструменты рисования могут быть полезны при создании пазлов в Word:
| Инструмент | Описание |
| Карандаш | Используйте карандаш для рисования свободной формы пазла. Вы можете рисовать линии разной толщины и цвета. |
| Круг | Используйте инструмент "Круг" для создания круглых форм пазлов. |
| Прямоугольник | Используйте инструмент "Прямоугольник" для создания прямоугольных форм пазлов. |
| Эллипс | Используйте инструмент "Эллипс" для создания овальных форм пазлов. |
| Стерка | Используйте инструмент "Стерка" для стирания ошибок или неправильных линий. |
| Заливка | Используйте инструмент "Заливка" для добавления цвета внутри пазла или его фона. |
| Текст | Используйте инструмент "Текст" для добавления текста на пазл, например, названия или инструкций. |
Используя эти инструменты рисования, вы можете создавать пазлы различных форм и размеров, добавлять красочные детали и оформление. Помните, что при создании пазла в Word вы можете менять размеры и форму элементов, а также настраивать их цвет и толщину линий.
Разделение изображения на части

Для разделения изображения на части в Word, можно воспользоваться функцией "Фрагменты" или "Разделить изображение" в меню "Формат". После выбора этой функции, появится окно, где можно указать количество частей, на которые нужно разделить изображение.
В следующем окне можно выбрать материал, на котором будет напечатано изображение. Это может быть обычная бумага или специальная пазловая бумага. Если вы хотите, чтобы изображение было пазловым, выберите специальную бумагу.
После выбора материала, можно указать размеры фрагментов изображения. Обычно, эти размеры должны быть пропорциональными, чтобы пазлы можно было легко собрать. Но вы также можете выбрать любые размеры по своему усмотрению.
После настройки всех параметров, нажмите кнопку "Разделить", чтобы разделить изображение на части. Word автоматически создаст несколько фрагментов изображения, каждый из которых можно распечатать отдельно.
После печати фрагментов, можно начинать собирать пазл. Поместите каждый фрагмент на отдельный лист бумаги и соберите изображение, следуя шаблону или изображению на компьютере.
Таким образом, разделение изображения на части является важным шагом при создании пазлов в Word. Это позволяет создавать интересные и оригинальные пазлы, которые можно распечатать и собрать вместе.
Отдельная обработка каждой части пазла

Чтобы создать пазлы в Word пошагово, необходимо разделить изображение на отдельные части. Для этого следует использовать функцию "Формы" во вкладке "Вставка".
1. Вставьте изображение, которое вы хотите использовать в своем пазле, в документ Word.
2. Выделите изображение и выберите вкладку "Вставка" в главном меню.
3. На панели инструментов "Формы" выберите инструмент разделения на части пазла.
4. Нажмите на изображение и отпустите кнопку мыши, чтобы создать первую часть пазла.
5. Повторите этот шаг для всех частей пазла, которые вы хотите создать.
6. Каждую часть пазла можно перемещать и изменять размеры, чтобы она соединялась с соседними частями.
Совет: Чтобы облегчить процесс сборки пазла, рекомендуется добавить небольшие ориентиры на каждую часть пазла. Например, цифры или буквы, чтобы указать порядок сборки.
Помните, что создание пазлов в Word может занять некоторое время, особенно если у вас есть сложное изображение с большим количеством частей. Однако, благодаря этому методу, вы сможете создать уникальные пазлы для развлечения семьи или друзей.
Печать и сборка пазла

После того как вы создали свой пазл в Word, настало время распечатать его и собрать. Для начала, откройте документ с пазлом и выберите опцию "Печать" в меню "Файл".
Настройте параметры печати, включая формат бумаги и ориентацию страницы, чтобы обеспечить оптимальное качество печати для вашего пазла. Убедитесь, что вы выбрали "Печать всего документа", чтобы распечатать весь пазл на одной странице.
После того как ваш пазл распечатан, аккуратно вырежьте его по линиям разделения на кусочки. Обратите внимание на то, чтобы не потерять и не перепутать части пазла.
Теперь, когда все части пазла вырезаны, вы можете приступить к его сборке. Разложите все вырезанные кусочки перед собой и начните складывать пазл. Один за другим соединяйте кусочки соседних элементов вместе, пока не соберете полный пазл.
Помните, что сборка пазла может занять некоторое время и требует терпения. Но не отчаивайтесь - у вас уже есть все необходимые кусочки, просто продолжайте их соединять, пока не увидите готовую картину.
Когда пазл будет собран, вы можете похвастаться своим творчеством и разделить его с друзьями и семьей. Или же просто наслаждайтесь процессом сборки и расслабьтесь в течение этого творческого задания.