PDF - один из наиболее популярных форматов для хранения и обмена документами. Он сохраняет оригинальное форматирование и шрифты, позволяет взаимодействовать с гиперссылками и закладками, и при этом не зависит от программы, с помощью которой он был создан. Когда дело доходит до создания архива документов в формате PDF, это может показаться сложной задачей для начинающих пользователей. Однако, с помощью данной подробной инструкции, вы сможете легко создать свой собственный PDF архив.
Вам понадобятся следующие инструменты для создания PDF архива. Во-первых, вам понадобится программа для создания PDF файлов, такая как Adobe Acrobat, Foxit PhantomPDF или Nitro Pro. Вы можете выбрать одну из них в зависимости от ваших предпочтений и возможностей. Во-вторых, вам понадобится набор документов, которые вы хотите добавить в архив. Это могут быть текстовые документы, электронные книги, изображения, презентации и другие файлы, которые вы хотите сохранить в PDF формате. И, наконец, вам может понадобиться некоторое базовое знание о работе с программой для создания PDF файлов, особенно о том, как объединять, разделять и редактировать документы.
Учитывая эти предварительные условия, следующие шаги помогут вам создать PDF архив. Во-первых, откройте программу для создания PDF файлов на вашем компьютере. Затем добавьте документы, которые вы хотите включить в архив, с помощью соответствующей функции программы. Выберите опцию "Создать PDF архив" или аналогичную, чтобы создать новый архивный файл в программе. Затем следуйте инструкциям программы для сохранения архива в выбранном месте на вашем компьютере.
Основные понятия и инструменты
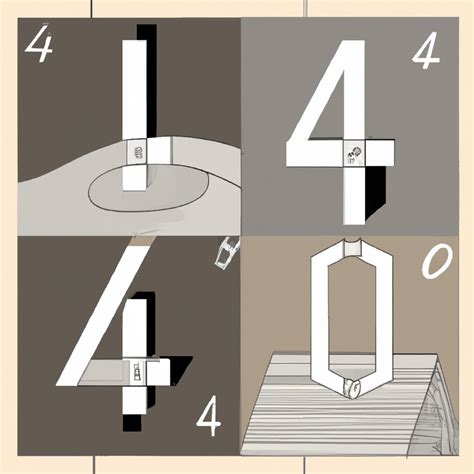
PDF архив - это коллекция PDF-файлов, объединенных в одну папку или файл для удобного хранения и организации документов.
Создание PDF архива требует использования некоторых инструментов:
PDF-редакторы - программы, позволяющие редактировать и создавать PDF-файлы. Существуют как платные, так и бесплатные варианты PDF-редакторов. Некоторые популярные редакторы включают Adobe Acrobat, Foxit PhantomPDF и Nitro Pro.
Виртуальные принтеры PDF - программы или устройства, которые эмулируют печать документов в PDF-формате. Они позволяют создавать PDF-файлы из любого приложения, которое имеет возможность печати. Некоторые примеры виртуальных принтеров PDF включают Adobe PDF, Bullzip PDF Printer и PDFCreator.
Конвертеры PDF - инструменты, позволяющие преобразовывать документы в различных форматах в PDF-файлы. Многие PDF-редакторы включают функции конвертирования. Кроме того, существуют онлайн-конвертеры PDF, такие как SmallPDF, Zamzar и PDF24.
Утилиты по слиянию/разделению PDF - програмные средства, позволяющие объединять несколько PDF-файлов в один или разделять один PDF-файл на несколько. Такие инструменты включают программы, такие как Adobe Acrobat, PDFsam и iLovePDF.
Облачные сервисы для работы с PDF - онлайн-платформы, предоставляющие возможность создавать, редактировать и хранить PDF-документы. Некоторые из самых популярных облачных сервисов включают Adobe Document Cloud, Google Диск и Dropbox.
Выбор инструментов для создания PDF архива зависит от ваших потребностей и бюджета. Оно может варьироваться в зависимости от удобства использования, функциональности и ценовой политики.
Установка программы для создания PDF архива
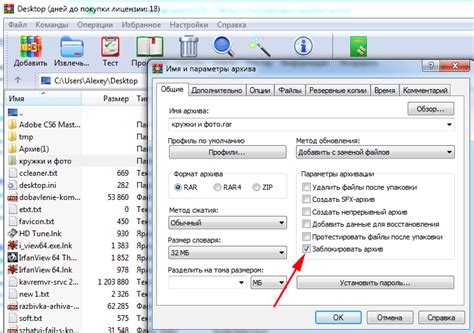
Перед тем как приступить к созданию PDF архива, вам понадобится установить специальную программу для этой цели. Ниже приведены шаги по установке программы:
- Выберите программу для создания PDF архива. Существует множество программ с разным функционалом и возможностями. Ознакомьтесь с отзывами пользователей и выберите программу, которая лучше всего подходит для ваших нужд.
- Загрузите установочный файл программы с официального веб-сайта разработчика. Обычно это файл с расширением .exe или .dmg для Windows или macOS соответственно.
- Запустите установочный файл и следуйте инструкциям мастера установки. В большинстве случаев вам нужно будет согласиться с лицензионным соглашением и выбрать путь установки программы.
- Дождитесь завершения установки. Время установки программы может варьироваться в зависимости от ее размера и скорости вашего интернет-соединения.
- Запустите программу после установки. Вам может потребоваться некоторое время, чтобы изучить интерфейс программы и настроить ее настройки в соответствии с вашими нуждами.
Поздравляю! Теперь у вас установлена программа для создания PDF архива, и вы готовы приступить к созданию своего первого PDF архива.
Подготовка документов для архивирования

Перед созданием PDF архива необходимо правильно подготовить документы, которые вы планируете включить в архив. Это поможет сохранить структуру и читаемость данных в будущем.
1. Обновите все документы
Перед архивированием убедитесь, что все документы, которые вы хотите включить в архив, обновлены и соответствуют актуальной версии. Проверьте, что нет ошибок и опечаток, а также что информация актуальна и точна.
2. Упорядочите документы
Для более удобного использования архива рекомендуется упорядочить документы по разделам или категориям. Разделите их на подходящие группы и отсортируйте их по порядку. Например, вы можете создать разделы для отчетов, контрактов, рекламных материалов и т. д.
3. Проверьте форматы документов
Перед архивированием убедитесь, что все документы имеют поддерживаемый формат. PDF является наиболее универсальным форматом для сохранения документов, поэтому, если у вас есть документы в других форматах (например, Word, Excel или PowerPoint), преобразуйте их в PDF перед включением в архив.
4. Создайте папку для архива
Для удобства хранения и использования рекомендуется создать отдельную папку для архива. Назовите ее наглядно, чтобы было понятно, что они содержит. Например, название папки может быть "PDF Архив 2022".
5. Переименуйте файлы
Для более удобной навигации и поиска файлов рекомендуется переименовать документы перед их включением в архив. Используйте ясные и понятные названия файлов, отражающие их содержание. Например, вместо "Документ-1" лучше назвать его "Отчет по финансам-2022".
6. Проверьте наличие ссылок и изображений
При подготовке документов для архивирования убедитесь, что ссылки и изображения сохранят свою работоспособность и читаемость в будущем. Проверьте, что все ссылки в документах работают и что изображения отображаются правильно. При необходимости, обновите ссылки или скопируйте изображения вместе с документами.
7. Проверьте права доступа
Перед созданием PDF архива убедитесь, что у вас есть права доступа к документам, которые вы собираетесь включить в архив. Если некоторые документы защищены паролем или имеют ограниченные права доступа, убедитесь, что вы сможете получить доступ к ним в будущем.
Следуя этим шагам, вы подготовите документы для архивирования и создадите структурированный и удобный в использовании PDF архив.
Создание PDF архива из документов
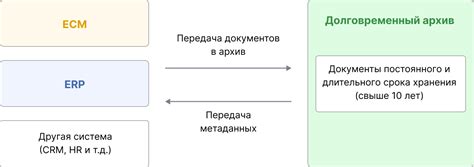
1. Подготовка документов
Перед созданием PDF архива необходимо подготовить все документы, которые вы хотите включить в него. Это могут быть текстовые документы, электронные таблицы, презентации, изображения и другие файлы.
2. Установка программы для создания PDF
Для создания PDF архива вам понадобится специальная программа, которая поддерживает функцию экспорта в PDF формат. Некоторые из таких программ – Adobe Acrobat, Foxit Reader, Nitro PDF и другие. Установите на свой компьютер выбранную программу.
3. Открытие документов в программе
Запустите установленную программу и откройте первый документ, который вы хотите добавить в PDF архив. Для этого обычно нужно выбрать "Файл" – "Открыть" и указать путь к файлу на вашем компьютере.
4. Создание PDF файла
Когда документ открыт в программе, выберите опцию экспорта в PDF. В разных программах это может быть названо по-разному, но обычно оно находится в меню "Файл" – "Сохранить как". Выберите папку, в которой хотите сохранить PDF файл, введите его название и нажмите "Сохранить".
5. Добавление остальных документов
Повторите шаги 3 и 4 для всех остальных документов, которые вы хотите добавить в PDF архив. При сохранении каждого документа выбирайте ту же папку, чтобы все файлы были в одном месте.
6. Создание PDF архива
Когда вы добавили все необходимые документы, перейдите в папку, где они сохранены. Выделите все файлы, щелкнув на первом файле и зажав клавишу Shift, а затем нажмите правой кнопкой мыши и выберите опцию "Создать PDF" или "Объединить в PDF".
7. Сохранение PDF архива
Выберите папку и название для вашего PDF архива и нажмите "Сохранить". После этого программа создаст PDF файл, содержащий все выбранные документы. Теперь вы можете свободно обмениваться и хранить этот архив на вашем компьютере или облачном хранилище.
Теперь вы знаете, как создать PDF архив из документов. Следуйте этой инструкции, чтобы быстро и удобно сохранить и обмениваться своими файлами в универсальном PDF формате.
Проверка и сохранение созданного PDF архива
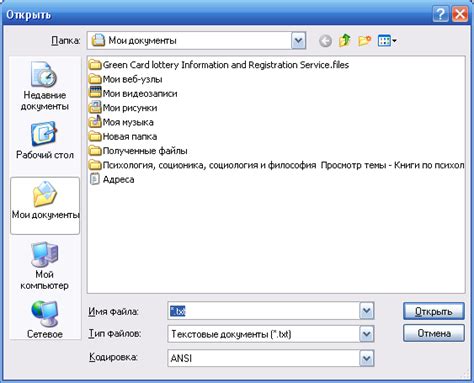
После того как мы создали наш PDF архив, важно проверить его на наличие ошибок и сохранить его для дальнейшего использования.
Первым шагом проверки является открытие созданного PDF файла и просмотр его содержимого. Обратите внимание на все страницы, заголовки, текст и изображения, чтобы убедиться, что они выглядят корректно и соответствуют заданным настройкам.
Важно также проверить, что все ссылки и активные элементы работают должным образом. Нажмите на них и убедитесь, что они открываются в новом окне или ведут на соответствующую страницу.
Кроме того, рекомендуется проверить файл на наличие грамматических и орфографических ошибок. Просмотрите весь текст внимательно и исправьте все обнаруженные ошибки.
После успешной проверки и исправления всех ошибок можно сохранить созданный PDF архив. Нажмите на кнопку "Сохранить" или выберите соответствующую опцию в меню программы, с которой вы работаете.
При сохранении файла убедитесь, что указали нужное имя для архива и выбрали правильный формат. Часто используется формат ".pdf" для PDF файлов, однако в некоторых случаях может понадобиться выбрать другой формат, если требуется совместимость с определенным устройством или программой.
Выберите папку, в которую хотите сохранить файл, и нажмите на кнопку "Сохранить". Дождитесь завершения процесса сохранения и затем проверьте сохраненный файл, чтобы убедиться, что он сохранен правильно.
Теперь вы успешно провели проверку и сохранили созданный PDF архив, готовый для дальнейшего использования.