Macbook - это мощный компьютер, который предлагает множество функций для работы с документами. Одним из основных форматов, используемых для обмена документами, является PDF. Файлы в формате PDF имеют одинаковый вид на всех устройствах и легко распространяются через Интернет. Создание PDF файлов на Macbook не вызывает трудностей, даже для начинающих пользователей.
Существует несколько способов создания PDF на Macbook. Во-первых, вы можете воспользоваться встроенной функцией "Печать". Для этого выберите документ, который хотите преобразовать в PDF, откройте его и нажмите "Файл" в верхнем меню. Затем выберите "Печать" и в открывшемся окне найдите кнопку "PDF" в левом нижнем углу. Нажмите на нее и выберите "Сохранить как PDF". Укажите имя и путь для сохранения файла, и ваш PDF будет создан.
Если вы хотите создать PDF из нескольких документов или изображений, вам может понадобиться другой подход. В этом случае вам потребуется использовать программное обеспечение, которое позволяет объединить несколько файлов в один PDF. Встроенный в Macbook инструмент "Автоматизатор" может помочь вам с этим. Откройте "Автоматизатор", который находится в папке "Инструменты" в папке "Программы". Затем перетащите все файлы и изображения, которые вы хотите объединить, в окно "Автоматизатора". Выберите опцию "Создать PDF" и нажмите на кнопку "Обработка". Укажите имя и место сохранения файла, и ваши документы будут объединены в один PDF.
Создание PDF файлов на Macbook: простой способ сохранить документы в удобном формате

На Macbook уже установлена встроенная функция печати в PDF, что делает процесс создания PDF файлов очень простым и удобным. Следуйте следующим шагам, чтобы создать свой собственный PDF файл:
- Откройте документ или веб-страницу, которую вы хотите сохранить в PDF формате.
- Нажмите на кнопку "Файл" в верхней панели меню.
- Выберите "Печать" в выпадающем списке.
- В открывшемся окне печати найдите и кликните на кнопку "PDF" в нижнем левом углу окна.
- Выберите "Сохранить как PDF" из выпадающего списка.
- Выберите место на вашем компьютере для сохранения PDF файла и нажмите на кнопку "Сохранить".
Вот и все! Теперь у вас есть свой собственный PDF файл, который можно просмотреть, отправить по электронной почте или распечатать по вашему усмотрению.
Помните, что этот метод работает для большинства программ и веб-страниц на Macbook. Однако, в некоторых случаях, в зависимости от конкретного приложения, могут быть доступны дополнительные настройки печати в PDF. Исследуйте функциональные возможности вашего приложения для получения более подробной информации.
Теперь вы знаете, как создать PDF файлы на Macbook с помощью встроенной функции печати. Это простой и удобный способ сохранить ваши документы в удобном формате и делиться ими с другими без проблем. Попробуйте создать свой первый PDF файл прямо сейчас!
Мощный инструмент по созданию PDF на Macbook для новичков
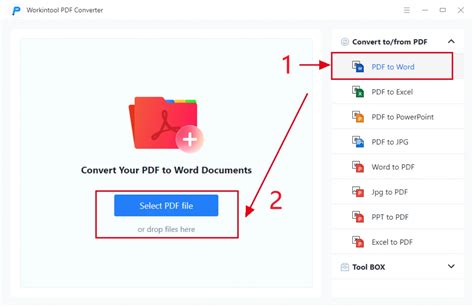
Создание PDF файлов может быть удобным и несложным процессом на вашем Macbook. С помощью встроенных инструментов и специальных программ вы можете легко создавать профессиональные PDF документы.
Один из мощных инструментов для создания PDF на Macbook - приложение "Печать". Благодаря этой универсальной функции, вы можете преобразовывать любые файлы в формат PDF в несколько простых шагов. Вот как это сделать:
| Шаг 1: | Откройте файл, который хотите преобразовать в PDF, в соответствующей программе (например, текстовый документ в "Текстовых редакторах", изображение в "Просмотре изображений"). |
| Шаг 2: | Выберите пункт меню "Файл" и нажмите на "Печать". |
| Шаг 3: | В открывшемся окне выберите "Печать в PDF" в выпадающем списке принтеров. Нажмите на кнопку "Печать". |
| Шаг 4: | Выберите папку назначения для вашего PDF файла и нажмите кнопку "Сохранить". |
Кроме встроенного инструмента "Печать" существуют и другие программы для создания PDF на Macbook, которые могут быть полезны новичкам:
1. Adobe Acrobat: Это одна из самых популярных программ для работы с PDF файлами. Она предлагает широкий спектр функций, включая создание, редактирование и преобразование PDF документов.
2. Preview: Программа "Просмотр" уже установлена на вашем Macbook и может работать не только с изображениями, но и с PDF файлами. Вы можете открывать, редактировать и сохранять PDF документы с помощью этого инструмента.
Создание PDF файлов на Macbook - это несложная задача, даже для новичков. Благодаря встроенным инструментам и специальным программам, вы можете создавать профессиональные PDF документы в несколько простых шагов. Попробуйте различные методы и выберите тот, который наиболее подходит вам!
Почему PDF формат является оптимальным для сохранения и распространения документов
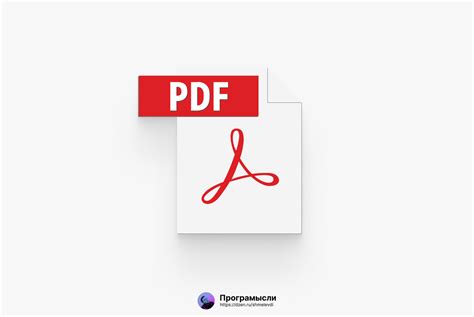
1. Универсальность: PDF формат является универсальным, что означает, что он может быть открыт и просмотрен на любом устройстве и операционной системе без необходимости установки специального программного обеспечения. Это делает PDF удобным для обмена и распространения документов между пользователями с различными компьютерными настройками и программным обеспечением.
2. Сохранение форматирования: При сохранении документа в PDF формате, его форматирование и структура остаются неизменными, что гарантирует правильное отображение документа на любом устройстве. Это особенно важно, когда документ содержит сложное форматирование, графику или таблицы.
3. Защита данных: PDF формат позволяет устанавливать различные уровни защиты для документов, включая пароли на открытие и редактирование. Это обеспечивает конфиденциальность и безопасность информации, сделав ее недоступной для неавторизованных пользователей.
4. Малый размер файла: PDF формат обеспечивает относительно небольшой размер файла при сохранении документов. Это позволяет легко отправлять, загружать и хранить файлы в сети, не занимая много места на диске.
В итоге, PDF формат является оптимальным выбором для сохранения и распространения документов, благодаря своей универсальности, сохранению форматирования, возможности установки защиты данных и малому размеру файла. Этот формат делает работу с документами простой и удобной для пользователей разных уровней компьютерной грамотности.
Установка и настройка программы для создания PDF файлов на Macbook
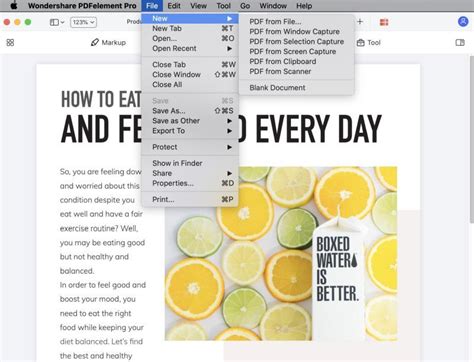
- Перейдите на официальный сайт Adobe и найдите страницу с загрузкой программы Adobe Acrobat Pro для Mac.
- Нажмите на кнопку "Скачать", чтобы начать загрузку программы на ваш компьютер.
- Когда загрузка завершится, откройте установочный файл Adobe Acrobat Pro и следуйте инструкциям на экране, чтобы установить программу на ваш Macbook.
- После установки откройте программу Adobe Acrobat Pro.
- Перейдите в меню "Файл" и выберите опцию "Создать PDF".
- Выберите файл или файлы, которые вы хотите преобразовать в PDF формат, и нажмите кнопку "Открыть".
- Подождите, пока программа Adobe Acrobat Pro преобразует выбранные файлы в PDF формат.
- После завершения процесса преобразования вы сможете сохранить PDF файл на вашем Macbook.
Теперь у вас есть установленная и настроенная программа Adobe Acrobat Pro на вашем Macbook, которую вы можете использовать для создания PDF файлов. Эта программа предлагает множество возможностей, таких как добавление текста, изображений и ссылок, редактирование и объединение страниц, а также защита PDF файлов паролем или электронной подписью.
Шаг за шагом: как скачать и установить программу на свой Macbook
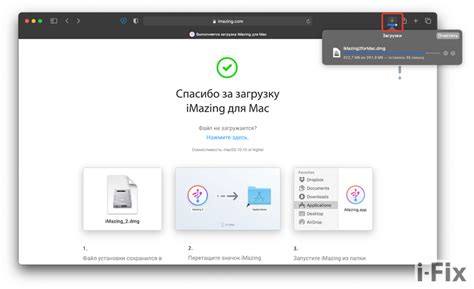
Для создания PDF файлов на вашем Macbook вам потребуется скачать и установить специальную программу. Мы предлагаем вам использовать Adobe Acrobat Reader DC, одно из самых популярных приложений для работы с PDF.
Шаг 1: Откройте App Store
Перейдите в App Store, это встроенное приложение на вашем Macbook. Вы можете найти его в папке "Программы" или кликнув на значок в Dock.
Шаг 2: Поиск программы
Когда вы откроете App Store, нажмите на значок "Поиск" в правом верхнем углу экрана и введите "Adobe Acrobat Reader DC" в поле поиска.
Шаг 3: Выбор и скачивание программы
Найдите Adobe Acrobat Reader DC в результатах поиска и кликните на него. Нажмите кнопку "Получить", чтобы начать процесс скачивания и установки программы.
Шаг 4: Авторизация
Если у вас не установлена учетная запись Apple ID, вам будет предложено создать новую. Введите свои данные, чтобы продолжить скачивание программы.
Шаг 5: Установка программы
После того, как процесс скачивания завершится, программа автоматически установится на ваш Macbook. Откройте Adobe Acrobat Reader DC из папки "Программы" или используйте поиск Spotlight, чтобы найти приложение.
Теперь у вас есть установленная программа Adobe Acrobat Reader DC на вашем Macbook! Вы можете использовать ее для создания, просмотра и редактирования PDF файлов.
Полезные настройки программы для удобной работы с PDF файлами
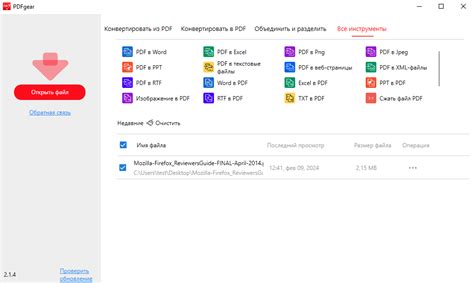
При работе с PDF файлами на Macbook существует ряд полезных настроек, которые помогут сделать процесс более удобным и эффективным. Вот некоторые из них:
- Настройка предпочтений принтера: В программе предусмотрена возможность настройки предпочтений принтера, что позволяет задать различные параметры печати, такие как размер бумаги, масштабирование и другие настройки. Это особенно полезно, когда нужно распечатать PDF файл или сохранить его как изображение.
- Настройка комментариев и отметок: Программа позволяет настраивать параметры комментариев и отметок, такие как цвет, шрифт и стиль. Это может быть полезно при добавлении заметок или комментариев к документу.
- Настройка приложений по умолчанию: В системных настройках Macbook можно задать программу по умолчанию для открытия PDF файлов. Очень удобно, если вы предпочитаете работать с определенной программой.
- Настройка способа отображения: В программе можно настроить способ отображения документа, например, одну или две страницы на экране, прокрутку или перелистывание. Это позволяет выбирать наиболее удобный для вас вариант.
- Настройка штампов: Возможность создавать штампы и настраивать их параметры может значительно упростить работу с документами. Штампы можно использовать для быстрого добавления подписей, даты или другой информации.
Это лишь некоторые из полезных настроек программы для работы с PDF файлами на Macbook. Используя эти настройки, вы сможете значительно повысить свою производительность и удобство работы с PDF документами.
Создание PDF файлов из существующих документов на Macbook
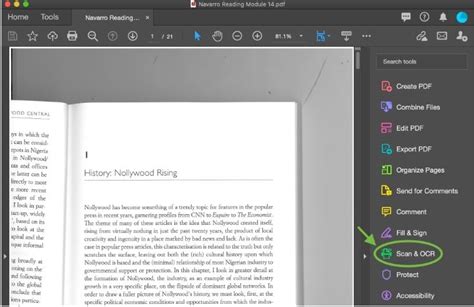
Из текстового документа (TXT, RTF, DOC, DOCX)
1. Откройте текстовый документ в программе "Pages" или "TextEdit".
2. В меню выберите "Файл" -> "Экспорт в PDF" или "Сохранить как" -> выберите формат PDF.
3. Укажите путь для сохранения файла и нажмите "Сохранить". Ваш документ будет сохранен в формате PDF.
Из таблицы (XLS, XLSX, NUMBERS)
1. Откройте таблицу в программе "Numbers" или "Microsoft Excel".
2. В меню выберите "Файл" -> "Экспортировать в PDF" или "Сохранить как" -> выберите формат PDF.
3. Укажите путь для сохранения файла и нажмите "Сохранить". Ваша таблица будет сохранена в формате PDF.
Из изображения (JPG, PNG, TIF, BMP)
1. Откройте изображение в программе "Просмотр" или "Фото".
2. В меню выберите "Файл" -> "Экспортировать" или "Сохранить как" -> выберите формат PDF.
3. Укажите путь для сохранения файла и нажмите "Сохранить". Ваше изображение будет сохранено в формате PDF.
Теперь вы знаете, как создавать PDF файлы на Macbook из разных типов документов. Наслаждайтесь легкостью сохранения и обмена файлами в удобном формате PDF!
Как сохранить документы в формате PDF из различных приложений на Macbook
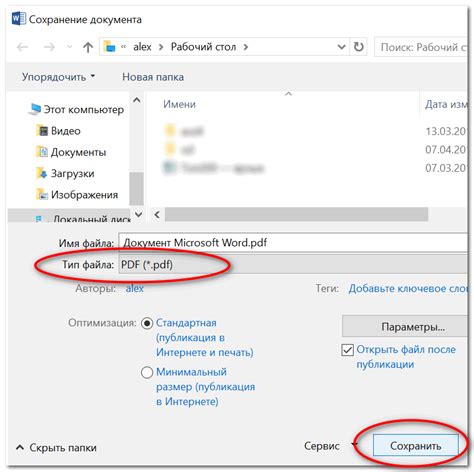
1. Если вы хотите сохранить документ в формате PDF из текстового редактора Pages, например, чтобы поделиться документом с другими пользователями, выполните следующие шаги:
- Откройте документ, который вы хотите сохранить в формате PDF, в текстовом редакторе Pages.
- Перейдите в меню "Файл" и выберите пункт "Экспорт в".
- В открывшемся меню выберите пункт "PDF".
- Выберите место, где вы хотите сохранить файл, введите имя файла и нажмите кнопку "Сохранить".
2. Если вы хотите сохранить веб-страницу в формате PDF, чтобы просмотреть ее в офлайн-режиме или отправить кому-то, воспользуйтесь следующими инструкциями:
- Откройте веб-страницу в браузере Safari на Macbook.
- Перейдите в меню "Файл" и выберите пункт "Экспорт как PDF".
- Выберите место, где вы хотите сохранить файл, введите имя файла и нажмите кнопку "Сохранить".
3. Если вы хотите сохранить документ в формате PDF из других приложений, таких как Microsoft Word или Google Docs, процесс сохранения обычно является аналогичным сохранению из текстового редактора Pages. Вам нужно перейти в меню "Файл", выбрать пункт "Экспорт" или "Сохранить как", а затем выбрать формат PDF.
Вот и все! Теперь вы знаете, как сохранить документы в формате PDF из различных приложений на Macbook. Этот простой и удобный формат поможет вам обмениваться документами без проблем и сохранять информацию для офлайн-просмотра.